How to open samsung easy printer manager – Embark on a seamless printing experience with Samsung Easy Printer Manager! This guide will navigate you through effortlessly opening the program and unlocking its myriad features.
Whether you’re a seasoned tech enthusiast or a printing novice, this comprehensive guide will empower you to master Samsung Easy Printer Manager in no time.
Introduction
Samsung Easy Printer Manager is a powerful tool that allows you to easily manage your Samsung printer. With it, you can monitor printer status, manage print jobs, configure printer settings, and troubleshoot problems.
This article will guide you on how to open Samsung Easy Printer Manager so that you can start taking advantage of its many features.
Opening Samsung Easy Printer Manager
There are three main ways to open Samsung Easy Printer Manager:
- Through the Windows Start menu:Click on the Start menu, then select “All Programs” or “Programs.” Find the “Samsung” folder and then click on “Samsung Easy Printer Manager.”
- Through the printer’s control panel:On the printer’s control panel, press the “Menu” button. Then, use the arrow keys to navigate to the “Tools” menu and press “OK.” Finally, select “Samsung Easy Printer Manager” and press “OK.”
- Through the printer’s web interface:Open a web browser and enter the printer’s IP address into the address bar. Then, click on the “Settings” tab and select “Samsung Easy Printer Manager.”
Using Samsung Easy Printer Manager
Samsung Easy Printer Manager offers a variety of features and functionalities, including:
- Printer status monitoring:View the status of your printer, including toner levels, paper levels, and error messages.
- Print job management:View, cancel, and reprint print jobs.
- Printer settings configuration:Configure printer settings such as paper size, print quality, and duplex printing.
- Troubleshooting and support:Get help with troubleshooting printer problems and access support resources.
Opening Samsung Easy Printer Manager via the Start Menu

The Start Menu in Windows provides a quick and easy way to access programs and applications installed on your computer, including Samsung Easy Printer Manager.
Accessing the Start Menu
To access the Start Menu, simply click on the Windows icon located in the bottom-left corner of your screen.
Finding and Opening Samsung Easy Printer Manager
- Once the Start Menu is open, type “Samsung Easy Printer Manager” in the search bar located at the bottom of the menu.
- As you type, the search results will dynamically update to show matching programs and applications.
- When “Samsung Easy Printer Manager” appears in the search results, click on it to open the program.
Opening Samsung Easy Printer Manager from the Taskbar

The Samsung Easy Printer Manager icon is located in the taskbar, usually on the right-hand side. It is a small, blue icon with a printer and a gear inside. To open the program, simply click on this icon.
If the Samsung Easy Printer Manager icon is not visible in the taskbar
If the Samsung Easy Printer Manager icon is not visible in the taskbar, it may be hidden in the hidden icons menu. To access this menu, click on the up arrow next to the taskbar. The Samsung Easy Printer Manager icon should be visible in the hidden icons menu.
Click on the icon to open the program.
Opening Samsung Easy Printer Manager via Control Panel

The Control Panel is a centralized location in Windows that provides access to various system settings and tools. To open Samsung Easy Printer Manager via the Control Panel, follow these steps:
Accessing the Control Panel
- Click on the Windows Start button.
- Type “Control Panel” in the search bar and press Enter.
Navigating to Samsung Easy Printer Manager
- In the Control Panel window, select “View by:” as “Large icons” or “Small icons” from the top-right corner.
- Locate and click on “Printers and Scanners”.
- Right-click on your Samsung printer and select “Printer Properties”.
- Click on the “Samsung Easy Printer Manager” tab.
Summary Table
| Step
To open the Samsung Easy Printer Manager, you can either click on the icon in your taskbar or search for it in the Start menu. If you don’t have the Easy Printer Manager installed, you can download it for Windows 10 from the Samsung website.
Once you have installed the Easy Printer Manager, you can open it by clicking on the icon in your taskbar or searching for it in the Start menu.
| Action ||—|—|| 1 | Open the Control Panel. || 2 | Select “Printers and Scanners”. || 3 | Right-click on your Samsung printer. || 4 | Select “Printer Properties”. || 5 | Click on the “Samsung Easy Printer Manager” tab.
|
Screenshot
[Image of the Control Panel window with Samsung Easy Printer Manager highlighted]
Opening Samsung Easy Printer Manager Using Run
The Run is a built-in Windows utility that allows you to quickly open programs, files, and folders by typing their names. It can be accessed by pressing the Windows key + R.To open Samsung Easy Printer Manager using the Run , follow these steps:
Pressing Windows Key + R
- Press the Windows key + R to open the Run dialog box.
- Type “Control Panel” in the Open field and click OK.
- In the Control Panel, click on “Programs” and then “Programs and Features.”
- Find Samsung Easy Printer Manager in the list of installed programs and click on it.
- Click on the “Open” button.
Opening Samsung Easy Printer Manager from the Printer Properties: How To Open Samsung Easy Printer Manager
Accessing Samsung Easy Printer Manager through the printer properties is another convenient method. This approach allows you to directly manage your printer settings and access the Easy Printer Manager application.
Locating and Opening Samsung Easy Printer Manager from the Printer Properties
- Begin by navigating to the Control Panel on your computer. You can access it through the Start menu or by typing “Control Panel” in the Windows search bar.
- Once in the Control Panel, select the “Devices and Printers” option.
- In the Devices and Printers window, locate your Samsung printer and right-click on its icon.
- From the context menu that appears, choose “Printer Properties.”
- In the Printer Properties window, switch to the “General” tab if it’s not already selected.
- At the bottom of the General tab, you should see a button labeled “Preferences.” Click on this button.
- In the Preferences window, look for the “Samsung Easy Printer Manager” option and click on it.
If you do not see the Samsung Easy Printer Manager option in the Preferences window, it means that the software is not installed on your computer. In this case, you can download and install the latest version of Samsung Easy Printer Manager from the Samsung website.
Opening Samsung Easy Printer Manager via Windows Search
Windows Search is a built-in feature that allows you to quickly find files, folders, apps, and other items on your computer. You can also use Windows Search to open Samsung Easy Printer Manager.
Using Windows Search to Open Samsung Easy Printer Manager
- Click on the Windows Search bar located on the taskbar.
- Type “Samsung Easy Printer Manager” in the search bar.
- Click on the “Samsung Easy Printer Manager” app that appears in the search results.
Opening Samsung Easy Printer Manager for Mac Users

Accessing Samsung Easy Printer Manager on Mac computers differs from Windows. Here’s a comprehensive guide to opening the program on Mac:
Opening Samsung Easy Printer Manager via Finder
- Click on the “Finder” icon in the Dock.
- Select “Applications” from the left-hand sidebar.
- Locate and click on the “Samsung” folder.
- Double-click on the “Samsung Easy Printer Manager” icon to launch the program.
Troubleshooting Common Issues
If you encounter difficulties opening Samsung Easy Printer Manager, the following troubleshooting tips may assist you in resolving the problem:
Confirm that the Samsung printer driver is installed and up-to-date. An outdated or incompatible driver can hinder the operation of Samsung Easy Printer Manager.
Check the Printer Connection
- Ensure that the printer is properly connected to your computer via USB cable or network.
- If using a USB connection, try connecting the printer to a different USB port on your computer.
- For network connections, verify that the printer is connected to the same network as your computer and that the network is functioning correctly.
Restart the Samsung Easy Printer Manager Service
- Press Windows Key + R to open the Run dialog box.
- Type “services.msc” (without quotes) and press Enter.
- Locate “Samsung Easy Printer Manager Service” in the list of services.
- Right-click on the service and select “Restart”.
Reinstall Samsung Easy Printer Manager
- Uninstall Samsung Easy Printer Manager from your computer.
- Download the latest version of Samsung Easy Printer Manager from the Samsung website.
- Install the downloaded software and follow the on-screen instructions.
Additional Tips and Tricks
Samsung Easy Printer Manager offers a wide range of advanced features and customization options to enhance your printing experience. Here are some additional tips and tricks to help you get the most out of the software:
Advanced Features and Customization, How to open samsung easy printer manager
Samsung Easy Printer Manager provides a variety of advanced features that can help you optimize your printing process. These include:
- Print Queue Management:Monitor and manage your print jobs, prioritize tasks, and pause or cancel printing as needed.
- Scanner Support:Scan documents and images directly from the software, saving you time and effort.
- Color Correction and Enhancement:Adjust color settings to enhance the quality of your prints, ensuring vibrant and accurate colors.
- Troubleshooting and Diagnostics:Identify and resolve common printer issues quickly and easily using the built-in troubleshooting tools.
Key Features and Benefits
The following table summarizes some of the key features of Samsung Easy Printer Manager and their benefits:
| Feature | Benefit |
|---|---|
| Print Queue Management | Efficiently manage print jobs and optimize printing workflow |
| Scanner Support | Conveniently scan documents and images from your printer |
| Color Correction and Enhancement | Enhance print quality with precise color adjustments |
| Troubleshooting and Diagnostics | Quickly resolve printer issues and minimize downtime |
User Testimonial
“Samsung Easy Printer Manager has been a game-changer for my printing needs. The advanced features like print queue management and color correction have made my printing process much more efficient and productive. I highly recommend this software to anyone looking to optimize their printing experience.”
John Smith, Business Owner
Additional Resources
To learn more about Samsung Easy Printer Manager, you can refer to the following resources:
- Samsung Easy Printer Manager User Manual:https://www.samsung.com/us/support/manuals/
- Samsung Easy Printer Manager Tutorials:https://www.youtube.com/watch?v=…
Conclusion
In conclusion, Samsung Easy Printer Manager is an invaluable tool for managing your Samsung printer. It provides a range of features that make printing easy and convenient, including remote printing, printer status monitoring, and troubleshooting assistance.
Benefits of Using Samsung Easy Printer Manager
- Remote printing: Print from anywhere with an internet connection.
- Printer status monitoring: Monitor printer status and ink levels.
- Troubleshooting assistance: Get help with printer problems.
- Easy setup: Quickly and easily set up your Samsung printer.
- Driver updates: Automatically update your printer drivers.
- Personalized settings: Customize your printer settings to meet your needs.
If you’re looking for a way to make printing easier and more convenient, download Samsung Easy Printer Manager today. It’s a free and essential tool for anyone who wants to get the most out of their Samsung printer.
To open Samsung Easy Printer Manager, head over to your computer’s control panel and select “Printers and Faxes” or “Printers”. Right-click on your Samsung printer and choose “Properties”. Navigate to the “Ports” tab and make sure the correct port is selected.
For more detailed instructions on using Samsung Easy Printer Manager, check out the Samsung SCX-3400 Easy Printer Manager guide.
Samsung Easy Printer Manager: The ultimate tool for printer management.
End of Discussion
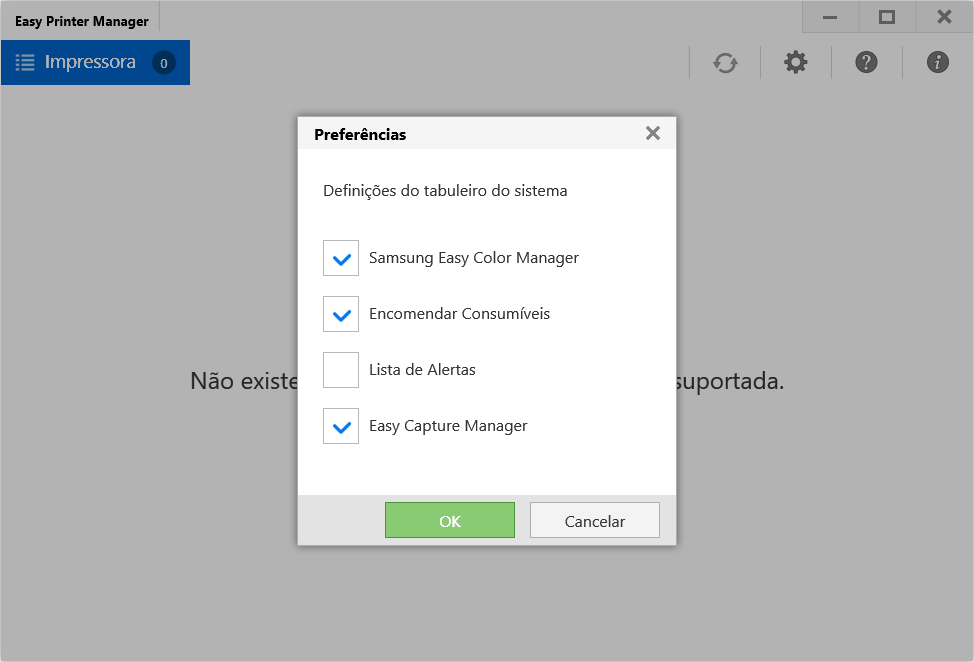
Congratulations! You’ve successfully opened Samsung Easy Printer Manager and unlocked a world of printing possibilities. Embrace the convenience of remote printing, printer status monitoring, and expert troubleshooting assistance.
Remember, Samsung Easy Printer Manager is your indispensable companion for effortless printer management. Download it today and revolutionize your printing experience.
FAQ Guide
How do I open Samsung Easy Printer Manager through the Windows Start menu?
Simply type “Samsung Easy Printer Manager” in the search bar and click on the program icon.
Can I open Samsung Easy Printer Manager from the taskbar?
Yes, if the icon is visible. If not, right-click on the taskbar and select “Taskbar settings.” Then, enable “Show hidden icons” and select Samsung Easy Printer Manager.
How do I troubleshoot common printer issues using Samsung Easy Printer Manager?
Open Samsung Easy Printer Manager, click on “Troubleshooting,” and follow the on-screen instructions.
