Samsung easy printer manager scan to pdf – Samsung Easy Printer Manager’s Scan to PDF feature empowers users to effortlessly convert physical documents into digital PDF files. With its user-friendly interface and customizable settings, this feature streamlines document management and enhances productivity.
From scanning single pages to creating multi-page PDF documents, the Scan to PDF feature offers a range of options to meet your specific needs. This guide will provide a comprehensive overview of the feature, including step-by-step instructions, troubleshooting tips, and best practices to optimize your scanning experience.
Overview of Samsung Easy Printer Manager’s Scan to PDF Feature
Samsung Easy Printer Manager’s Scan to PDF feature is a powerful tool that allows users to quickly and easily scan physical documents and convert them into digital PDF files. This feature offers several advantages for document management, including:
Convenience
With Samsung Easy Printer Manager, you can effortlessly scan documents directly to PDF. To enhance your printing experience further, consider updating to the latest Samsung Easy Printer Manager 2020w driver. This advanced driver offers optimized performance and stability, ensuring seamless scanning to PDF and other printing tasks.
Scan to PDF eliminates the need for manual data entry, saving time and reducing the risk of errors.
Portability
PDF files are universally compatible, making them easy to share and access from any device.
Security
Scanned PDFs can be password-protected to ensure confidentiality.
Space-saving
Digital PDFs take up less storage space compared to physical documents.To access the Scan to PDF feature, open Samsung Easy Printer Manager and select the “Scan” tab. Then, choose “Scan to PDF” from the options menu.Various settings and options are available for customizing the Scan to PDF process:
File naming conventions
Define the naming format for scanned PDF files.
Resolution
Adjust the resolution of the scanned image to optimize file size and quality.
Compression settings
Choose the compression level to balance file size and image quality.Using the Scan to PDF feature is straightforward:
- Place the document in the scanner.
- Open Samsung Easy Printer Manager and select “Scan to PDF.”
- Configure the desired settings.
- Click “Scan.”
Troubleshooting tips for common issues:
Blank pages
Ensure the document is properly placed in the scanner.
Skewed images
Adjust the scanner settings to correct the skew.
Low-quality scans
Increase the resolution or adjust the compression settings.
Advanced Options for Scan to PDF
Advanced options in Samsung Easy Printer Manager’s Scan to PDF feature allow for customization and optimization of the scanning process to suit specific needs. These options provide control over various aspects of the PDF output, including text recognition, security, file size, and visual presentation.
Optical Character Recognition (OCR)
OCR technology converts scanned images into editable text, enabling users to search, edit, and copy the text within the PDF document. This feature is particularly useful for digitizing documents that need to be edited or repurposed.
Password Protection
To enhance the security of scanned documents, users can add password protection to the PDF files. This ensures that only authorized individuals can access the sensitive information contained within the document.
Creating Multi-Page PDF Files
Samsung Easy Printer Manager allows users to combine multiple scans into a single PDF file. This is ideal for organizing and managing documents that consist of several pages, such as reports, presentations, or contracts.
Image Compression Options
To reduce the file size of scanned PDFs, users can adjust the image compression settings. This is especially useful when sharing documents via email or uploading them to online platforms where file size limitations may apply.
Customizing Page Size and Orientation
Users can specify the page size and orientation of the scanned PDF document. This allows for flexibility in creating PDFs that match the intended use, whether it’s for printing, sharing, or archival purposes.
Adding Watermarks or Headers/Footers
To add a distinctive touch to scanned PDFs, users can insert watermarks or headers/footers. Watermarks can help protect documents from unauthorized use, while headers/footers provide additional information, such as page numbers or document titles.
Combining Multiple Scans into a Single PDF File
For added convenience, Samsung Easy Printer Manager allows users to combine multiple scans into a single PDF file. This is particularly useful when scanning documents that consist of multiple pages, such as a book or a series of invoices.
Setting Default Settings for Future Scans
To streamline the scanning process, users can save their preferred settings as defaults. This eliminates the need to manually adjust settings for each scan, ensuring consistency and efficiency in future scanning tasks.
Integrating with Other Software or Cloud Services
Samsung Easy Printer Manager can be integrated with other software or cloud services to enhance its functionality. For example, users can directly save scanned PDFs to cloud storage services like Dropbox or Google Drive, or send them as email attachments via Outlook or Gmail.
Troubleshooting Common Issues with Scan to PDF

Scanning documents to PDF can be a convenient way to digitize and store important information. However, sometimes you may encounter issues that prevent your scanned documents from appearing as expected, opening correctly, or connecting to your computer. Here are some common problems and their solutions:
Scanned Documents Not Appearing as Expected
- Scanner settings:Ensure that your scanner is set to the correct resolution and scan mode for your document. Check the scanner’s manual for recommended settings.
- Document placement:Make sure the document is placed correctly on the scanner’s platen or feeder. Adjust the document’s position if necessary.
- Scanner drivers:Outdated or corrupted scanner drivers can cause scanning issues. Update or reinstall the latest drivers for your scanner from the manufacturer’s website.
PDF Files Not Opening or Displaying Correctly
- Incorrect PDF viewer:Ensure that you have a compatible PDF viewer installed on your computer. Adobe Acrobat Reader or other PDF viewing software should be used.
- Corrupted PDF file:Rescan the document and save it as a new PDF file. If the issue persists, try opening the file on a different computer or using a different PDF viewer.
- Security settings:Some PDF files may have security restrictions that prevent them from opening or displaying correctly. Check the PDF’s security settings and make sure you have the necessary permissions.
Connectivity Issues Between the Scanner and Computer
- Physical connection:Verify that the scanner is properly connected to your computer using a USB cable or network connection. Check the cables and ports for any damage or loose connections.
- Scanner software:Ensure that the scanner software is installed and running on your computer. Restart the scanner software or reinstall it if necessary.
- Firewall or antivirus software:Some firewall or antivirus programs may block communication between the scanner and computer. Temporarily disable these programs and try scanning again.
Comparison of Scan to PDF with Other Methods
The Scan to PDF feature in Samsung Easy Printer Manager offers several advantages over other methods of converting documents to PDF, including:
- Convenience:The Scan to PDF feature is integrated directly into the Samsung Easy Printer Manager software, making it easy to access and use.
- Ease of use:The Scan to PDF feature is designed to be user-friendly, with a simple and intuitive interface that makes it easy to scan and convert documents to PDF.
- Flexibility:The Scan to PDF feature allows you to customize the scanning settings, such as the resolution, color depth, and page size, to meet your specific needs.
Dedicated PDF Scanner
Dedicated PDF scanners are designed specifically for scanning documents to PDF. They offer several advantages over using a multi-function printer, including:
- Higher quality scans:Dedicated PDF scanners typically produce higher quality scans than multi-function printers, with better resolution and color accuracy.
- Faster scanning speeds:Dedicated PDF scanners are designed for speed, and can scan documents much faster than multi-function printers.
- Advanced features:Dedicated PDF scanners often offer advanced features, such as automatic document feeder (ADF), duplex scanning, and OCR (optical character recognition).
Third-Party Software or Online Tools
There are a number of third-party software programs and online tools that can be used to convert documents to PDF. These programs offer a variety of features, including:
- Batch processing:Third-party software programs can often batch process multiple documents, making it easy to convert large volumes of documents to PDF.
- Advanced editing features:Third-party software programs often offer advanced editing features, such as the ability to crop, rotate, and merge documents.
- Cloud integration:Some third-party software programs and online tools offer cloud integration, making it easy to store and share your PDF documents.
Ultimately, the best method for converting documents to PDF depends on your specific needs and preferences. If you need high-quality scans, fast scanning speeds, or advanced features, a dedicated PDF scanner may be the best option. If you need to convert large volumes of documents or need advanced editing features, third-party software programs may be a better choice.
If you need a convenient and easy-to-use solution, the Scan to PDF feature in Samsung Easy Printer Manager is a great option.
Optimizing Scan to PDF for Efficiency: Samsung Easy Printer Manager Scan To Pdf
Scanning to PDF can be a time-consuming task, but there are several ways to optimize the process for efficiency.
Batch Scanning Multiple Documents
Batch scanning allows you to scan multiple documents at once, saving you time and effort. Simply place all the documents in the scanner feeder and select the “Batch Scan” option.
Using Shortcuts and Keyboard Shortcuts
Samsung Easy Printer Manager offers several shortcuts and keyboard shortcuts to streamline the scanning process. For example, you can press “Ctrl + S” to save the scanned document as a PDF or “Ctrl + P” to print it.
Automating the Scan to PDF Process
You can automate the scan to PDF process by creating a custom scan profile. This profile can specify the scan settings, file format, and destination folder for your scans.
Optimizing Scan Settings for Different Document Types, Samsung easy printer manager scan to pdf
Different document types require different scan settings. For example, text documents should be scanned at a higher resolution than photos. Samsung Easy Printer Manager allows you to customize the scan settings for each document type.
Using OCR to Improve Text Searchability
Optical Character Recognition (OCR) technology can be used to convert scanned text into editable text. This makes it easier to search and edit your scanned documents.
Compressing Scanned PDFs to Reduce File Size
Scanned PDFs can be large in size, especially if they contain high-resolution images. You can compress scanned PDFs to reduce their file size without sacrificing quality.
Setting Up Scan Profiles for Common Scanning Tasks
If you frequently scan similar types of documents, you can create scan profiles to save time. A scan profile can store the scan settings, file format, and destination folder for a specific type of document.
Troubleshooting Common Scanning Issues
If you encounter any issues while scanning to PDF, consult the Samsung Easy Printer Manager user manual or online help for troubleshooting tips.
Best Practices for Scan to PDF
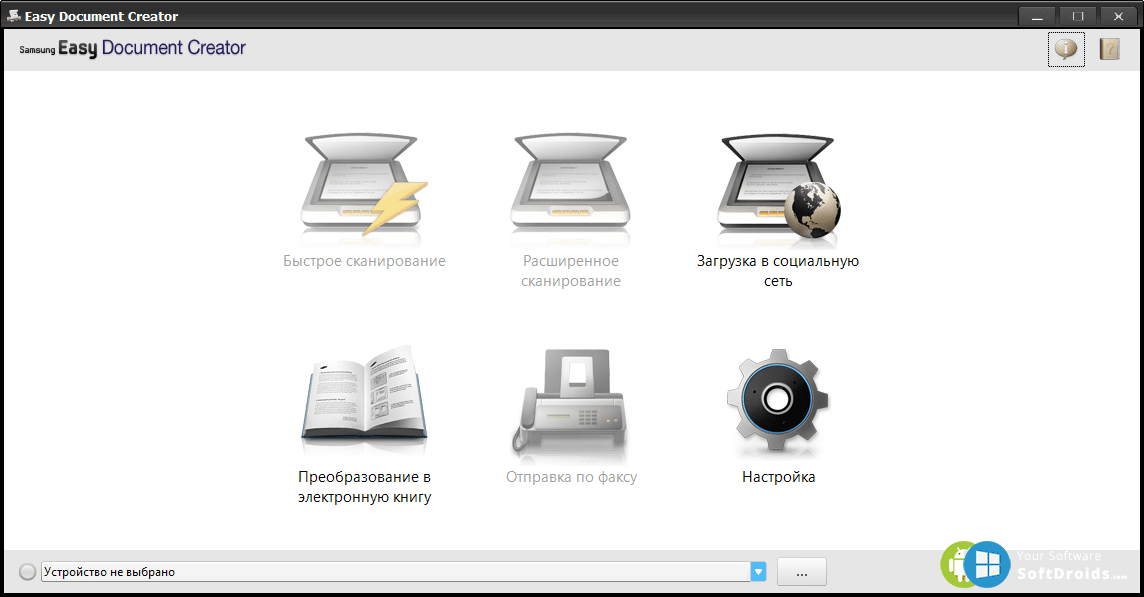
The Scan to PDF feature in Samsung Easy Printer Manager is a convenient way to digitize physical documents and convert them into versatile PDF files. To ensure optimal results, follow these best practices:
Choosing the Right File Format
- Select PDF for compatibility and ease of sharing.
- Consider searchable PDF (PDF/A) for documents that require text recognition.
Organizing and Naming Scanned PDF Files
- Create a dedicated folder for scanned PDFs to maintain organization.
- Use descriptive file names that include the document type, date, and relevant s.
Maintaining Scanned Document Quality
- Set the appropriate resolution for the intended use (e.g., 300 dpi for high-quality images).
- Clean the scanner glass regularly to ensure clear scans.
- Use the advanced settings to adjust brightness, contrast, and other parameters for optimal results.
Case Studies and Success Stories
In the realm of document management, Samsung Easy Printer Manager’s Scan to PDF feature has garnered widespread recognition for its transformative impact. This section delves into real-world case studies that exemplify the myriad benefits and applications of this remarkable tool.
From streamlining workflows to enhancing collaboration, Scan to PDF has empowered businesses and individuals alike to achieve greater efficiency and productivity.
Improved Document Management
- Law Firm:A legal firm seamlessly integrated Scan to PDF into its document management system, enabling lawyers to effortlessly convert paper documents into digital files. This streamlined the firm’s document retrieval and sharing processes, reducing time spent on manual filing and increasing overall productivity.
- Healthcare Facility:A healthcare facility implemented Scan to PDF to digitize patient records, enhancing accessibility and ensuring compliance with regulatory standards. The ability to quickly and securely scan and share medical documents facilitated better patient care and improved collaboration among healthcare professionals.
Enhanced Workflow Efficiency
- Accounting Firm:An accounting firm utilized Scan to PDF to automate the processing of invoices and receipts. By scanning paper documents directly into PDF format, the firm eliminated the need for manual data entry, reducing errors and saving countless hours.
- Non-Profit Organization:A non-profit organization embraced Scan to PDF to streamline its grant application process. By scanning supporting documents into PDF format, the organization was able to submit complete applications electronically, reducing processing time and increasing the likelihood of grant approvals.
– Future Developments and Trends in Scan to PDF Technology
The Scan to PDF technology is constantly evolving, with new advancements emerging to enhance its capabilities and user experience. Some of the key trends shaping the future of Scan to PDF technology include:
- Cloud-based scanning and storage:Cloud-based platforms allow users to scan documents directly to their online storage accounts, eliminating the need for local storage and enabling easy access from anywhere with an internet connection.
- Mobile scanning apps:Mobile scanning apps turn smartphones and tablets into portable scanners, allowing users to capture and convert documents on the go. These apps often offer features like automatic document detection and cropping, making the scanning process quick and convenient.
- Artificial intelligence for enhanced document processing:Artificial intelligence (AI) is being used to enhance the accuracy and efficiency of Scan to PDF technology. AI algorithms can automatically detect and correct errors in scanned documents, extract text and data, and even classify documents based on their content.
These advancements are making Scan to PDF technology more versatile, user-friendly, and efficient than ever before. As a result, it is becoming increasingly popular across a wide range of industries and applications.
Creating a User Guide for Scan to PDF

To enhance the user experience and ensure seamless utilization of the Scan to PDF feature in Samsung Easy Printer Manager, it is essential to create a comprehensive user guide. This guide should provide step-by-step instructions, clear explanations, and illustrative examples to empower users with the knowledge and skills to effectively leverage this feature.
Content Organization
The user guide should be structured in a logical and coherent manner, covering all aspects of using the Scan to PDF feature. The content should be organized into distinct sections, each addressing a specific aspect of the feature, such as:
- Introduction to Scan to PDF
- Step-by-step Scanning to PDF
- Customizing Scan Settings
- Troubleshooting Common Issues
- Advanced Features
Visual Aids and Examples
To enhance comprehension and provide a user-friendly experience, the user guide should incorporate visual aids and examples throughout the content. Screenshots of the Samsung Easy Printer Manager interface, accompanied by clear explanations, can help users visualize the steps involved in using the Scan to PDF feature.
Additionally, real-life examples and case studies can be included to demonstrate the practical applications and benefits of using Scan to PDF. These examples can showcase how the feature can streamline document management, improve productivity, and enhance collaboration.
Clarity and Accuracy
The user guide should be written in clear and concise language, avoiding technical jargon or ambiguous terms. All instructions and explanations should be easy to understand and follow, even for users with limited technical knowledge.
Accuracy is paramount in ensuring the user guide provides reliable information. The content should be thoroughly reviewed and verified to ensure that all instructions and explanations are correct and up-to-date.
Designing an Infographic on Scan to PDF
Crafting an infographic on Scan to PDF requires a strategic approach to effectively convey the benefits, steps, and best practices of this feature. Here’s a guide to help you create an impactful infographic:
Visual Elements
Incorporate engaging visuals, icons, and concise text to make the infographic easy to understand and share. Use real-life examples or case studies to demonstrate the value and impact of using Scan to PDF.
Clear Call-to-Action
Include a clear call-to-action that encourages viewers to use or learn more about the Scan to PDF feature. This could be a button, QR code, or link to a website or app.
Design Consistency
Use a consistent color scheme and design style throughout the infographic to enhance visual appeal and readability. This will help create a cohesive and professional-looking design.
Steps and Flowchart
Provide a table or flowchart that clearly Artikels the steps involved in using Scan to PDF. This will make it easy for users to follow and understand the process.
Key Quotes and Testimonials
Use blockquotes to highlight key quotes or testimonials from users who have successfully implemented Scan to PDF. These testimonials will add credibility and social proof to your infographic.
Interactive Elements
Incorporate interactive elements, such as QR codes or links to videos, to enhance the user experience. This will provide additional value and make the infographic more engaging.
Distribution and Accessibility
Optimize the infographic for both print and digital distribution. Ensure it is accessible to a wide audience by using appropriate file formats and design elements.
If you’re looking to scan documents to PDF using Samsung Easy Printer Manager, you might also be interested in the Samsung CLX 3185 Easy Printer Manager. This comprehensive software suite offers a range of features to enhance your printing experience, including advanced scanning capabilities and seamless integration with Samsung printers.
Multiple Versions
Consider creating multiple versions of the infographic for different target audiences (e.g., business professionals, students, creatives). This will allow you to tailor the content and design to specific needs and interests.
Developing a Training Module on Scan to PDF
To effectively train individuals on utilizing the Scan to PDF feature, a comprehensive training module should be developed. This module should encompass hands-on exercises, interactive simulations, and assessments to reinforce learning and ensure proficiency.
Incorporating Real-World Scenarios and Case Studies
Incorporating real-world scenarios and case studies into the training module enhances its relevance and engagement. Learners can relate to practical examples and gain insights into how Scan to PDF is applied in various settings.
Utilizing a Variety of Learning Methods
To cater to diverse learning styles, the module should employ a variety of methods. Videos, presentations, and hands-on activities provide learners with multiple avenues for understanding the concepts and developing their skills.
Providing Opportunities for Practice
The module should include simulated environments where learners can practice their skills before applying them in real-world scenarios. This allows them to gain confidence and refine their techniques in a safe and controlled setting.
Comprehensive Assessment
A comprehensive assessment at the end of the module evaluates learners’ understanding and proficiency. This assessment ensures that they have grasped the concepts and can effectively apply Scan to PDF in their work.
– Provide a brief overview of the Scan to PDF feature, including its benefits and limitations.
The Scan to PDF feature in Samsung Easy Printer Manager allows you to quickly and easily convert physical documents into digital PDF files. This feature offers several benefits, including:
- Easy document sharing:PDF files are widely compatible with various devices and software, making it easy to share scanned documents with others.
- Space-saving:Digital PDF files take up less storage space compared to physical documents, helping you declutter your workspace.
- Enhanced security:PDF files can be password-protected, ensuring the confidentiality of your scanned documents.
While the Scan to PDF feature is convenient, it also has some limitations:
- File size:Scanned PDF files can be large in size, especially for high-resolution scans.
- Editing limitations:Once a document is scanned and converted to PDF, it becomes difficult to edit the content without specialized software.
Building a Support Forum for Scan to PDF
A support forum is a valuable resource for users of any software, including Scan to PDF. It provides a platform for users to ask questions, share experiences, and get help from other users and experts.
Moderating the Forum
Moderating the forum is essential to ensure that it remains a helpful and productive resource. The moderator should:
- Review all posts and remove any that are spam, offensive, or otherwise inappropriate.
- Respond to user inquiries in a timely and helpful manner.
- Keep the forum organized and easy to navigate.
Developing a Marketing Campaign for Scan to PDF
Samsung Easy Printer Manager’s Scan to PDF feature empowers users to effortlessly convert physical documents into digital PDF files. To promote its adoption, a comprehensive marketing campaign should be developed to highlight its benefits and drive awareness among target audiences.
This campaign should leverage both online and offline channels to maximize reach and engagement.
Online Channels
- Create compelling landing pages that showcase the feature’s key advantages, such as ease of use, time-saving, and document organization.
- Utilize search engine optimization () techniques to ensure the landing pages rank highly in search results for relevant s.
- Run targeted online advertising campaigns on platforms frequented by potential users, such as business and productivity websites.
- Leverage social media platforms to engage with potential users, share success stories, and demonstrate the feature’s value through live demonstrations or tutorials.
Offline Channels
- Partner with industry publications and blogs to publish articles and guest posts highlighting the benefits of Scan to PDF.
- Host webinars and online workshops to provide hands-on demonstrations and answer questions from potential users.
- Attend industry events and trade shows to showcase the feature and network with potential customers.
- Offer incentives, such as free trials or discounts, to encourage adoption among early users.
Conclusion
Harness the power of Samsung Easy Printer Manager’s Scan to PDF feature to revolutionize your document management. By embracing its versatility and efficiency, you can streamline your workflow, improve collaboration, and enhance productivity.
Answers to Common Questions
How do I access the Scan to PDF feature in Samsung Easy Printer Manager?
Open Samsung Easy Printer Manager, select your printer, and click on the “Scan” tab. Choose “Scan to PDF” from the available options.
Can I customize the scan settings for PDF files?
Yes, you can adjust settings such as resolution, file size, and page orientation to optimize the quality and size of your PDF documents.
How do I troubleshoot common issues with Scan to PDF?
Check your scanner connection, ensure your printer drivers are up to date, and verify that your document is placed correctly on the scanner bed.

