Descargar samsung easy printer manager – Introducing Samsung Easy Printer Manager, the ultimate solution for seamless printing and printer management. This comprehensive software empowers you to effortlessly control your Samsung printer, unlocking a world of printing possibilities. Get ready to streamline your printing tasks and elevate your printing experience.
With Samsung Easy Printer Manager, you can effortlessly install and set up your Samsung printer, ensuring a hassle-free printing journey. Its intuitive user interface and step-by-step guidance make printer management a breeze. Discover the convenience of managing multiple printers, accessing advanced printing features, and troubleshooting common issues, all within a single, user-friendly platform.
Introduction to Samsung Easy Printer Manager

Samsung Easy Printer Manager is a comprehensive software solution designed to enhance your printing experience with Samsung printers. It provides a user-friendly interface to manage all aspects of your printing tasks, from basic printing and scanning to advanced features like remote printing and mobile printing.Samsung Easy Printer Manager is compatible with a wide range of Samsung printer models, including both laser and inkjet printers.
To download Samsung Easy Printer Manager, head over to samsung easy printer manager free download for a quick and easy installation. With this tool, managing your Samsung printer becomes a breeze, allowing you to effortlessly print, scan, and manage your device’s settings.
It supports Windows, Mac, and Linux operating systems, ensuring compatibility with most computers.
Supported Samsung Printer Models
The following is a list of supported Samsung printer models:
- Samsung Xpress M2020W
- Samsung Xpress M2070W
- Samsung Xpress M2070FW
- Samsung Xpress C460W
- Samsung Xpress C460FW
Key Features of Samsung Easy Printer Manager
| Feature | Description |
|---|---|
| Print Management | Easily print documents, photos, and web pages from various applications. |
| Scan Management | Scan documents and images to your computer in various formats, including PDF, JPEG, and TIFF. |
| Printer Management | Monitor printer status, manage print queues, and configure printer settings. |
| Remote Printing | Print documents remotely from anywhere with an internet connection. |
| Mobile Printing | Print documents and photos directly from your smartphone or tablet. |
Downloading Samsung Easy Printer Manager
To download the Samsung Easy Printer Manager software, follow these steps:
Selecting the correct software version
Visit the official Samsung website for printer support. Select your printer model and operating system to find the correct version of the software.
Downloading the software
Once you have selected the correct version of the software, click the “Download” button. The software will be downloaded to your computer.
Installing the software
Once the software has been downloaded, run the installation file and follow the on-screen instructions to install the software.
Installation Process

Installing Samsung Easy Printer Manager is a straightforward process that can be completed in a few simple steps. Before starting the installation, ensure you have administrator privileges on your computer and that your printer is connected and turned on.
Once you have verified these prerequisites, follow the steps below to install Samsung Easy Printer Manager:
Step 1: Download the Installer
- Visit the Samsung website and navigate to the downloads page for your specific printer model.
- Locate the Samsung Easy Printer Manager download link and click it to start the download.
- Once the download is complete, locate the downloaded file on your computer and double-click it to start the installation process.
Step 2: Run the Installer
- In the User Account Control dialog box, click “Yes” to allow the installation to continue.
- Follow the on-screen instructions to complete the installation.
- During the installation, you may be prompted to select the language and destination folder for the software. Make your selections and click “Next” to continue.
Step 3: Complete the Installation
- Once the installation is complete, click “Finish” to exit the installer.
- Samsung Easy Printer Manager will now be installed on your computer and ready to use.
- You can launch the software from the Start menu or by clicking on the Samsung Easy Printer Manager icon on your desktop.
Managing Printers

Samsung Easy Printer Manager makes it easy to manage multiple printers. You can add, remove, and configure printers, as well as access a variety of settings and options.
Adding a Printer
To add a printer, simply click on the “Add Printer” button in the Samsung Easy Printer Manager window. The program will automatically detect any printers that are connected to your computer. Once you have selected the printer you want to add, click on the “Add” button.
Removing a Printer
To remove a printer, simply select it in the Samsung Easy Printer Manager window and click on the “Remove Printer” button. The program will then remove the printer from your computer.
Configuring a Printer
To configure a printer, simply select it in the Samsung Easy Printer Manager window and click on the “Configure Printer” button. The program will then open a window where you can change a variety of settings, including the printer’s name, description, and default settings.
Settings and Options
The Samsung Easy Printer Manager window provides access to a variety of settings and options, including:
- General:This tab allows you to change the printer’s name, description, and default settings.
- Paper:This tab allows you to change the printer’s paper size, type, and orientation.
- Layout:This tab allows you to change the printer’s margins, headers, and footers.
- Graphics:This tab allows you to change the printer’s resolution and color settings.
- Advanced:This tab allows you to change the printer’s advanced settings, such as the print quality and the duplex settings.
Code Snippet
The following code snippet demonstrates how to use Samsung Easy Printer Manager to manage printers:
“`import samsung_easy_printer_manager# Create a new instance of the Samsung Easy Printer Manager class.manager = samsung_easy_printer_manager.SamsungEasyPrinterManager()# Get a list of all printers connected to the computer.printers = manager.get_printers()# Print the name of each printer.for printer in printers: print(printer.name)“`
Troubleshooting Tips
If you are having problems with your printer, you can try the following troubleshooting tips:
- Make sure that the printer is turned on and connected to your computer.
- Check the printer’s cables to make sure that they are securely connected.
- Restart the printer.
- Reinstall the printer drivers.
- Contact Samsung support for help.
Setting Up a Wireless Printer
To set up a wireless printer using Samsung Easy Printer Manager, follow these steps:
- Make sure that the printer is turned on and connected to your wireless network.
- Open Samsung Easy Printer Manager.
- Click on the “Add Printer” button.
- Select the printer from the list of available printers.
- Click on the “Add” button.
Printing Features
Samsung Easy Printer Manager offers a wide range of printing features that allow users to customize their printing experience and optimize print quality. These features include:
- Print Quality Settings:Users can adjust the print quality settings to achieve the desired output. Options include draft mode for quick printing, normal mode for everyday printing, and high-quality mode for professional-looking documents.
- Paper Size Options:Samsung Easy Printer Manager supports various paper sizes, including letter, legal, A4, and A5. Users can select the appropriate paper size for their printing needs.
- Duplex Printing:Duplex printing allows users to print on both sides of the paper, saving paper and reducing waste. Samsung Easy Printer Manager provides options for one-sided or two-sided printing.
- Orientation Settings:Users can choose between portrait and landscape orientation for their printouts. Portrait orientation is suitable for standard documents, while landscape orientation is ideal for wide images or tables.
These printing features provide users with flexibility and control over their printing tasks, enabling them to achieve high-quality prints that meet their specific requirements.
Scanning Features

Samsung Easy Printer Manager offers comprehensive scanning capabilities, allowing you to digitize physical documents and images. With customizable resolution settings, you can adjust the scan quality to suit your needs. Choose from various file formats, including PDF, JPEG, and PNG, to ensure compatibility with different applications.
Destination Options
The scanned documents can be saved to your computer’s local storage or directly uploaded to cloud services like Dropbox, Google Drive, and OneDrive. This feature allows for easy sharing and access to your scanned files from multiple devices.
How to Use Scanning Features
- Open Samsung Easy Printer Manager and select the “Scan” tab.
- Place your document or image on the scanner bed.
- Adjust the scan settings as desired, including resolution, file format, and destination.
- Click the “Scan” button to initiate the scanning process.
- Once the scan is complete, you can preview the scanned image or file before saving it.
Faxing Features
Samsung Easy Printer Manager allows you to send and receive faxes conveniently from your computer. It supports various fax formats and provides a range of settings to customize your faxing experience.
Setting Up Faxing
- Connect your printer to your computer and ensure it’s powered on.
- Open Samsung Easy Printer Manager and select the “Fax” tab.
- Click “Settings” and configure the following options:
- Fax Number: Enter your fax number.
- Receive Mode: Choose between “Manual” (receive faxes manually) or “Auto” (receive faxes automatically).
- Resolution: Select the desired fax resolution (higher resolution results in better quality but larger file size).
- Contrast: Adjust the contrast level of outgoing faxes.
- Click “OK” to save the settings.
Troubleshooting
Samsung Easy Printer Manager is generally reliable, but issues can arise. Here are some common problems and their solutions:
Connection Issues
- Printer not detected:Ensure the printer is powered on, connected to the same network as your computer, and has the latest drivers installed.
- Network connectivity problems:Check your network connection and ensure your printer is within range of the router.
Printing Issues
- Print job stuck in queue:Cancel the print job and restart the print spooler service on your computer.
- Poor print quality:Clean the printer nozzles and check the paper type and settings.
Scanning Issues
- Scanner not working:Ensure the scanner is properly connected and the scanner drivers are up to date.
- Scanned image is blurry:Clean the scanner glass and adjust the scanning resolution.
Faxing Issues
- Fax not sending:Check the fax number and ensure the recipient’s fax machine is turned on.
- Fax not received:Ensure your fax machine is properly connected and the receiving fax number is correct.
Advanced Features: Descargar Samsung Easy Printer Manager
Samsung Easy Printer Manager offers advanced features that enhance the printing and scanning experience.
Remote Printing
Remote printing allows you to print documents from anywhere with an internet connection. You can send print jobs to your Samsung printer from your computer, smartphone, or tablet. To set up remote printing, you’ll need to connect your printer to your Wi-Fi network and create a Samsung account.
Once you’re connected, you can access your printer’s web interface and enable remote printing.
Mobile Printing
Mobile printing allows you to print documents directly from your smartphone or tablet. You can use the Samsung Mobile Print app to print documents, photos, and web pages. The app is available for both Android and iOS devices.
User Interface
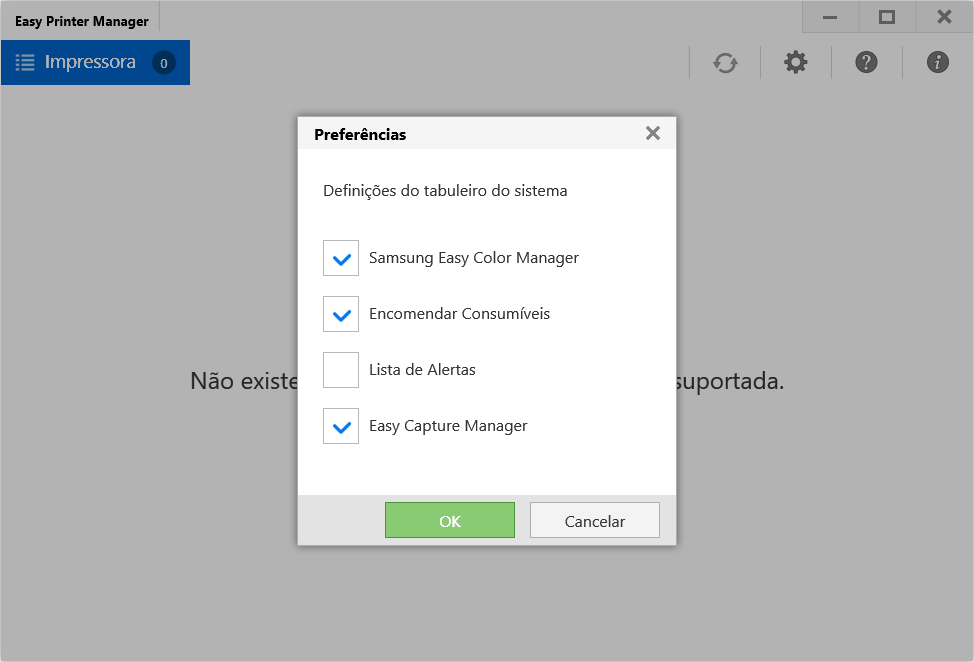
Samsung Easy Printer Manager boasts a user-friendly and intuitive interface that simplifies printer management tasks. Its well-organized layout and clear navigation make it easy for users to find the desired features and functions.
Interface Overview
The main interface consists of a left-hand menu panel and a central workspace. The menu panel provides quick access to all printer-related options, including printer management, printing, scanning, faxing, and advanced features.
The central workspace displays information and settings related to the selected option. For example, when managing printers, it shows a list of installed printers with options to add, remove, or configure them.
If you’re looking to download Samsung Easy Printer Manager, you’ll need to make sure you have the correct input language set up. To do this, you can check out the Samsung Easy Printer Manager input language page for more information.
Once you’ve got the correct input language set up, you can go ahead and download Samsung Easy Printer Manager.
User-Friendly Features
- Simple Icons:Clear and concise icons represent each menu option, making it easy to identify the desired function.
- Guided Workflows:Step-by-step instructions guide users through complex tasks, such as setting up a new printer or troubleshooting printing issues.
- Contextual Help:Hovering over menu options or settings displays brief descriptions, providing additional information and assistance.
- Customization:Users can customize the interface by changing the language, setting default options, and creating shortcuts for frequently used tasks.
Comparison to Other Software
Compared to other printer management software, Samsung Easy Printer Manager stands out with its intuitive design, ease of use, and comprehensive feature set. It provides a seamless experience for users of all levels, from beginners to experienced administrators.
Compatibility

Samsung Easy Printer Manager is compatible with various operating systems and printer models. It supports both Windows and Mac operating systems. For Windows, it supports versions from Windows XP to Windows 10. For Mac, it supports versions from Mac OS X 10.6 to macOS 10.15.
As for printer models, Samsung Easy Printer Manager supports a wide range of Samsung printers, including laser printers, inkjet printers, and multifunction printers. Some of the supported printer models include the Samsung Xpress, Samsung ProXpress, Samsung MultiXpress, and Samsung SCX series.
Supported Operating Systems, Descargar samsung easy printer manager
- Windows XP
- Windows Vista
- Windows 7
- Windows 8
- Windows 10
- Mac OS X 10.6
- Mac OS X 10.7
- Mac OS X 10.8
- Mac OS X 10.9
- Mac OS X 10.10
- Mac OS X 10.11
- macOS 10.12
- macOS 10.13
- macOS 10.14
- macOS 10.15
Supported Printer Models
- Samsung Xpress
- Samsung ProXpress
- Samsung MultiXpress
- Samsung SCX
Security Features
Samsung Easy Printer Manager employs robust security measures to safeguard user data and protect against potential vulnerabilities. These features are crucial for ensuring the privacy and integrity of sensitive information handled by the software.
Encryption and Data Protection
Samsung Easy Printer Manager implements industry-standard encryption protocols to protect user data during transmission and storage. Sensitive information, such as print jobs, scan data, and fax transmissions, is encrypted using strong encryption algorithms to prevent unauthorized access or interception. Additionally, the software supports secure printing, allowing users to protect confidential documents by requiring authentication before printing.
Support

Samsung Easy Printer Manager offers various support options to assist users with any queries or technical issues they may encounter.
Users can access support through the following channels:
Online Documentation
- Samsung Easy Printer Manager provides comprehensive online documentation that covers all aspects of the software, including installation, configuration, and troubleshooting.
- The documentation is available on the Samsung website and can be accessed through the Help menu within the software.
FAQs
- Samsung Easy Printer Manager maintains a repository of frequently asked questions (FAQs) that address common issues and provide quick solutions.
- Users can browse the FAQs on the Samsung website or access them through the Help menu within the software.
Technical Support
- For more complex issues, users can contact Samsung’s technical support team.
- Support is available through email, phone, or live chat.
- Users can submit a support ticket online or reach a live representative by calling the support number provided on the Samsung website.
Troubleshooting
Samsung Easy Printer Manager includes a troubleshooting section that provides step-by-step instructions on how to resolve common issues.
Users can access the troubleshooting section through the Help menu within the software.
Conclusion
Samsung Easy Printer Manager is a versatile software solution that empowers users to effortlessly manage their printing, scanning, and faxing needs. Its intuitive interface, comprehensive features, and compatibility with various Samsung printers make it an ideal choice for home users, small businesses, and enterprise environments.
The software provides a seamless user experience, enabling users to monitor printer status, manage print jobs, and perform essential tasks with ease. Its advanced features, such as remote printing and mobile device support, further enhance its utility and convenience.
Target Audience
Samsung Easy Printer Manager is designed for individuals and organizations seeking a comprehensive and user-friendly solution for managing their printing, scanning, and faxing operations. It is particularly beneficial for:
- Home users with Samsung printers who want to streamline their printing tasks and access advanced features.
- Small businesses that require a reliable and efficient way to manage their printing and scanning needs.
- Enterprise environments where multiple printers and users need to be managed centrally and efficiently.
Concluding Remarks
Samsung Easy Printer Manager is the perfect companion for home users, small businesses, and anyone seeking a reliable and efficient printing solution. Its comprehensive features, ease of use, and robust support make it an indispensable tool for managing your printing needs.
Download Samsung Easy Printer Manager today and experience the future of printing.
General Inquiries
How do I download Samsung Easy Printer Manager?
Visit the official Samsung website, select your printer model, and download the latest version of Samsung Easy Printer Manager compatible with your operating system.
How do I install Samsung Easy Printer Manager?
Run the downloaded installer and follow the on-screen instructions. Ensure you have administrator privileges and close any running programs before installing.
How do I add a printer to Samsung Easy Printer Manager?
Connect your printer to your computer, open Samsung Easy Printer Manager, and click on the “Add Printer” button. Follow the wizard to detect and add your printer.
How do I print a document using Samsung Easy Printer Manager?
Open the document you want to print, click on the “File” menu, select “Print,” choose your printer, and click on the “Print” button.
How do I troubleshoot printing issues using Samsung Easy Printer Manager?
Open Samsung Easy Printer Manager, select your printer, and click on the “Troubleshooting” tab. Follow the instructions to diagnose and resolve common printing problems.
