Embark on a journey into the world of printer management with Samsung’s user-friendly software, download easy printer manager samsung. This comprehensive guide will provide a deep dive into the features, benefits, and step-by-step instructions for downloading, installing, and utilizing this essential tool.
Whether you’re a seasoned IT professional or a home user seeking to optimize your printing experience, this guide will empower you with the knowledge and expertise to harness the full potential of your Samsung printer.
Introduction to Printer Management Software: Download Easy Printer Manager Samsung
Printer management software is a tool that helps organizations manage their printers and printing infrastructure. It provides a centralized platform for managing printer drivers, settings, and print jobs, and can help to reduce printing costs, improve security, and increase productivity.
Downloading Easy Printer Manager for Samsung is a straightforward process that can be completed in a few simple steps. To get started, visit the Samsung Easy Printer Manager Xpress M2070W page here. Once on the page, click the “Download” button and follow the on-screen instructions to complete the installation.
Once installed, Easy Printer Manager will provide you with a range of features to manage your Samsung printer, including printing, scanning, and troubleshooting.
There are many benefits to using printer management software, including:
- Reduced printing costs: Printer management software can help organizations reduce printing costs by tracking print usage and identifying areas where printing can be reduced.
- Improved security: Printer management software can help to improve security by restricting access to printers and print jobs, and by encrypting print data.
- Increased productivity: Printer management software can help to increase productivity by automating print tasks and reducing the amount of time spent on printer maintenance.
There are many different printer management software solutions available, each with its own features and capabilities. The following table compares the features and capabilities of some of the most popular printer management software solutions:
| Feature | HP Web Jetadmin | Xerox CentreWare | PaperCut MF |
|---|---|---|---|
| Printer driver management | Yes | Yes | Yes |
| Print job management | Yes | Yes | Yes |
| User management | Yes | Yes | Yes |
| Security features | Yes | Yes | Yes |
| Cost tracking | Yes | Yes | Yes |
| Reporting | Yes | Yes | Yes |
Features of Samsung Printer Manager
Samsung Printer Manager is a comprehensive software suite designed to enhance the functionality of Samsung printers. It offers a wide range of features that simplify printer management, improve productivity, and enhance security.
The key features of Samsung Printer Manager include:
- Remote printer management:Allows users to manage and monitor their printers remotely from any location with an internet connection.
- Printer status monitoring:Provides real-time information about the status of printers, including toner levels, paper capacity, and error messages.
- Print job management:Enables users to view, manage, and cancel print jobs remotely.
- Driver updates:Automatically checks for and installs the latest printer drivers, ensuring optimal performance.
- Security features:Includes security features such as password protection and encryption to protect sensitive data.
- Customizable settings:Allows users to customize printer settings to meet their specific needs.
User Interface
The user interface of Samsung Printer Manager is designed to be intuitive and user-friendly. It features a clean and organized layout with clear navigation menus and icons. The dashboard provides a quick overview of all printers connected to the network, and users can easily access detailed information and settings for each printer by clicking on it.
Benefits
Using Samsung Printer Manager offers several benefits, including:
- Increased productivity:By enabling remote printer management and print job management, Samsung Printer Manager helps users save time and increase productivity.
- Enhanced security:The security features included in Samsung Printer Manager help protect sensitive data and prevent unauthorized access to printers.
- Improved printer performance:By automatically checking for and installing the latest printer drivers, Samsung Printer Manager ensures that printers are operating at optimal performance.
- Simplified printer management:The centralized management capabilities of Samsung Printer Manager make it easy to manage multiple printers from a single location.
– Provide step-by-step s for downloading Samsung Printer Manager from the official website.

To download Samsung Printer Manager, follow these s:
- Visit the official Samsung website: https://www.samsung.com/us/support/printer/
- In the search bar, enter “Samsung Printer Manager”.
- Click on the “Download” button next to the Samsung Printer Manager software.
- Select the operating system you are using (Windows, macOS, or Linux) and click on the corresponding download link.
Configuring Samsung Printer Manager
Samsung Printer Manager offers a range of settings that enable users to customize and optimize their printing experience. These settings include:
- Printer Preferences: Allows users to configure general printing options such as paper size, orientation, and print quality.
- Job Management: Provides control over print jobs, allowing users to pause, cancel, or prioritize printing tasks.
- Device Management: Enables users to manage their printer’s status, check ink levels, and perform firmware updates.
- Network Settings: Allows users to configure network connectivity and security settings for their printer.
- Advanced Settings: Provides access to advanced features and troubleshooting options for experienced users.
To configure these settings, users can access the Samsung Printer Manager software and navigate to the desired section. Each section provides a user-friendly interface with clear instructions and options. By carefully configuring these settings, users can optimize their printer’s performance, enhance print quality, and streamline their printing workflow.
Optimizing Print Quality
One of the key settings to configure in Samsung Printer Manager is print quality. Users can choose from various print quality options, ranging from draft mode for quick printing to high-quality mode for sharp and detailed prints. The optimal print quality setting depends on the specific printing needs and the type of document being printed.To optimize print quality, users should consider the following factors:
- Paper Type:Different paper types have different absorption and texture properties, which can affect print quality. Users should select the appropriate paper type in the printer preferences to ensure optimal ink absorption and print clarity.
- Ink Level:Low ink levels can result in faded or incomplete prints. Users should regularly check ink levels and replace cartridges when necessary to maintain consistent print quality.
- Printer Resolution:Higher printer resolution produces sharper and more detailed prints. Users can adjust the printer resolution in the advanced settings to achieve the desired print quality.
- Color Management:Samsung Printer Manager provides color management options to ensure accurate and vibrant color reproduction. Users can calibrate their printer’s color settings to match their specific needs and preferences.
By carefully configuring these settings, users can significantly improve the print quality of their Samsung printer and produce professional-looking documents and images.
Troubleshooting Common Printer Issues
Samsung Printer Manager is a powerful tool that can help you troubleshoot and fix common printer issues. Here are some of the most common issues that you can resolve using the software:
- Printer not responding
- Print quality issues
- Paper jams
- Network connectivity problems
- Driver issues
To use Samsung Printer Manager to troubleshoot and fix printer issues, follow these steps:
- Open Samsung Printer Manager.
- Click on the “Troubleshooting” tab.
- Select the type of issue you are experiencing.
- Follow the on-screen instructions to troubleshoot and fix the issue.
Here is a table summarizing the common issues, their causes, and the steps to resolve them:
| Issue | Cause | Steps to Resolve |
|---|---|---|
| Printer not responding | The printer is not turned on or is not connected to the computer. | Make sure that the printer is turned on and connected to the computer. |
| Print quality issues | The print cartridges are low or empty. | Replace the print cartridges. |
| Paper jams | The paper is not loaded correctly. | Reload the paper correctly. |
| Network connectivity problems | The printer is not connected to the network. | Connect the printer to the network. |
| Driver issues | The printer driver is not installed or is outdated. | Install or update the printer driver. |
In addition to the steps Artikeld above, you can also use Samsung Printer Manager to create a troubleshooting guide that walks you through the process of resolving common printer issues. You can also create a video tutorial that demonstrates how to use Samsung Printer Manager to troubleshoot and fix printer issues.
Managing Print Jobs
Samsung Printer Manager provides robust features for managing print jobs, enabling users to control and monitor their printing operations efficiently.
Through the intuitive interface, users can view the status of current and pending print jobs, allowing them to make informed decisions about their printing workflow.
Monitoring Print Jobs
- Real-time visibility into the print queue, displaying job details such as document name, size, status, and estimated completion time.
- Ability to pause, resume, or cancel print jobs as needed, providing flexibility and control over the printing process.
- Notification system that alerts users to completed or failed print jobs, ensuring timely attention to printing tasks.
Controlling Print Settings
- Customization of print settings, including paper size, orientation, and print quality, to optimize output based on specific requirements.
- Option to set default print settings for frequently used configurations, saving time and effort in managing print jobs.
- Support for duplex printing, allowing users to print on both sides of the paper, reducing paper consumption and promoting environmental sustainability.
Printer Maintenance and Updates
Maintaining your printer regularly is essential to ensure its optimal performance and longevity. Regular maintenance tasks help prevent breakdowns, improve print quality, and extend the printer’s lifespan.
Samsung Printer Manager offers a comprehensive suite of tools to assist with printer maintenance. It provides automated maintenance routines, cleaning cycles, and firmware updates to keep your printer running smoothly.
Maintenance Tasks
- Cleaning Cycles:Samsung Printer Manager can schedule and perform automated cleaning cycles to remove dust, debris, and ink buildup from the printer heads and rollers.
- Firmware Updates:The software checks for and installs the latest firmware updates for your printer, ensuring it has the most recent features and security patches.
- Diagnostic Tests:Samsung Printer Manager can run diagnostic tests to identify potential issues and provide troubleshooting guidance.
- Usage Monitoring:The software tracks printer usage and provides insights into print volumes, ink levels, and other metrics to help you plan for maintenance and supplies.
Remote Printing and Mobile Connectivity

Samsung Printer Manager offers convenient remote printing and mobile connectivity features to enhance your printing experience.
With remote printing, you can send print jobs to your Samsung printer from anywhere with an internet connection. This feature is ideal for professionals on the go or individuals who need to print documents remotely.
Setting Up Remote Printing
- Ensure your printer is connected to a network and has internet access.
- On your computer, download and install Samsung Printer Manager.
- Create a Samsung account or sign in if you already have one.
- Register your printer with your Samsung account.
- Enable remote printing in the Samsung Printer Manager settings.
Once remote printing is set up, you can print documents from any device connected to the internet. Simply log in to your Samsung account, select your printer, and send the print job.
Mobile Printing Features
Samsung Printer Manager also provides mobile printing features that allow you to print directly from your smartphone or tablet.
- Samsung Mobile Print App:Download the Samsung Mobile Print app on your mobile device and connect it to your printer.
- Google Cloud Print:Enable Google Cloud Print on your printer and link it to your Google account. You can then print from any device with the Google Cloud Print app installed.
- Apple AirPrint:If you have an Apple device, you can use AirPrint to print wirelessly to your Samsung printer.
With these mobile printing features, you can easily print documents, photos, and other files from your mobile devices without the need for a computer.
Security and Data Protection
Samsung Printer Manager employs robust security measures to safeguard sensitive data during printing operations. It utilizes encryption protocols to protect data transmission and storage, ensuring the confidentiality and integrity of printed documents.
Encryption Protocols
Samsung Printer Manager employs industry-standard encryption protocols, such as SSL/TLS, to encrypt data transmitted between the printer and the computer. This prevents unauthorized access to sensitive information during data transfer.
Data Protection During Storage
Printed documents are stored securely on the printer’s hard drive. Access to stored documents is restricted through authentication mechanisms, such as passwords or PINs, preventing unauthorized individuals from accessing confidential information.
Key Security Features
| Feature | Description ||—|—|| Data Encryption | Encrypts data during transmission and storage using SSL/TLS and AES-256 encryption || Authentication Mechanisms | Restricts access to stored documents through passwords or PINs || Secure Printing | Allows users to print confidential documents securely by holding them in a print queue until they are manually released || Audit Logging | Records printing activities for tracking and accountability |
Industry Compliance
Samsung Printer Manager complies with various industry security standards and regulations, including:
ISO/IEC 27001
2013 (Information Security Management System)
- Common Criteria EAL4+ (Evaluation Assurance Level)
- GDPR (General Data Protection Regulation)
Additional Security Measures
Users can implement additional security measures to enhance the security of their printing environment:
- Regularly update Samsung Printer Manager to the latest version for security patches
- Use strong passwords or PINs for authentication
- Disable unnecessary printing features
- Implement network security measures, such as firewalls and intrusion detection systems
- Monitor printing activities for suspicious behavior
Compatibility with Samsung Printers
Samsung Printer Manager is compatible with a wide range of Samsung printers, providing users with comprehensive management and control over their printing devices.
To ensure compatibility, it is recommended to check the specific printer model before downloading and installing Samsung Printer Manager. This can be done by visiting the official Samsung website or consulting the printer’s user manual.
List of Compatible Printers, Download easy printer manager samsung
- Samsung Xpress M2020W
- Samsung Xpress M2070W
- Samsung Xpress M2070FW
- Samsung Xpress M2825DW
- Samsung Xpress M2835DW
- Samsung Xpress M2885FW
- Samsung Xpress C430W
- Samsung Xpress C480FW
- Samsung Xpress C480W
- Samsung ProXpress C3060ND
User Interface and Accessibility

The user interface of Samsung Printer Manager is designed to be intuitive and easy to use, with a modern and clean layout. The main dashboard provides a quick overview of the connected printers, their status, and ink levels. Users can easily access various features and settings through the menu bar and toolbar, which are located at the top of the window.
The software also supports keyboard shortcuts for quick navigation and access to common tasks.For users with disabilities, Samsung Printer Manager offers several accessibility features to ensure an inclusive experience. These features include:
- Screen Reader Compatibility:Samsung Printer Manager is compatible with popular screen readers, such as NVDA and JAWS, to assist visually impaired users.
- Keyboard Navigation:Users can navigate the software using keyboard shortcuts, making it easier for those with mobility impairments.
- High Contrast Mode:This mode enhances the contrast between text and background, making it easier to read for users with low vision.
Tips for Optimizing Printer Performance
Samsung Printer Manager offers a range of features and tools to help users optimize printer performance and enhance print quality and efficiency. By leveraging these features, businesses can reduce costs, improve productivity, and ensure smooth and reliable printing operations.
Maximizing Print Quality
Samsung Printer Manager provides advanced print settings and options that allow users to fine-tune print quality based on their specific needs. Users can adjust resolution, color settings, and paper type to achieve optimal results for different types of documents and images.
The software also offers advanced features such as image enhancement and color correction, enabling users to produce high-quality prints with vibrant colors and sharp details.
Downloading Easy Printer Manager Samsung is essential for optimal printer performance. The latest version of this software, Easy Printer Manager Samsung Xpress M2020W , provides advanced features and compatibility with Samsung printers, including the Xpress M2020W. By downloading this software, you can access a range of tools for printer management, troubleshooting, and customization, ensuring a seamless and efficient printing experience.
Enhancing Efficiency
Samsung Printer Manager streamlines printing processes and improves efficiency through features such as job management, print queue monitoring, and automatic duplex printing. Users can easily prioritize print jobs, pause or cancel them as needed, and monitor the status of print queues to avoid delays or errors.
The software also optimizes paper usage by enabling automatic duplex printing, which reduces paper consumption and saves costs.
Troubleshooting Common Printer Issues
Samsung Printer Manager includes a comprehensive troubleshooting tool that helps users identify and resolve common printer problems quickly and efficiently. The tool provides step-by-step instructions and error codes to guide users through the troubleshooting process. It also offers remote support options, allowing users to connect with Samsung support technicians for assistance with more complex issues.
Benefits of Using Samsung Printer Manager
| Benefit | Description |
|---|---|
| Enhanced Print Quality | Fine-tune print settings for optimal results |
| Improved Efficiency | Streamlined printing processes and reduced paper usage |
| Simplified Troubleshooting | Comprehensive troubleshooting tool and remote support |
| Reduced Costs | Lower paper consumption and optimized printing operations |
| Increased Productivity | Faster printing, reduced downtime, and improved workflow |
Troubleshooting Installation and Configuration Issues
Troubleshooting installation and configuration issues with Samsung Printer Manager is crucial to ensure seamless printer operation. Various issues can arise during these processes, hindering the proper functioning of the software. This section aims to identify potential issues, provide solutions, and offer best practices for successful installation and configuration.
Common Issues and Troubleshooting Steps
- Installation Failure:
Potential Causes:Corrupted download, system compatibility issues, antivirus interference.
Solutions:
- Re-download the installation file and ensure its integrity.
- Verify system compatibility with Samsung Printer Manager requirements.
- Temporarily disable antivirus software during installation.
- Configuration Issues:
Potential Causes:Incorrect printer selection, network connectivity problems, firewall restrictions.
Solutions:
- Confirm the correct printer model is selected within Samsung Printer Manager.
- Troubleshoot network connectivity and ensure stable communication between the computer and printer.
- Adjust firewall settings to allow communication between Samsung Printer Manager and the printer.
- Driver Installation Problems:
Potential Causes:Outdated drivers, compatibility issues, system conflicts.
Solutions:
- Update printer drivers to the latest version from the Samsung website.
- Ensure compatibility between the drivers and the operating system.
- Resolve any system conflicts that may hinder driver installation.
Best Practices for Installation and Configuration
To prevent installation and configuration issues, follow these best practices:
- Download the Samsung Printer Manager installer from the official website to ensure authenticity and compatibility.
- Close all running programs and disable antivirus software before installation to avoid conflicts.
- Select the correct printer model and ensure network connectivity during configuration.
- Update printer drivers regularly to maintain compatibility and address potential issues.
Support and Resources
Samsung Printer Manager provides comprehensive support to assist users with any queries or technical issues they may encounter. Users can access a range of support options, including user manuals, FAQs, and technical support channels.
The user manuals offer detailed instructions on how to install, configure, and use Samsung Printer Manager. These manuals are available in various languages for global accessibility.
FAQs
The FAQs section provides answers to common questions and troubleshooting tips. This section covers a wide range of topics, such as printer installation, driver updates, and error resolution.
Technical Support Channels
For more complex technical issues, users can contact Samsung’s technical support team through email, phone, or live chat. The support team is available during business hours to assist users with any technical inquiries or troubleshooting needs.
Ending Remarks
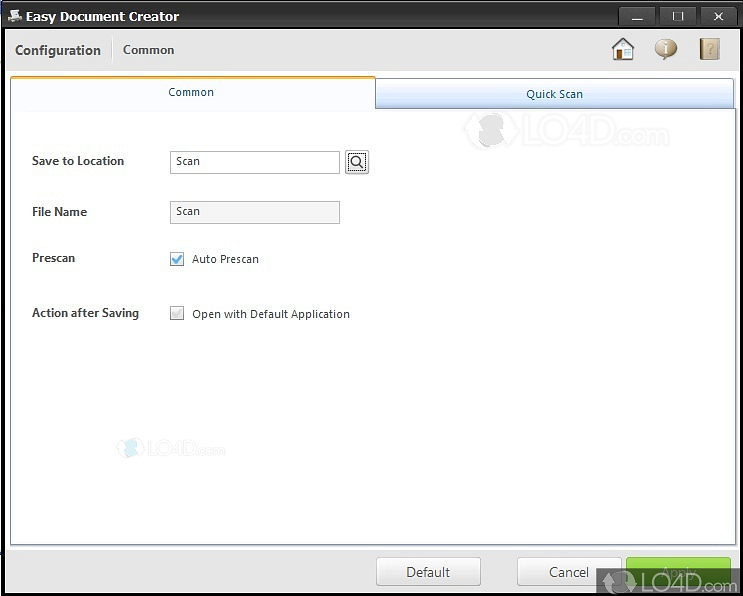
In conclusion, download easy printer manager samsung is an indispensable tool that empowers users to manage their printing tasks with ease and efficiency. Its intuitive interface, robust features, and comprehensive support options make it an ideal solution for businesses and individuals alike.
By embracing the capabilities of Samsung Printer Manager, you can unlock a world of enhanced printer performance, reduced costs, and streamlined workflows. Embrace the future of printer management today and elevate your printing experience to new heights.
Common Queries
What are the key benefits of using download easy printer manager samsung?
Samsung Printer Manager offers a range of benefits, including centralized printer management, enhanced print quality, reduced printing costs, improved security, and remote printing capabilities.
How do I download and install download easy printer manager samsung?
Visit the official Samsung website and navigate to the download page for Samsung Printer Manager. Select the appropriate version for your operating system and follow the on-screen instructions to complete the installation.
What troubleshooting steps can I take if I encounter issues with download easy printer manager samsung?
Check the system requirements to ensure your computer meets the minimum specifications. Restart your computer and try reinstalling the software. If the issue persists, contact Samsung support for assistance.