Download samsung easy printer manager scan application – Samsung Easy Printer Manager is a powerful software tool designed to enhance your printing and scanning experience with Samsung printers. This comprehensive guide will walk you through downloading, installing, and using Samsung Easy Printer Manager, empowering you to manage your printing tasks efficiently and effortlessly.
Samsung Easy Printer Manager Overview

Samsung Easy Printer Manager is a comprehensive software application designed to streamline the management and operation of Samsung printers. It offers a user-friendly interface and a wide range of features to enhance the printing experience.
Samsung Easy Printer Manager is compatible with a wide range of Samsung printers, including both inkjet and laser models. It is available for download on Windows and macOS operating systems.
Want to download the Samsung Easy Printer Manager scan application? If you’re using Windows XP, be sure to check out Samsung Easy Printer Manager XP. It’s the perfect tool for managing your Samsung printer and scanner. With it, you can easily scan documents, photos, and more, all from the comfort of your computer.
So, download the Samsung Easy Printer Manager scan application today and start enjoying the convenience of hassle-free printing and scanning!
Key Features
- Printer management: Install, configure, and manage multiple Samsung printers from a single interface.
- Printing options: Adjust print settings, such as paper size, orientation, and print quality.
- Scanning and copying: Scan documents and images directly to your computer or perform copying tasks with ease.
- Ink and toner monitoring: Monitor ink or toner levels and receive alerts when supplies are running low.
- Troubleshooting: Diagnose and resolve common printer issues with built-in troubleshooting tools.
Comparison with Other Printer Management Software
| Feature | Samsung Easy Printer Manager | HP Printer Assistant | Epson Print and Scan |
|---|---|---|---|
| Printer management | Multiple printer support | Multiple printer support | Limited printer support |
| Printing options | Extensive print settings | Moderate print settings | Basic print settings |
| Scanning and copying | Integrated scanning and copying | Separate scanning and copying apps | Integrated scanning and copying |
| Ink and toner monitoring | Real-time ink/toner level monitoring | Ink/toner level monitoring | No ink/toner level monitoring |
| Troubleshooting | Built-in troubleshooting tools | Limited troubleshooting tools | No troubleshooting tools |
Supported Operating Systems
- Windows 10 (32-bit and 64-bit)
- Windows 8.1 (32-bit and 64-bit)
- Windows 7 (32-bit and 64-bit)
- macOS 10.15 Catalina
- macOS 10.14 Mojave
- macOS 10.13 High Sierra
Troubleshooting Tips for Common Printer Issues
- Printer not responding:Check the printer’s power connection and USB cable. Restart the printer and computer.
- Print quality issues:Clean the print heads or replace the ink/toner cartridges. Adjust the print settings for the desired quality.
- Paper jams:Remove the jammed paper carefully. Check the paper tray for any obstructions.
- Network connectivity issues:Check the network connection between the printer and the computer. Reset the network settings on the printer.
- Driver issues:Uninstall and reinstall the printer driver. Download the latest driver from the manufacturer’s website.
Downloading Samsung Easy Printer Manager
Downloading Samsung Easy Printer Manager is a straightforward process that can be completed in a few simple steps. The software is available for various operating systems, including Windows, macOS, and Linux.
Direct Download Links
You can download Samsung Easy Printer Manager directly from Samsung’s official website. Here are the direct download links for different operating systems:
- Windows: Download for Windows
- macOS: Download for macOS
- Linux: Download for Linux
Locating the Download Page
If you prefer to browse Samsung’s website to find the download page, follow these steps:
- Visit the Samsung website: https://www.samsung.com/us/
- Hover over the “Support” tab and select “Downloads” from the drop-down menu.
- In the search bar, type “Samsung Easy Printer Manager” and press Enter.
- Select your operating system from the list and click on the “Download” button.
Installation Process
Once you have downloaded the Samsung Easy Printer Manager installer, follow these steps to install the software:
- Double-click on the downloaded file to launch the installer.
- Follow the on-screen instructions to complete the installation process.
- Once the installation is complete, launch Samsung Easy Printer Manager from your desktop or applications folder.
Compatibility Table
Here is a table summarizing the download links and operating system compatibility:
| Operating System | Download Link |
|---|---|
| Windows | Download for Windows |
| macOS | Download for macOS |
| Linux | Download for Linux |
Note:Before installing Samsung Easy Printer Manager, ensure that your operating system is up-to-date.
Scanning with Samsung Easy Printer Manager
Samsung Easy Printer Manager allows you to conveniently scan documents and images directly from your printer to your computer. Here’s how to initiate a scan and explore the scanning options and settings:
Initiating a Scan
- Open Samsung Easy Printer Manager.
- Select your printer from the list of available devices.
- Click the “Scan” tab.
- Place your document or image on the scanner glass or ADF (if available).
- Click the “Start” button to begin the scan.
Scanning Options and Settings
Samsung Easy Printer Manager offers various scanning options and settings to customize your scans. These include:
- Scan Mode:Choose between color, grayscale, or black and white scans.
- Resolution:Set the resolution of the scanned image (measured in dots per inch or DPI).
- Scan Size:Select the size of the scanned area, such as A4, Letter, or custom.
- Output Format:Choose the file format for the scanned document, such as PDF, JPEG, or TIFF.
Saving and Sharing Scanned Documents
Once you have scanned your document or image, you can save it to your computer or share it with others. Here’s how:
- Saving:Click the “Save” button and choose a location on your computer to save the scanned file.
- Sharing:Click the “Share” button and select a method to share the scanned file, such as email, social media, or cloud storage.
Managing Printer Settings with Samsung Easy Printer Manager
Samsung Easy Printer Manager offers a convenient way to manage and troubleshoot your Samsung printer. Through the software, you can access a range of printer settings, including paper size, orientation, and quality. This allows you to customize your printing experience and ensure that your documents are printed to your desired specifications.
Adjusting Printer Settings
- Open the Samsung Easy Printer Manager software.
- Select your printer from the list of available devices.
- Click on the “Preferences” tab.
- In the “Printing Preferences” section, you can adjust various settings, such as:
- Paper Size
- Orientation
- Quality
- Color Mode
- Duplex Printing
Once you have made your desired changes, click on the “OK” button to save your settings.
Troubleshooting Printer Issues
Samsung Easy Printer Manager also provides a number of tools to help you troubleshoot common printer issues. If you are experiencing any problems with your printer, such as paper jams, print quality problems, or network connectivity issues, you can use the software to diagnose and resolve the issue.
- Paper Jams:If you are experiencing a paper jam, the software can help you identify the location of the jam and provide instructions on how to clear it.
- Print Quality Problems:If you are experiencing print quality problems, the software can help you diagnose the issue and provide solutions, such as cleaning the print heads or adjusting the print settings.
- Network Connectivity Issues:If you are having trouble connecting your printer to your network, the software can help you troubleshoot the issue and establish a connection.
By utilizing the Samsung Easy Printer Manager software, you can easily manage your printer settings and troubleshoot any issues that may arise. This can help you ensure that your printer is always operating at its best and that your documents are printed to your desired specifications.
Additional Features of Samsung Easy Printer Manager
Samsung Easy Printer Manager offers additional features that enhance the user experience and provide comprehensive printer management capabilities.
Toner Level Monitoring
Samsung Easy Printer Manager monitors the toner levels of your printer, providing real-time updates on the remaining toner. This helps you plan ahead and order new toner cartridges before they run out, preventing interruptions during important printing tasks.
Printer Status Window
The printer status window provides a comprehensive overview of your printer’s health and status. It displays information such as the printer’s model, serial number, connection status, and current print jobs. This window allows you to quickly troubleshoot any issues and ensure your printer is operating optimally.
Support and Documentation
Samsung Easy Printer Manager comes with extensive support and documentation to assist users with any queries or troubleshooting needs. The software includes a built-in help system, online user manuals, and access to Samsung’s technical support team. This ensures that you have the resources to resolve any issues and get the most out of your printer.
Comparison with Other Printer Management Software
Samsung Easy Printer Manager is a comprehensive software that offers a wide range of features for managing Samsung printers. However, there are other software options available that may suit different needs and preferences.
Feature Comparison
The following table compares Samsung Easy Printer Manager with other popular printer management software:| Feature | Samsung Easy Printer Manager | HP Printer Assistant | Brother iPrint&Scan ||—|—|—|—|| Scanning | Yes | Yes | Yes || Printing | Yes | Yes | Yes || Printer Management | Yes | Yes | Yes || Remote Access | No | Yes | No || Cloud Integration | Yes | Yes | Yes || Compatibility | Samsung printers only | HP printers only | Brother printers only |
Analysis
As shown in the table, Samsung Easy Printer Manager offers a similar set of core features as other printer management software. However, it is important to consider the specific needs and preferences when choosing software.For example, if remote access is a priority, HP Printer Assistant may be a better choice.
If compatibility with a wide range of printers is important, Brother iPrint&Scan may be a better option.
User Experience
The user experience of printer management software can vary depending on the individual’s preferences. Samsung Easy Printer Manager has a user-friendly interface that is easy to navigate. However, some users may prefer the interface of other software options.Ultimately, the best choice of printer management software depends on the specific needs and preferences of the individual user.
Troubleshooting Samsung Easy Printer Manager
Samsung Easy Printer Manager is a reliable tool for managing your Samsung printer, but occasionally you may encounter issues. This guide will help you identify and resolve common error messages, connection problems, and software updates.
Error Messages
If you encounter an error message while using Samsung Easy Printer Manager, consult the user manual or online support resources for specific solutions. Common error messages include:
- “Printer not found”: Ensure the printer is connected to your computer and powered on.
- “Invalid printer settings”: Check the printer settings in Samsung Easy Printer Manager and ensure they are correct.
- “Communication error”: Restart the printer and computer, and check the network connection.
Connection Issues
If you are having trouble connecting your printer to Samsung Easy Printer Manager, try the following:
- Verify that the printer is turned on and connected to the same network as your computer.
- Check the printer’s network settings and ensure they are correct.
- Restart the printer and computer, and then try connecting again.
Software and Driver Updates
Keeping Samsung Easy Printer Manager and your printer drivers up to date is essential for optimal performance. To update the software and drivers:
- Open Samsung Easy Printer Manager.
- Click on the “Help” menu and select “Check for Updates”.
- Follow the on-screen instructions to download and install any available updates.
Benefits of Using Samsung Easy Printer Manager: Download Samsung Easy Printer Manager Scan Application
Samsung Easy Printer Manager offers a plethora of benefits that enhance the printing and scanning experience. These include improved efficiency, enhanced convenience, and cost savings.
Improved efficiency
Samsung Easy Printer Manager streamlines printing and scanning tasks, reducing manual effort and saving time. It automates printing and scanning processes, eliminating the need for manual document feeding and repetitive print queue management.
Enhanced convenience
The user-friendly interface and intuitive features of Samsung Easy Printer Manager make it a breeze to use. It allows remote printing and scanning, providing flexibility and accessibility. Additionally, it enables managing multiple printers and print jobs from a single platform, enhancing convenience.
Cost savings
Samsung Easy Printer Manager helps reduce printing costs by optimizing toner usage and minimizing paper waste. It monitors ink levels and provides alerts to prevent unnecessary printing. Centralized printer management and reduced IT support costs further contribute to cost savings.
Design a User Guide for Samsung Easy Printer Manager
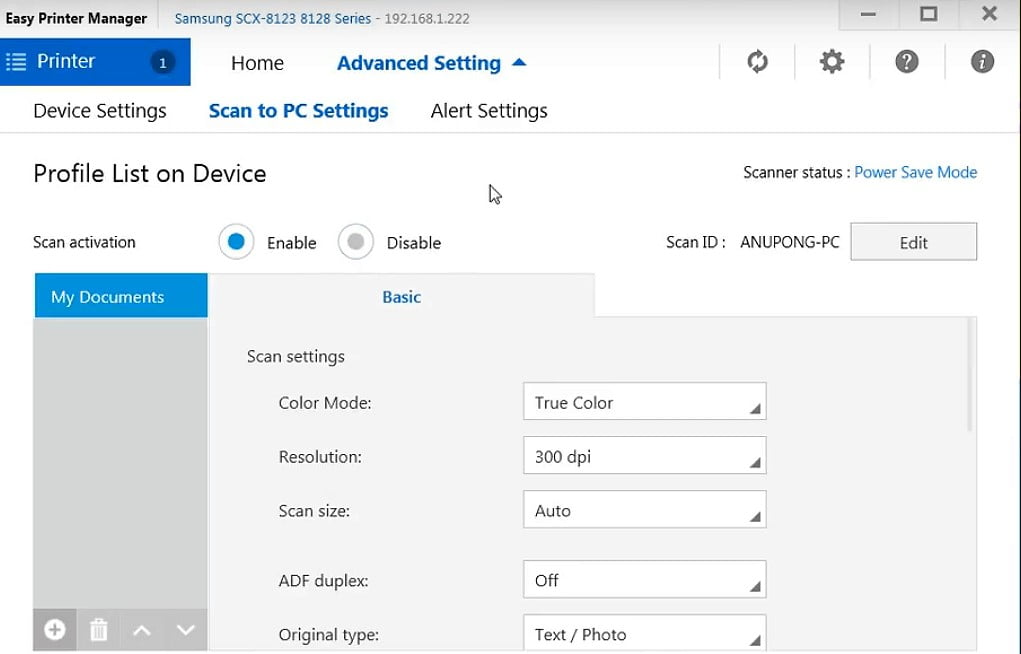
Creating a comprehensive user guide for Samsung Easy Printer Manager is crucial to ensure users can maximize the software’s capabilities. The guide should be well-structured, easy to navigate, and provide clear instructions on how to use the software effectively.
To achieve this, the guide should be organized into logical sections and subsections, with each section covering a specific aspect of the software’s functionality. Headings and subheadings should be used to structure the content and make it easy to skim and locate specific information.
Organization
The guide should include a table of contents for quick navigation. Screenshots and illustrations should be incorporated throughout the guide to provide visual aids and enhance understanding. A consistent writing style and tone should be maintained throughout the guide, using clear and concise language that is easy to understand.
Technical Terms, Download samsung easy printer manager scan application
A glossary of terms should be included to define any technical terms used in the guide. The guide should be written in a concise and easy-to-understand manner, avoiding jargon and technical language that may be unfamiliar to users.
Feedback Mechanism
To ensure the guide remains current and meets the needs of users, a feedback mechanism should be included. This could be in the form of a survey or feedback form that allows users to provide input on the guide’s content and suggest improvements.
– Develop a Marketing Campaign for Samsung Easy Printer Manager
Samsung Easy Printer Manager is a powerful tool that can help you get the most out of your Samsung printer. To promote the software, you need to develop a marketing campaign that will reach your target audience and highlight the benefits of using the software.
Target Audience
The target audience for your marketing campaign should be people who own Samsung printers. This includes both home users and businesses. You should also target people who are looking for a way to improve their printing experience.
Messaging
Your marketing messaging should focus on the benefits of using Samsung Easy Printer Manager. These benefits include:
- Easy to use
- Can manage all of your printing needs
- Can help you save time and money
- Can improve the quality of your prints
Marketing Channels
You should use a variety of marketing channels to reach your target audience. These channels include:
- Online advertising
- Social media
- Email marketing
- Public relations
- Trade shows
Marketing Budget
The size of your marketing budget will depend on the scope of your campaign. However, you should plan to spend at least a few thousand dollars on your campaign.
Timeline
Your marketing campaign should run for at least six months. This will give you enough time to reach your target audience and generate leads.
Persuasive Copy
The persuasive copy for your marketing materials should be clear, concise, and persuasive. It should highlight the benefits of using Samsung Easy Printer Manager and motivate people to download the software.
Data Analysis
You should track the performance of your marketing campaign and make adjustments as needed. This will help you ensure that your campaign is effective and that you are reaching your target audience.
Create a Video Tutorial on Using Samsung Easy Printer Manager
Creating a video tutorial is a great way to demonstrate the key features and functionality of Samsung Easy Printer Manager in a clear and engaging way.
Plan and Create a Step-by-Step Video Tutorial
* Start by planning out the steps you want to cover in the tutorial.
- Use a clear and concise script that is easy to understand.
- Use engaging visuals and clear narration to keep viewers interested.
- Include a table summarizing the key features and benefits of Samsung Easy Printer Manager.
Use a Visually Appealing Theme or Style
* Choose a visually appealing theme or style that will make your video stand out.
To get the most out of your Samsung printer, you’ll want to download the Samsung Easy Printer Manager scan application. This software will allow you to scan documents and photos directly to your computer. The latest version of the Samsung Easy Printer Manager can be found here.
Once you have downloaded and installed the software, you’ll be able to start scanning documents and photos right away.
Use high-quality visuals and animations to illustrate your points.
Add a Call to Action at the End of the Video
* End your video with a call to action, encouraging viewers to download Samsung Easy Printer Manager or visit your website for more information.
Optimize the Video for Search Engines ()
* Use relevant s in your video title, description, and tags.
Create a visually appealing thumbnail that is relevant to the content of your video.
Write a Script that is Clear, Concise, and Easy to Understand
* Use simple and straightforward language.
- Avoid using technical jargon that viewers may not understand.
- Keep your sentences short and to the point.
Design a Website for Samsung Easy Printer Manager
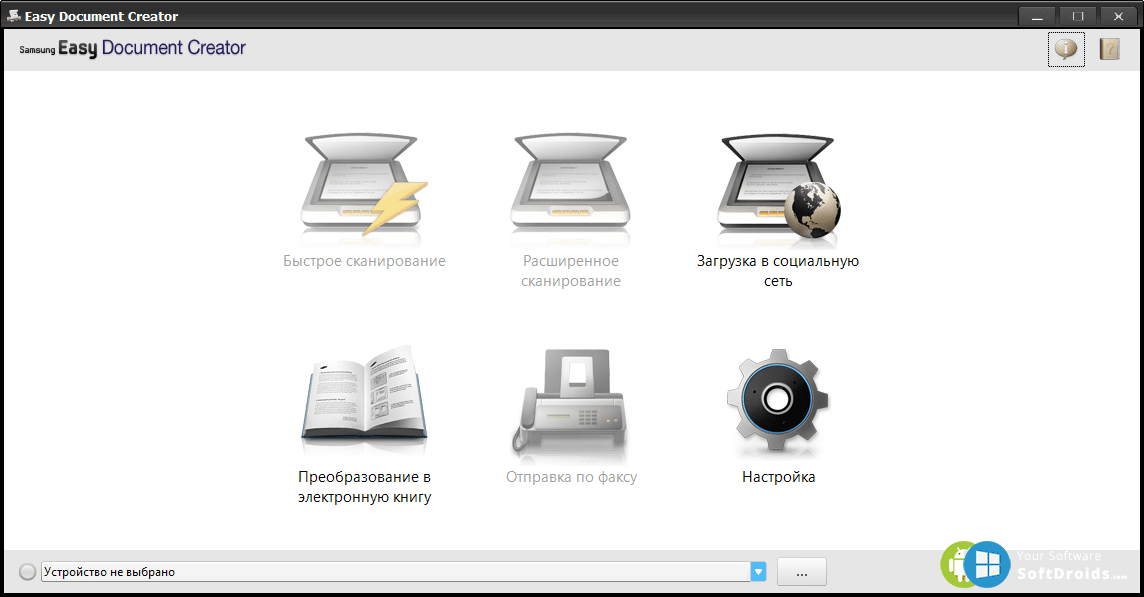
Creating a user-friendly website is essential for providing comprehensive information and support for Samsung Easy Printer Manager.
The website should include detailed product descriptions, tutorials, and FAQs to help users understand the software’s capabilities and resolve any issues they may encounter.
Content Organization
Organize the website’s content into clear sections, using headings and subheadings to guide users through the information.
- Product Overview:Provide a comprehensive description of Samsung Easy Printer Manager, highlighting its key features and benefits.
- Tutorials:Offer step-by-step guides on how to use the software’s various functions, such as scanning, printing, and managing printer settings.
- FAQs:Address common questions and provide troubleshooting tips to help users resolve common issues.
- Downloads:Provide easy access to the latest version of Samsung Easy Printer Manager for download.
- Support:Include contact information for technical support and customer service.
User Feedback
Implement a feedback mechanism to collect user input and identify areas for improvement.
- Feedback Form:Create a dedicated feedback form where users can provide their thoughts and suggestions on the software.
- User Forum:Establish a user forum where users can connect with each other and share their experiences with Samsung Easy Printer Manager.
Visual Presentation
Use high-quality images and videos to demonstrate the product’s features and make the website more visually appealing.
- Product Screenshots:Include screenshots of the software’s interface to give users a clear understanding of its functionality.
- Demo Videos:Create short videos that showcase the software’s key features in action.
Accessibility
Ensure the website is accessible to users with disabilities by following web accessibility guidelines.
- Screen Reader Compatibility:Make sure the website is compatible with screen readers for visually impaired users.
- Keyboard Navigation:Allow users to navigate the website using only their keyboard.
- Color Contrast:Use sufficient color contrast to ensure the website is easy to read for users with low vision.
Build a Community Forum for Samsung Easy Printer Manager Users
Establishing an online forum dedicated to Samsung Easy Printer Manager users provides a platform for them to connect, share knowledge, and seek support. This fosters a sense of community and enhances the overall user experience.
Moderating Discussions and Providing Support
The forum should be actively moderated to ensure that discussions remain productive and on-topic. Moderators can provide guidance, answer questions, and resolve any conflicts that may arise.
Encouraging User-Generated Content and Feedback
The forum should encourage user-generated content, such as tutorials, tips, and troubleshooting guides. This allows users to share their experiences and contribute to the knowledge base of the community. Feedback from users is also valuable for improving the application and its features.
Integrate Samsung Easy Printer Manager with Other Applications
Expand the capabilities of Samsung Easy Printer Manager by integrating it with other applications. This can enhance productivity and streamline workflows, allowing you to accomplish tasks more efficiently.
Explore the following ways to integrate Samsung Easy Printer Manager:
Create Custom Plugins or APIs
- Develop custom plugins that extend the functionality of Samsung Easy Printer Manager. These plugins can add new features or integrate with specific applications, tailoring the software to your specific needs.
- Create APIs (Application Programming Interfaces) that allow other applications to communicate with Samsung Easy Printer Manager. This enables seamless data exchange and automated workflows between different software programs.
Future Developments for Samsung Easy Printer Manager
Samsung Easy Printer Manager is constantly evolving to meet the changing needs of users. Future developments will focus on enhancing existing features, integrating with new technologies, and exploring innovative ways to manage printers.
One area of focus will be on improving the user interface and making it more intuitive and user-friendly. The software may also be integrated with other Samsung products and services, such as Samsung Cloud and Samsung SmartThings, to provide a more seamless and connected experience.
Potential New Features
- Enhanced scanning capabilities:Improved OCR technology, multi-page scanning, and the ability to scan directly to cloud storage.
- Advanced printer management:Remote printer management, toner level monitoring, and automated firmware updates.
- Integration with productivity apps:Direct printing and scanning from Microsoft Office and Google Workspace.
- Support for emerging technologies:Integration with IoT devices, voice assistants, and mobile payment systems.
Impact of Emerging Technologies
Emerging technologies, such as artificial intelligence (AI) and machine learning (ML), have the potential to revolutionize printer management. AI can be used to automate tasks, such as printer diagnostics and troubleshooting, while ML can be used to personalize the user experience and provide tailored recommendations.
By embracing these technologies, Samsung Easy Printer Manager can become even more intelligent and user-friendly, making it the ultimate tool for managing printers and optimizing printing workflows.
Summary
Samsung Easy Printer Manager is an invaluable tool for anyone who owns a Samsung printer. It simplifies printing and scanning tasks, enhances convenience, and offers advanced features that can save you time and money. Whether you’re a home user or a business professional, Samsung Easy Printer Manager is a must-have software that will revolutionize your printing experience.
Questions and Answers
What operating systems does Samsung Easy Printer Manager support?
Samsung Easy Printer Manager supports Windows, macOS, and Linux operating systems.
How do I scan a document using Samsung Easy Printer Manager?
Open Samsung Easy Printer Manager, select your printer, click on the “Scan” tab, and follow the on-screen instructions.
How do I adjust printer settings using Samsung Easy Printer Manager?
Open Samsung Easy Printer Manager, select your printer, click on the “Settings” tab, and adjust the desired settings.

