Instale o aplicativo de verificacao samsung easy printer manager – Embark on a journey to explore the Samsung Easy Printer Manager app, your ultimate companion for effortless printing. Dive into its functionalities, benefits, and step-by-step guidance to elevate your printing experience.
From installation to advanced settings, this comprehensive guide unravels the secrets of the Easy Printer Manager app, empowering you to connect, configure, and manage your Samsung printer like a pro.
App Overview

The Samsung Easy Printer Manager app is a mobile application that allows you to easily manage and control your Samsung printer from your smartphone or tablet.
With the Samsung Easy Printer Manager app, you can:
- Print documents, photos, and web pages directly from your mobile device.
- Scan documents and save them to your mobile device.
- Manage your printer settings, such as paper size, print quality, and duplex printing.
- Troubleshoot printer problems and get support.
Benefits of Using the App
There are many benefits to using the Samsung Easy Printer Manager app, including:
- Convenience: The app makes it easy to print, scan, and manage your printer from your mobile device, without having to use a computer.
- Time-saving: The app can save you time by allowing you to print and scan documents without having to go to a computer.
- Portability: The app is available for both iOS and Android devices, so you can use it anywhere you have a mobile signal.
Installation Guide
The Samsung Easy Printer Manager app can be installed on various devices to facilitate convenient printing and scanning tasks. The installation process is straightforward and can be completed within a few simple steps. The following guide will provide detailed instructions on how to install the app on different devices, including PCs, smartphones, and tablets.
Before proceeding with the installation, ensure that your device meets the minimum system requirements. For PCs, the app is compatible with Windows 7 or later versions. For smartphones and tablets, the app requires Android 5.0 or later or iOS 10.0 or later, respectively.
Downloading the App
To download the Samsung Easy Printer Manager app, visit the official sources depending on your device type. For PCs, go to the Samsung website or Microsoft Store. For smartphones and tablets, you can download the app from the Google Play Store (Android) or Apple App Store (iOS).
Installing the App on PC
Once you have downloaded the app installer for your PC, follow these steps to complete the installation:
- Run the downloaded installer file.
- Select the installation language and click “OK”.
- Review the license agreement and click “I agree”.
- Choose the installation location and click “Install”.
- Wait for the installation to complete and click “Close”.
The Samsung Easy Printer Manager app will now be installed on your PC and ready to use.
Installing the App on Smartphone or Tablet
To install the Samsung Easy Printer Manager app on your smartphone or tablet, follow these steps:
- Open the Google Play Store (Android) or Apple App Store (iOS) on your device.
- Search for “Samsung Easy Printer Manager”.
- Tap on the app icon and click “Install”.
- Depending on your device’s security settings, you may need to grant necessary permissions for the app to function correctly.
- Wait for the installation to complete.
The Samsung Easy Printer Manager app will now be installed on your smartphone or tablet and ready to use.
Printer Setup

Setting up your Samsung printer with the Easy Printer Manager app is a breeze. Let’s dive into the details and explore the various connection methods and advanced settings.
Connection Methods
Connecting your printer to your computer or mobile device can be done via Wi-Fi, USB, or Ethernet. Here’s a quick overview:
- Wi-Fi:Wireless connectivity allows you to place your printer anywhere within range of your router. No cables required!
- USB:A direct connection using a USB cable provides a stable and reliable connection. Ideal for close-proximity setups.
- Ethernet:Similar to USB, an Ethernet cable provides a wired connection. This option is recommended for high-volume printing environments.
Troubleshooting Tips:
- Ensure your printer is powered on and connected to the same network as your computer or mobile device.
- Check if the USB cable or Ethernet cable is securely plugged in at both ends.
- Restart your printer and computer or mobile device to resolve any connectivity issues.
Compatibility:
| Connection Method | Compatible Printer Models |
|---|---|
| Wi-Fi | All Samsung printers with Wi-Fi capability |
| USB | All Samsung printers with a USB port |
| Ethernet | Samsung printers with an Ethernet port |
Advanced Settings
Once your printer is connected, you can explore the advanced settings in the Easy Printer Manager app to customize your printing experience:
- Scan-to-Email:Set up your printer to scan documents directly to your email address.
- Duplex Printing:Enable double-sided printing to save paper and reduce waste.
- Printer Security:Configure security settings to protect your printer from unauthorized access and data breaches.
Printing Options
The Easy Printer Manager app provides a comprehensive range of printing options, allowing you to customize your printouts to meet your specific requirements. These options include:
- Paper Size:Select the paper size you want to use, such as A4, letter, or legal.
- Paper Type:Choose the type of paper you are using, such as plain, photo, or glossy.
- Print Quality:Adjust the print quality from draft to high, depending on your desired output.
- Orientation:Choose the orientation of your printout, such as portrait or landscape.
- Duplex Printing:Enable duplex printing to print on both sides of the paper.
- Margins:Set the margins of your printout to ensure the text and images are positioned correctly.
Adjusting Print Settings
To adjust the print settings, simply open the Easy Printer Manager app and select the “Print” option. From there, you can access all the available printing options and make the necessary adjustments. Once you are satisfied with your settings, click the “Print” button to start the printing process.
Scanning Capabilities
The Easy Printer Manager app empowers you to effortlessly scan documents and images directly from your mobile device. This versatile app provides a range of scanning options, enabling you to digitize and manage your physical documents with ease.
Scan to File
With the scan to file feature, you can quickly convert your hard copies into digital files. Simply place the document or image you wish to scan on a flat surface and capture it using your device’s camera. The app automatically crops and adjusts the image, ensuring a clear and legible scan.
Scan to Email
The scan to email option allows you to share scanned documents or images directly from the app. Choose the desired email recipient, compose your message, and attach the scanned file with just a few taps. This feature is perfect for sending important documents or sharing photos with colleagues, friends, or family.
Scan to Cloud
For seamless storage and accessibility, the Easy Printer Manager app integrates with popular cloud services like Google Drive, Dropbox, and OneDrive. With the scan to cloud option, you can securely upload your scanned documents to your preferred cloud storage account.
This enables you to access and manage your scans from any device with an internet connection.
Troubleshooting Guide
If you encounter any issues while using the Easy Printer Manager app, try these troubleshooting tips:Ensure your printer and mobile device are connected to the same Wi-Fi network.Restart your printer and mobile device.Check if the printer driver is up to date.Make sure the printer is turned on and has paper loaded.Clear the app cache and data.
Common Error Messages
Error: “Printer not found”Solution: Ensure your printer is turned on and connected to the same Wi-Fi network as your mobile device. Error: “Failed to connect to printer”Solution: Check if your printer is turned on and connected to the same Wi-Fi network as your mobile device. Restart your printer and mobile device.
Error: “Printing failed”Solution: Check if the printer has paper loaded and is turned on. Ensure the printer driver is up to date. Restart your printer and mobile device. Error: “Scanning failed”Solution: Ensure the scanner is turned on and connected to the same Wi-Fi network as your mobile device.
Para gerenciar facilmente suas impressoras Samsung, instale o aplicativo de verificação Samsung Easy Printer Manager. Para usuários do modelo Samsung SCX-4623F, o Samsung SCX-4623F Easy Printer Manager é altamente recomendado. Ele oferece recursos abrangentes de gerenciamento de impressão, tornando o processo mais eficiente e conveniente.
Instale o aplicativo Samsung Easy Printer Manager hoje e otimize sua experiência de impressão.
Check if the scanner driver is up to date. Restart your scanner and mobile device.
Device Management
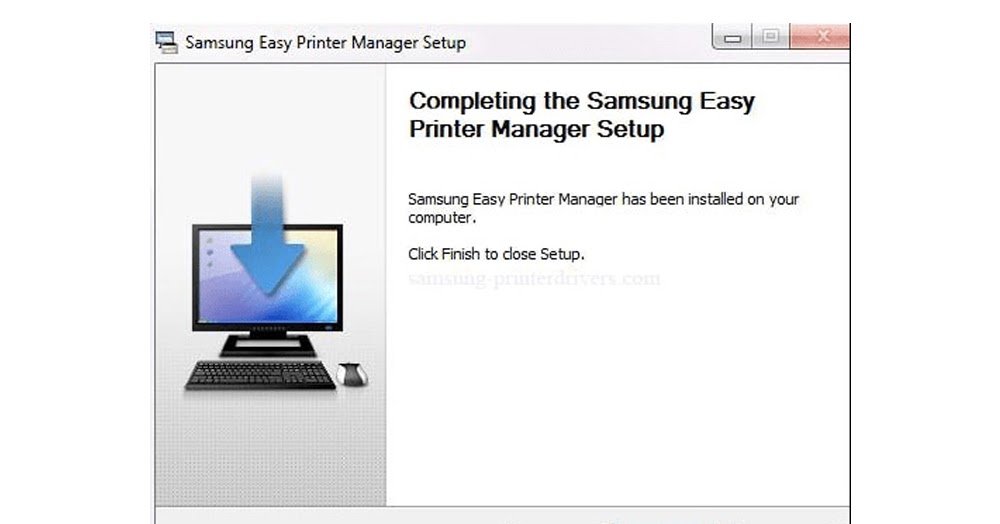
The Easy Printer Manager app allows you to seamlessly manage multiple Samsung printers from a single interface. With this centralized control, you can efficiently monitor printer status, manage print jobs, and configure settings for each device.
Monitoring Printer Status
- Get real-time information about the status of each printer, including toner levels, paper capacity, and any error messages.
- Remotely check the printer’s operating mode and connectivity status to ensure optimal performance.
Managing Print Jobs
- View a list of active and completed print jobs for each printer, providing visibility into the printing workflow.
- Pause, resume, or cancel print jobs remotely, allowing for greater control over printing operations.
- Monitor the progress of each print job, ensuring timely completion and avoiding interruptions.
Security Features
The Easy Printer Manager app takes user privacy and data security seriously. It employs robust security measures to protect user data, prevent unauthorized access, and ensure data integrity.
The app implements industry-standard security protocols, including encryption, authentication, and access control, to safeguard user information. All data transmitted between the app and the printer is encrypted using strong encryption algorithms, preventing unauthorized parties from intercepting or accessing sensitive data.
Authentication and Access Control
The app requires users to authenticate before accessing its features. Users can create a secure password or use biometric authentication (e.g., fingerprint or face ID) to log in. The app also employs role-based access control, ensuring that only authorized users have access to specific functions and data.
Security Architecture
The Easy Printer Manager app is built on a secure architecture that ensures data integrity and privacy. It utilizes a layered approach to security, with multiple levels of protection to safeguard user data. The app undergoes regular security audits and assessments by independent third-party organizations to ensure its security measures are up-to-date and effective.
Compatibility
The Samsung Easy Printer Manager app is compatible with a wide range of Samsung printers and devices, making it easy to manage and control your printing needs.
Para uma gestão de impressão descomplicada, instale o aplicativo de verificação Samsung Easy Printer Manager. Para impressoras Samsung CLX 3185, acesse o Samsung CLX 3185 Easy Printer Manager. Com ele, você monitora o status da impressora, gerencia trabalhos de impressão e resolve problemas com facilidade, garantindo uma experiência de impressão tranquila.
Here are the supported operating systems and device requirements:
Supported Operating Systems
- Windows 10 or later
- macOS 10.15 or later
- Android 8.0 or later
- iOS 12.0 or later
Supported Samsung Printers
The Easy Printer Manager app supports most Samsung printers, including:
- Laser printers
- Inkjet printers
- Multifunction printers
To check if your Samsung printer is compatible with the Easy Printer Manager app, refer to the app’s support page or contact Samsung customer support.
User Interface
The Easy Printer Manager app features a user-friendly and intuitive interface that makes managing your printer effortless. The app’s layout is straightforward, with clearly labeled tabs and buttons that guide you through its various functions.The home screen provides a quick overview of your printer’s status, including toner levels, paper size, and any error messages.
From here, you can easily access the main features of the app, such as printing, scanning, and device management.
Navigation
Navigating through the app is seamless, thanks to its well-organized menu structure. The main tabs at the bottom of the screen provide quick access to the following sections:
- Home:Provides an overview of your printer’s status and quick access to essential functions.
- Print:Allows you to print documents, photos, and web pages from your device.
- Scan:Lets you scan documents, photos, and other items using your printer.
- Settings:Gives you control over printer settings, such as paper size, print quality, and network connectivity.
- Support:Provides access to troubleshooting guides, FAQs, and customer support options.
The app also features a search bar that allows you to quickly find specific functions or settings.
Customization Options
The Easy Printer Manager app offers a range of customization options to personalize the app’s appearance and functionality according to your preferences. You can change the app’s theme, layout, widgets, and create custom shortcuts and actions to suit your needs.
Changing the App’s Theme and Color Scheme
You can choose from a variety of themes to change the overall look and feel of the app. Each theme has a unique color scheme and font style. To change the theme, go to the app’s Settings menu and select the “Theme” option.
You can then select from the available themes or create a custom theme with your preferred colors.
Customizing the App’s Layout and Widgets
The app’s layout can be customized to display the information you need most frequently. You can add, remove, or rearrange the widgets on the app’s home screen. To customize the layout, go to the app’s Settings menu and select the “Layout” option.
You can then drag and drop the widgets to create a layout that works best for you.
Creating Custom Shortcuts and Actions
You can create custom shortcuts and actions to quickly access the features you use most often. For example, you can create a shortcut to your favorite printer or create an action to print a document with specific settings. To create a custom shortcut or action, go to the app’s Settings menu and select the “Shortcuts and Actions” option.
You can then follow the on-screen instructions to create your custom shortcuts and actions.
| Customization Option | Effect |
|---|---|
| Theme | Changes the overall look and feel of the app |
| Layout | Customizes the display of information on the app’s home screen |
| Widgets | Adds, removes, or rearranges widgets on the app’s home screen |
| Shortcuts and Actions | Creates custom shortcuts and actions for quick access to features |
Mobile App Features

The Samsung Easy Printer Manager mobile app offers a convenient way to manage your printing tasks from your smartphone or tablet. The app provides a range of features that make it easy to scan documents, print photos, and manage print jobs on the go.
Mobile App vs. Desktop Version
The mobile app offers many of the same features as the desktop version, including:
- Scanning documents
- Printing photos
- Managing print jobs
- Troubleshooting printing issues
However, the mobile app also has some unique features that are not available in the desktop version, such as:
- Remote printing: You can print documents from your mobile device even when you’re not connected to the same Wi-Fi network as your printer.
- Mobile scanning: You can scan documents directly to your mobile device.
- Share scanned documents: You can easily share scanned documents with others via email, text message, or social media.
User Interface
The mobile app has a user-friendly interface that makes it easy to navigate and find the features you need. The app is divided into three main tabs:
- Home: This tab provides an overview of your printing tasks and allows you to access the most common features.
- Scan: This tab allows you to scan documents and save them to your mobile device.
- Print: This tab allows you to print documents from your mobile device.
Integration with Other Samsung Devices and Services
The mobile app integrates with other Samsung devices and services, such as:
- Samsung Cloud: You can store scanned documents in Samsung Cloud and access them from any of your Samsung devices.
- Samsung SmartThings: You can use the mobile app to control your printer from your Samsung SmartThings app.
Common Printing Tasks
The mobile app can be used to perform a variety of common printing tasks, such as:
- Scanning documents: You can scan documents directly to your mobile device or to a cloud storage service.
- Printing photos: You can print photos from your mobile device’s camera roll or from a cloud storage service.
- Managing print jobs: You can view the status of your print jobs and cancel or reprint jobs as needed.
Cloud Integration
The Easy Printer Manager app seamlessly integrates with popular cloud storage services, enabling you to access and print documents from anywhere with an internet connection. This eliminates the need to transfer files manually or rely on physical storage devices.
Supported Cloud Storage Services
- Google Drive
- Dropbox
- OneDrive
- Box
- iCloud Drive
Each supported service offers a range of features within the Easy Printer Manager app:
| Service | Features |
|---|---|
| Google Drive |
|
| Dropbox |
|
| OneDrive |
|
| Box |
|
| iCloud Drive |
|
Accessing and Printing from Cloud Storage
To access and print a document from a cloud storage service using the Easy Printer Manager app:
- Open the Easy Printer Manager app and select the “Cloud” tab.
- Choose the cloud storage service you want to access.
- Sign in to your account if prompted.
- Browse and select the document you want to print.
- Tap the “Print” button and select your desired printer settings.
- Tap “Start” to print the document.
Technical Support: Instale O Aplicativo De Verificacao Samsung Easy Printer Manager
Samsung provides various technical support options to assist users with any issues they may encounter while using the Samsung Easy Printer Manager app.
If you experience any difficulties, you can access support through the following channels:
Contact Information
- Online Help Center:Visit the Samsung Support website for troubleshooting guides, FAQs, and user manuals.
- Email Support:Send an email to [support email address] with a detailed description of your issue.
- Phone Support:Call the Samsung Customer Support hotline at [phone number] for immediate assistance.
Resources, Instale o aplicativo de verificacao samsung easy printer manager
- Community Forums:Join the Samsung Community Forums to connect with other users and seek support from the community.
- YouTube Tutorials:Watch video tutorials on the Samsung YouTube channel to learn how to use the app effectively.
Closing Summary

Unleash the power of Samsung Easy Printer Manager app and transform your printing tasks into a breeze. With its user-friendly interface, robust features, and seamless integration, this app redefines the printing experience, making it efficient, convenient, and secure.
Quick FAQs
How do I install the Samsung Easy Printer Manager app?
Visit the official Samsung website or app stores (Google Play Store or Apple App Store) to download and install the app on your device.
Can I connect my printer wirelessly using the app?
Yes, the app supports wireless connections via Wi-Fi, allowing you to print from anywhere within the network range.
What advanced settings can I configure in the app?
Advanced settings include scan-to-email, duplex printing, printer security configuration, and more, giving you granular control over your printing tasks.