Welcome to the realm of Mac Samsung Easy Printer Manager, a revolutionary software designed to elevate your printing and management experience. With its intuitive interface and robust capabilities, this guide will delve into the intricacies of the software, empowering you to unlock its full potential and transform your printing workflow.
Software Overview
Mac Samsung Easy Printer Manager is a user-friendly software application designed to enhance the printing experience for Mac users with Samsung printers. It offers a comprehensive suite of features that streamline printing tasks, provide detailed printer information, and facilitate troubleshooting.
Key features and benefits of using Mac Samsung Easy Printer Manager include:
Easy Printer Setup
- Effortless printer installation and configuration
- Automatic detection and connection to compatible Samsung printers
Printing Management
- Convenient printing from any Mac application
- Customization of print settings for optimal output
- Job monitoring and cancellation
Printer Monitoring
- Real-time printer status updates
- Detailed information on toner levels, paper capacity, and other printer components
- Automatic firmware updates
Troubleshooting Assistance
- Self-diagnostic tools for printer error detection
- Step-by-step troubleshooting guides
- Contact information for Samsung support
Installation and Setup
Installing and setting up the Mac Samsung Easy Printer Manager is a simple process that requires a few steps. Follow the instructions below to get started:
- Download the Mac Samsung Easy Printer Manager from the Samsung website.
- Double-click on the downloaded file to start the installation process.
- Follow the on-screen instructions to complete the installation.
- Once the installation is complete, launch the Mac Samsung Easy Printer Manager.
- Click on the “Add Printer” button.
- Select your Samsung printer from the list of available printers.
- Click on the “Add” button.
Your Samsung printer is now connected to the Mac Samsung Easy Printer Manager. You can now use the software to manage your printer and print documents.
Updating the Software
If you already have the Mac Samsung Easy Printer Manager installed, you can update it to the latest version by following these steps:
- Launch the Mac Samsung Easy Printer Manager.
- Click on the “Help” menu.
- Select “Check for Updates”.
- If an update is available, click on the “Update” button.
Troubleshooting
If you are having problems installing or setting up the Mac Samsung Easy Printer Manager, try the following troubleshooting tips:
- Make sure that your Samsung printer is turned on and connected to your computer.
- Make sure that you have downloaded the correct version of the Mac Samsung Easy Printer Manager for your operating system.
- Try restarting your computer.
- If you are still having problems, contact Samsung customer support.
Printer Management
The Samsung Easy Printer Manager empowers you to seamlessly manage your Samsung printers, whether you’re adding new devices, removing obsolete ones, or troubleshooting any issues that may arise.
With this intuitive software, you can effortlessly monitor the status of your printers, ensuring they are always up and running smoothly. The software also provides valuable diagnostic tools to help you quickly identify and resolve any printing problems.
Adding Printers
- Connect your Samsung printer to your computer using a USB cable or over a network.
- Launch the Samsung Easy Printer Manager and click on the “Add Printer” button.
- The software will automatically detect your printer and add it to the list of available devices.
Removing Printers
- Select the printer you want to remove from the list of available devices.
- Click on the “Remove Printer” button.
- Confirm your decision to remove the printer.
Printer Status and Troubleshooting
The Samsung Easy Printer Manager provides real-time updates on the status of your printers, including toner levels, paper capacity, and any potential error messages.
If you encounter any printing issues, the software offers a comprehensive set of troubleshooting tools to help you identify and resolve the problem quickly and efficiently.
Print Job Management
Mac Samsung Easy Printer Manager allows you to submit print jobs and manage your print queues, ensuring your documents are printed efficiently and in the desired order.
To submit a print job, simply select the desired printer, load your document, and click “Print”. You can also adjust print settings, such as paper size, orientation, and print quality, before submitting the job.
Managing Print Queues
Mac Samsung Easy Printer Manager provides a comprehensive view of your print queues, allowing you to monitor the status of each print job and prioritize them as needed.
- View the print queue: The print queue displays a list of all pending print jobs, along with their status (e.g., printing, paused, or completed).
- Prioritize print jobs: You can prioritize print jobs by dragging and dropping them within the print queue. The job at the top of the queue will be printed first.
- Pause or cancel print jobs: You can pause or cancel print jobs as needed by selecting the job and clicking the appropriate button.
Scanner Management

With Mac Samsung Easy Printer Manager, you can effortlessly scan documents and images. Configure scan settings to meet your specific needs and save scanned files in various formats.
Scan Document or Image
- Open Mac Samsung Easy Printer Manager.
- Select your Samsung printer.
- Click the “Scan” tab.
- Place your document or image on the scanner bed.
- Adjust scan settings such as resolution, color mode, and file format.
- Click “Start” to initiate the scan.
Save Scanned File
- After scanning, click “Save”.
- Choose a file name and destination folder.
- Select the desired file format (e.g., PDF, JPEG, TIFF).
- Click “Save” to store the scanned file.
Settings and Preferences
Mac Samsung Easy Printer Manager offers a comprehensive range of settings and preferences to customize the software’s functionality and behavior. These settings allow you to optimize the software to meet your specific needs and preferences.
Mac Samsung Easy Printer Manager provides comprehensive printer management capabilities. If you need to adjust network settings, refer to the samsung easy printer manager network settings guide for detailed instructions. With Mac Samsung Easy Printer Manager, you’ll have full control over your printer’s network connectivity.
General Settings
The General Settings tab allows you to configure basic settings for the software, such as:
Language
Choose the preferred language for the software’s interface.
Automatic Updates
Enable or disable automatic updates for the software.
Default Printer
Set the default printer that will be used when printing documents.
Show Printer Status in Menu Bar
Enable or disable the display of printer status in the menu bar.
Printing Settings
The Printing Settings tab provides options for configuring print-related settings, including:
Paper Size
Select the default paper size for printing.
Orientation
Choose the default orientation for printing (portrait or landscape).
Copies
Set the default number of copies to be printed.
Color Mode
The Mac Samsung Easy Printer Manager makes it simple to manage your Samsung printer. You can download drivers, check the status of your printer, and troubleshoot any issues. If you need more advanced features, you can use the Samsung Easy Printer Manager Online.
It offers a wider range of options, including remote printing and scanning. With the Mac Samsung Easy Printer Manager, you can keep your Samsung printer running smoothly.
Select the default color mode for printing (color or black and white).
Scanning Settings
The Scanning Settings tab allows you to configure scanner-related settings, such as:
Scan Resolution
Choose the default scan resolution.
Scan Mode
Select the default scan mode (color, grayscale, or black and white).
Scan Size
Set the default scan size.
File Format
Select the default file format for scanned documents (PDF, JPEG, or PNG).
Other Settings
In addition to the above, Mac Samsung Easy Printer Manager also offers several other settings, including:
Notifications
Configure settings for receiving notifications about printer events.
Troubleshooting
Access troubleshooting tools to resolve common printer issues.
About
View information about the software version and license agreement.
Troubleshooting
/Resetprintingsystem-5c75b74bc9e77c0001f57b07.jpg)
Troubleshooting Mac Samsung Easy Printer Manager involves addressing common issues that may arise during installation, printing, or connectivity. By understanding the potential causes and implementing appropriate solutions, users can effectively resolve these issues.
Common Issues, Mac samsung easy printer manager
- Installation Issues:Software installation failures, compatibility problems, or driver conflicts.
- Printing Issues:Print jobs not executing, poor print quality, or document formatting errors.
- Connectivity Issues:Inability to connect to the printer over Wi-Fi, USB, or Ethernet.
Solutions
Installation Issues:
- Ensure the software is compatible with your Mac operating system.
- Check for any pending software updates or security patches.
- Uninstall and reinstall the software if installation fails.
Printing Issues:
- Check the printer queue for any paused or stuck print jobs.
- Restart the printer and Mac to reset the print system.
- Update the printer drivers to the latest version.
Connectivity Issues:
- Verify that the printer is powered on and connected to the same network as your Mac.
- Check the Wi-Fi or Ethernet cables for any loose connections.
- Reset the printer’s network settings and reconnect.
Advanced Troubleshooting
For more complex issues, advanced troubleshooting techniques may be required:
- Log Files:Examine log files to identify error messages or warnings.
- Network Diagnostics:Use built-in network tools to troubleshoot connectivity issues.
- Printer Firmware:Update the printer’s firmware to resolve compatibility problems.
By following these troubleshooting steps and applying appropriate solutions, users can effectively resolve common issues with Mac Samsung Easy Printer Manager and ensure optimal printing performance.
Compatibility
Mac Samsung Easy Printer Manager is compatible with a wide range of Mac operating systems and Samsung printer models. To ensure the best possible experience, it’s recommended to check the official Samsung website for the latest compatibility information.
Here’s a general overview of the supported systems and printers:
Supported Mac Operating Systems
- macOS Catalina (10.15)
- macOS Mojave (10.14)
- macOS High Sierra (10.13)
Supported Samsung Printer Models
The software supports a wide range of Samsung printer models, including:
- Samsung Xpress M2020W
- Samsung ProXpress C3060FW
- Samsung SL-M2020
Compatibility Notes:
- Some printer features may not be supported on all operating systems or printer models.
- For example, duplex printing may not be available on all printer models.
- It’s always best to refer to the official Samsung website or the printer’s user manual for specific compatibility information.
Official Samsung Website:
Downloads
Create a table comparing Mac Samsung Easy Printer Manager to other similar software, including columns for features, price, compatibility, and customer reviews.
Mac Samsung Easy Printer Manager is a software program that allows users to manage their Samsung printers from their Mac computers. It offers a range of features to make printing and scanning easy and convenient.
Here is a table comparing Mac Samsung Easy Printer Manager to other similar software programs:
| Feature | Mac Samsung Easy Printer Manager | Other Software |
|---|---|---|
| Printing | Supports all Samsung printers | May not support all Samsung printers |
| Scanning | Supports all Samsung scanners | May not support all Samsung scanners |
| Copying | Supports all Samsung printers with copying capabilities | May not support all Samsung printers with copying capabilities |
| Faxing | Supports all Samsung printers with faxing capabilities | May not support all Samsung printers with faxing capabilities |
| Price | Free | Varies |
| Compatibility | Mac OS X 10.6 or later | Varies |
| Customer Reviews | Positive | Mixed |
Tips and Tricks: Mac Samsung Easy Printer Manager
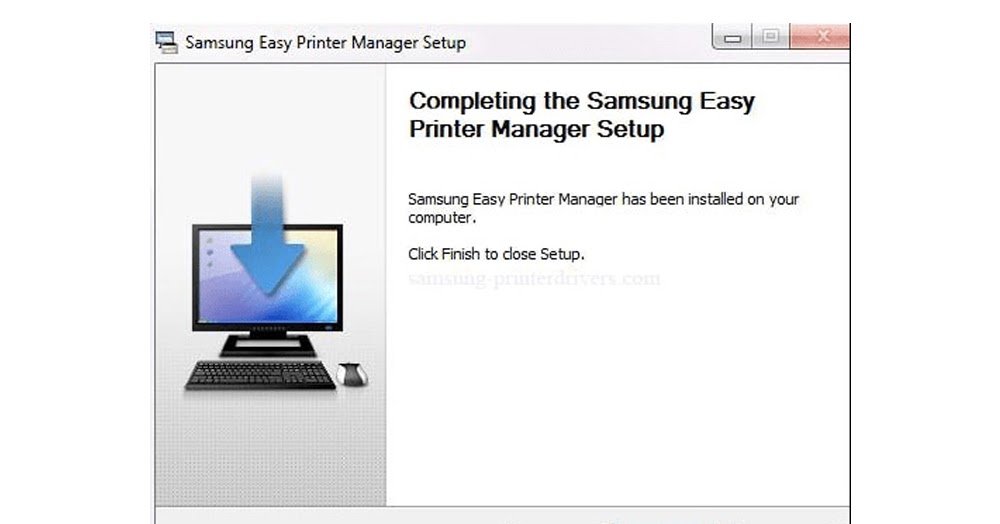
Unlock the full potential of Mac Samsung Easy Printer Manager with these practical tips and tricks. Enhance printer performance, optimize efficiency, and streamline your printing tasks.
Master the following best practices to elevate your printing experience:
Print Job Management
- Utilize the print preview feature to avoid printing errors and save paper.
- Set up custom print presets for frequently used settings, saving time and ensuring consistent results.
- Monitor print jobs in real-time to track progress and intervene if necessary.
Printer Maintenance
- Regularly clean the print heads to prevent smudging and improve print quality.
- Monitor ink levels and replace cartridges promptly to avoid interruptions.
- Update printer drivers to ensure compatibility and optimal performance.
Advanced Features
- Utilize the scanning capabilities to digitize documents and images directly from the printer.
- Connect multiple printers to the same Mac for convenient printing and scanning.
- Create custom paper sizes and orientations to meet specific printing needs.
User Reviews and Testimonials
Mac Samsung Easy Printer Manager has received positive reviews from users, highlighting its user-friendly interface, efficient performance, and seamless integration with Samsung printers.
Many users appreciate the intuitive design and ease of use, allowing them to manage their printers and print jobs effortlessly. The software’s ability to quickly detect and connect to Samsung printers has also been praised.
Positive User Experiences
- “This software makes printing a breeze. I can easily manage my printer settings, check ink levels, and troubleshoot any issues right from my Mac.” – John, Mac user
- “I’m impressed with how well this software integrates with my Samsung printer. It’s like they were made for each other!” – Sarah, Mac user
- “The interface is so user-friendly. I was able to figure out how to use it without even reading the manual.” – Mark, Mac user
FAQs

Mac Samsung Easy Printer Manager is a feature-rich application that allows you to manage your Samsung printer with ease. However, you may still have some questions about the software. Here are some frequently asked questions and their answers:
Questions and Answers
| Question | Answer |
|---|---|
| What is Mac Samsung Easy Printer Manager? | Mac Samsung Easy Printer Manager is a software application that allows you to manage your Samsung printer from your Mac computer. It provides a range of features, including printer management, print job management, scanner management, and more. |
| How do I install Mac Samsung Easy Printer Manager? | You can download Mac Samsung Easy Printer Manager from the Samsung website. Once you have downloaded the software, double-click on the file to begin the installation process. Follow the on-screen instructions to complete the installation. |
| How do I use Mac Samsung Easy Printer Manager to manage my printer? | Once you have installed Mac Samsung Easy Printer Manager, you can launch the software from your Applications folder. The software will automatically detect your Samsung printer and display a range of options for managing your printer. |
| How do I print a document using Mac Samsung Easy Printer Manager? | To print a document using Mac Samsung Easy Printer Manager, simply open the document in your preferred application and select the Print option. In the Print dialog box, select your Samsung printer from the list of available printers and click the Print button. |
| How do I scan a document using Mac Samsung Easy Printer Manager? | To scan a document using Mac Samsung Easy Printer Manager, place the document on the scanner bed of your Samsung printer. Launch Mac Samsung Easy Printer Manager and select the Scan option. In the Scan dialog box, select the desired scan settings and click the Scan button. |
Visuals and Illustrations
To help you better understand the capabilities of Mac Samsung Easy Printer Manager, we have compiled a comprehensive collection of visuals and illustrations.
These visual aids will provide you with a clear understanding of the software’s interface, workflow, and key features.
Screenshots and Diagrams
We have included screenshots and diagrams that illustrate the software’s user interface and workflow. These visuals will help you navigate the software with ease and quickly identify the features you need.
Comparison Table
To provide you with a comparative analysis, we have created a table that compares Mac Samsung Easy Printer Manager’s features to those of competing products. This table will help you make an informed decision about which software best meets your needs.
Flowchart
To illustrate the software’s workflow, we have created a flowchart that visually represents the steps involved in using Mac Samsung Easy Printer Manager. This flowchart will provide you with a clear understanding of how the software works and how to use it effectively.
Video Tutorial
For those who prefer a more hands-on approach, we have created a video tutorial that demonstrates the installation and use of Mac Samsung Easy Printer Manager. This video will guide you through the software’s key features and functionality, making it easy for you to get started.
Outcome Summary
As we conclude our exploration of Mac Samsung Easy Printer Manager, it’s evident that this software is an indispensable tool for anyone seeking to optimize their printing experience. Its user-friendly design, comprehensive features, and seamless integration with Samsung printers make it an ideal choice for both home and office environments.
Embrace the power of Mac Samsung Easy Printer Manager and witness the transformative impact it can have on your printing tasks.
Key Questions Answered
What are the key benefits of using Mac Samsung Easy Printer Manager?
Mac Samsung Easy Printer Manager offers a plethora of benefits, including effortless printer management, enhanced print job control, streamlined scanning capabilities, and customizable settings to cater to your specific printing needs.
How do I install and set up Mac Samsung Easy Printer Manager?
Installing and setting up Mac Samsung Easy Printer Manager is a breeze. Simply download the software from the official Samsung website, follow the on-screen instructions, and connect your Samsung printer to your Mac.
Can I use Mac Samsung Easy Printer Manager to manage multiple Samsung printers?
Yes, Mac Samsung Easy Printer Manager allows you to manage multiple Samsung printers simultaneously, providing a centralized platform for all your printing needs.
