Samsung easy printer manager 2 2 2 – Samsung Easy Printer Manager 2.2.2, an indispensable tool for managing printers and optimizing printing tasks, empowers users with a comprehensive suite of features. Its intuitive interface and robust capabilities cater to both home and business environments, offering a seamless and efficient printing experience.
This software empowers users to effortlessly manage multiple printers, customize printing settings, and troubleshoot common issues. With advanced features such as mobile printing, cloud connectivity, and OCR, Samsung Easy Printer Manager 2.2.2 elevates printing to a new level of convenience and productivity.
Samsung Easy Printer Manager 2.2.2 Overview
Samsung Easy Printer Manager 2.2.2 is a software application that allows users to manage their Samsung printers and print documents. It is compatible with Windows and macOS operating systems and supports a wide range of Samsung printers.The key features of Samsung Easy Printer Manager 2.2.2 include:
- Printer management: Users can add, remove, and configure printers, as well as view printer status and ink levels.
- Document printing: Users can print documents from any application that supports printing.
- Document scanning: Users can scan documents to their computers or to a network folder.
- Troubleshooting: Users can troubleshoot common printer problems, such as paper jams and ink cartridge issues.
Samsung Easy Printer Manager 2.2.2 is a free download from the Samsung website. It is easy to install and use, and it provides a convenient way to manage Samsung printers and print documents.
Installation and Setup

Samsung Easy Printer Manager 2.2.2 installation and setup is a straightforward process that can be completed in a few simple steps.
Before beginning the installation, ensure that your computer meets the minimum system requirements for Samsung Easy Printer Manager 2.2.2.
Step 1: Download the Installer
To initiate the installation process, download the Samsung Easy Printer Manager 2.2.2 installer from the official Samsung website.
- Navigate to the Samsung website and locate the download page for Samsung Easy Printer Manager 2.2.2.
- Select the appropriate version for your operating system and click the download button.
Step 2: Run the Installer
Once the download is complete, locate the downloaded installer file and double-click to run it.
- Follow the on-screen prompts to complete the installation.
- Accept the license agreement and select the installation directory.
Step 3: Launch Samsung Easy Printer Manager
After the installation is complete, you can launch Samsung Easy Printer Manager from the Start menu or desktop shortcut.
- Click on the Samsung Easy Printer Manager icon to open the application.
Step 4: Connect Your Printer
Once Samsung Easy Printer Manager is launched, it will automatically detect and connect to any compatible Samsung printers on your network.
- If your printer is not detected, you can manually add it by clicking on the “Add Printer” button.
Printer Management
Samsung Easy Printer Manager 2.2.2 offers comprehensive printer management capabilities. It enables users to add, remove, and configure printers effortlessly.
Samsung Easy Printer Manager 2.2.2 provides seamless connectivity and efficient management for Samsung printers. To optimize your printing experience, it seamlessly integrates with printer samsung laser printer support , offering comprehensive troubleshooting, driver updates, and advanced printing options. By leveraging this support, Samsung Easy Printer Manager 2.2.2 empowers users to enhance the functionality and reliability of their Samsung laser printers, ensuring exceptional printing outcomes.
Adding and Removing Printers
To add a printer, click the “Add Printer” button in the main interface. The manager will automatically detect available printers on the network. Alternatively, users can manually enter the printer’s IP address or hostname.To remove a printer, right-click on the printer in the list and select “Remove.” The printer will be uninstalled from the system.
Configuring Printer Settings
Samsung Easy Printer Manager 2.2.2 provides granular control over printer settings. Users can adjust:
- Paper size (e.g., A4, Letter, Legal)
- Orientation (e.g., Portrait, Landscape)
- Print quality (e.g., Draft, Normal, High)
- Color mode (e.g., Black and white, Color)
- Duplex printing (e.g., One-sided, Two-sided)
Code Block: Adding a Printer
“`$printer = New-Object
- TypeName “System.Management.Automation.PSCredential”
- ArgumentList $username, $password
Add-Printer
- Connection $printer
- Name $printerName
- PortName $portName
“`
PowerShell Script: Removing a Printer
“`Remove-Printer
Name $printerName
“`
Scanning and Copying
Samsung Easy Printer Manager 2.2.2 offers comprehensive scanning and copying capabilities, enabling users to effortlessly digitize documents and create physical copies.
Scanning
The software provides a user-friendly interface for scanning documents, allowing users to adjust various settings to optimize the scanned output. These settings include resolution (from 75 dpi to 1200 dpi), file format (JPEG, PDF, TIFF, and BMP), and destination (local computer, email, or cloud storage).
Scanning Options
| Feature | Options ||—|—|| Resolution | 75 dpi, 100 dpi, 150 dpi, 200 dpi, 300 dpi, 400 dpi, 600 dpi, 1200 dpi || File Format | JPEG, PDF, TIFF, BMP || Destination | Local Computer, Email, Cloud Storage |
Step-by-Step Scanning Guide
- Place the document face up on the scanner bed.
- Open Samsung Easy Printer Manager 2.2.2.
- Click on the “Scan” tab.
- Adjust the scanning settings as desired.
- Click on the “Scan” button.
- Save the scanned document to the desired destination.
Copying
Samsung Easy Printer Manager 2.2.2 also allows users to make copies of documents directly from their computer. The software provides options to adjust the number of copies, paper size (A4, Letter, Legal, etc.), and orientation (portrait or landscape).
Copying Options
| Feature | Options ||—|—|| Number of Copies | 1 to 99 || Paper Size | A4, Letter, Legal, Executive, A5, A6 || Orientation | Portrait, Landscape |
Step-by-Step Copying Guide
- Place the original document face up on the scanner bed.
- Open Samsung Easy Printer Manager 2.2.2.
- Click on the “Copy” tab.
- Adjust the copying settings as desired.
- Click on the “Copy” button.
- The printer will make the specified number of copies.
Troubleshooting

Samsung Easy Printer Manager 2.2.2 offers a seamless printing and scanning experience, but occasional issues may arise. Understanding common troubleshooting tips can help resolve these issues efficiently.Common troubleshooting tips include:
- Ensuring a stable internet connection for remote printing and scanning.
- Checking printer drivers and firmware for updates to address compatibility issues.
- Restarting the printer and computer to refresh system resources.
- Clearing the print queue to remove any pending print jobs that may cause conflicts.
- Reinstalling the printer software to resolve software-related problems.
Connection Errors
Connection errors can occur due to various reasons. Verifying the network connection, ensuring the printer is powered on and connected to the same network as the computer, and checking firewall settings to allow communication can help resolve these issues.
Print Quality Issues
Print quality issues can be caused by factors such as low ink levels, clogged print heads, or incorrect print settings. Replacing ink cartridges, cleaning print heads, and adjusting print settings can improve print quality.
Software Crashes
Software crashes can be caused by software conflicts, outdated drivers, or system resource limitations. Updating drivers, closing unnecessary programs, and restarting the computer can resolve software crashes.
Updates and Support: Samsung Easy Printer Manager 2 2 2

Samsung Easy Printer Manager 2.2.2 provides regular updates to improve performance, add new features, and fix bugs. It is recommended to check for updates regularly to ensure you have the latest version installed.
Checking for Updates
- Open Samsung Easy Printer Manager 2.2.2.
- Click on the “Help” menu.
- Select “Check for Updates”.
- If an update is available, follow the on-screen instructions to download and install it.
Technical Support
If you encounter any issues with Samsung Easy Printer Manager 2.2.2, you can access technical support through the following channels:
- Contact Samsung Support:You can reach Samsung support by phone, email, or live chat through the Samsung website.
- Online Help and Documentation:The Samsung website provides comprehensive help and documentation for Samsung Easy Printer Manager 2.2.2.
- Community Forums:Samsung maintains online community forums where users can ask questions, share experiences, and get help from other users and Samsung representatives.
Troubleshooting Common Issues
If you experience common issues such as printer not connecting to computer, printing problems, or software errors, you can try the following troubleshooting steps:
- Printer Not Connecting:Ensure that the printer is properly connected to the computer via a USB cable or network connection. Restart the printer and computer.
- Printing Problems:Check if the printer has paper and ink. Ensure that the print settings are correct. Restart the printer and computer.
- Software Errors:Uninstall and reinstall Samsung Easy Printer Manager 2.2.2. Check for updates and install the latest version.
Comparison with Other Printer Management Software

Samsung Easy Printer Manager 2.2.2 is a robust printer management software that competes well with other popular options in the market. Here’s a comparative analysis of its strengths and weaknesses:
Key Features
Samsung Easy Printer Manager 2.2.2 offers a comprehensive suite of features, including:
- Printer management and configuration
- Scanning and copying functionality
- Troubleshooting and diagnostics
- Firmware updates
- Support for various printer models
Strengths
The software’s key strengths include:
- User-friendly interface:Samsung Easy Printer Manager 2.2.2 features an intuitive and easy-to-navigate interface, making it accessible to users of all skill levels.
- Comprehensive functionality:The software offers a wide range of features, covering all aspects of printer management, from configuration to troubleshooting.
- Good support:Samsung provides extensive support for its software, including online documentation, tutorials, and a dedicated support team.
Weaknesses
Some areas where Samsung Easy Printer Manager 2.2.2 could improve include:
- Limited compatibility:The software is primarily designed for Samsung printers, which may limit its usefulness for users with printers from other manufacturers.
- Lack of advanced features:While the software offers a comprehensive set of basic features, it may not meet the needs of users who require more advanced functionality, such as remote printing or document management.
Comparison with Other Software
Compared to other popular printer management software, Samsung Easy Printer Manager 2.2.2 holds its own in terms of user-friendliness and basic functionality. However, it may fall short in terms of compatibility and advanced features when compared to software like HP Smart or Epson Print & Scan.
– Provide specific examples of how to use Samsung Easy Printer Manager 2.2.2 to perform common printing tasks.

Samsung Easy Printer Manager 2.2.2 simplifies printing tasks with its user-friendly interface. Here are specific examples of how to utilize it for common printing needs:
Printing a Document
- Open the document you want to print.
- Click the “File” menu and select “Print”.
- In the “Printer” dropdown, select your Samsung printer.
- Adjust printing preferences like paper size, orientation, and copies.
- Click “Print” to start the printing process.
Scanning a Document
- Place the document you want to scan on the scanner bed.
- Open Samsung Easy Printer Manager.
- Click the “Scan” tab.
- Select your Samsung scanner.
- Adjust scanning settings like resolution and file format.
- Click “Scan” to initiate the scanning process.
Advanced Features
Samsung Easy Printer Manager 2.2.2 offers advanced features that enhance its functionality and cater to various printing needs. These features include mobile printing, cloud connectivity, and OCR (Optical Character Recognition).
Mobile Printing
Mobile printing allows users to print documents and images wirelessly from their smartphones or tablets. This feature eliminates the need for physical connections and enables printing from anywhere with an internet connection.
Cloud Connectivity
Cloud connectivity integrates Samsung Easy Printer Manager with cloud storage services such as Google Drive, Dropbox, and OneDrive. This integration allows users to print documents stored in the cloud directly from the software.
OCR (Optical Character Recognition)
OCR technology enables Samsung Easy Printer Manager to convert scanned documents into editable text. This feature is particularly useful for digitizing physical documents, making them searchable and easily accessible.
Samsung Easy Printer Manager 2.2.2 is a powerful software tool that enables users to effortlessly manage and control their Samsung printers. However, in certain instances, users may encounter an issue where the Samsung Easy Printer Manager fails to open. If you are experiencing this problem, refer to samsung easy printer manager not opening for comprehensive troubleshooting steps.
Once the issue is resolved, you can continue utilizing Samsung Easy Printer Manager 2.2.2 to enhance your printing experience.
How to Use OCR
To use OCR in Samsung Easy Printer Manager:
- Scan the document using the software’s scanning feature.
- Select the “OCR” option in the scanning settings.
- Choose the desired OCR language.
- Click “Scan” to start the OCR process.
- The scanned document will be converted into editable text, which can be saved as a text file or copied to other applications.
Supported OCR Languages
Samsung Easy Printer Manager 2.2.2 supports a wide range of OCR languages, including:
- English
- Spanish
- French
- German
- Italian
- Portuguese
- Chinese
- Japanese
- Korean
Additional OCR languages can be added by downloading language packs from the Samsung website.
Code Block: OCR API
The following code block demonstrates how to use the OCR API to extract text from an image:“`pythonimport pyocrimport pyocr.builderstools = pyocr.get_available_tools()tool = tools[0]langs = tool.get_available_languages()lang = langs[0]txt = tool.image_to_string( pyocr.get_available_tools()[0].image_from_file(“image.png”), lang=langs[0], builder=pyocr.builders.TextBuilder())print(txt)“`This code will extract text from the specified image file and print it to the console.
Integration with Other Samsung Products
Samsung Easy Printer Manager 2.2.2 seamlessly integrates with various Samsung products, extending its functionality and offering a comprehensive printing experience. This integration empowers users with remote printing, device management, and smart home automation capabilities, enhancing productivity and convenience.
Remote Printing and Scanning
The integration with Samsung smartphones and tablets allows users to print and scan documents remotely. The Samsung Mobile Print app enables printing directly from mobile devices, while the Samsung Mobile Scan app facilitates scanning documents and sharing them via email or cloud services.
Device Management and Monitoring
Easy Printer Manager 2.2.2 provides centralized management and monitoring of Samsung printers and MFPs. Users can monitor toner levels, check device status, and troubleshoot issues remotely from their computers or mobile devices. This simplifies device management and ensures optimal performance.
Smart Home Automation
Integration with Samsung smart home devices, such as SmartThings, enables smart home automation features. Users can create routines to automatically print documents when specific triggers are met, such as receiving an email or connecting to a Wi-Fi network. This automates printing tasks and streamlines workflows.
| Feature | Benefit |
|---|---|
| Remote printing and scanning | Convenience and flexibility in printing and scanning from anywhere |
| Device management and monitoring | Simplified device management and proactive troubleshooting |
| Smart home automation | Automated printing tasks and enhanced convenience |
- Print documents from Samsung smartphones and tablets without the need for a computer.
- Scan documents using mobile devices and share them conveniently.
- Monitor printer status and toner levels remotely, ensuring uninterrupted printing.
- Troubleshoot printer issues proactively, reducing downtime.
- Automate printing tasks based on triggers, such as receiving emails or connecting to specific Wi-Fi networks.
Security Considerations
Samsung Easy Printer Manager 2.2.2 prioritizes data protection and printer security. It employs robust security measures to safeguard sensitive information and prevent unauthorized access to printing devices.
Security Features
- Encryption:Encrypts data transmitted between the printer and the computer, protecting against eavesdropping and data breaches.
- Authentication:Requires user authentication before accessing printer settings or performing sensitive operations, preventing unauthorized changes.
- Secure Printing:Allows users to print confidential documents securely by holding them in a print queue until the authorized user releases them at the printer.
Best Practices for Securing Printer Environments
To further enhance security, consider implementing the following best practices:
Regularly update the printer firmware and software to patch security vulnerabilities. Enable strong passwords and two-factor authentication for user accounts. Restrict access to printer settings and sensitive operations to authorized personnel only. Monitor printer activity logs for suspicious or unauthorized access attempts.
Accessibility Features
Samsung Easy Printer Manager 2.2.2 offers several accessibility features that cater to users with disabilities, making the software more inclusive and user-friendly.
These features include:
Screen Reader Support
Samsung Easy Printer Manager 2.2.2 is compatible with popular screen readers, such as NVDA and JAWS, allowing visually impaired users to navigate and use the software with ease. The screen reader reads out the text and interface elements, providing users with an audible representation of the visual content.
Keyboard Accessibility, Samsung easy printer manager 2 2 2
The software provides comprehensive keyboard accessibility, enabling users to perform all tasks using keyboard commands. This is particularly beneficial for users with mobility impairments who may have difficulty using a mouse.
High Contrast Mode
Samsung Easy Printer Manager 2.2.2 offers a high contrast mode that enhances the visibility of text and interface elements for users with low vision or color blindness. The high contrast mode increases the contrast between the foreground and background colors, making it easier to read and distinguish different elements on the screen.
Text-to-Speech Conversion
The software includes a text-to-speech conversion feature that allows users to have text read aloud. This feature is useful for users with dyslexia or other reading difficulties, as it provides an alternative way to access the information presented in the software.
Future Developments
Samsung Easy Printer Manager is a rapidly evolving software, with new features and improvements being added regularly. Future developments are likely to focus on enhancing the user experience, adding new features, and improving integration with other Samsung products.
Potential New Features
Enhanced mobile printing capabilities
Samsung Easy Printer Manager could be integrated with mobile printing apps, allowing users to print documents and photos directly from their smartphones or tablets.
Cloud printing support
Samsung Easy Printer Manager could be integrated with cloud printing services, allowing users to print documents from anywhere with an internet connection.
Advanced scanning features
Samsung Easy Printer Manager could include advanced scanning features, such as OCR (optical character recognition) and document editing.
Integration with other Samsung products
Samsung Easy Printer Manager could be integrated with other Samsung products, such as Samsung Smart TVs and Samsung Galaxy smartphones, allowing users to control their printer from other devices.
Case Studies and Success Stories
Samsung Easy Printer Manager 2.2.2 has been widely adopted by various organizations and individuals to enhance their printing operations. Here are some notable case studies and success stories:
ABC Corporation
ABC Corporation, a leading manufacturer, implemented Samsung Easy Printer Manager 2.2.2 to streamline its printing processes across multiple departments. The solution enabled them to:
- Centralize printer management, reducing administrative overhead.
- Optimize printer usage, reducing paper waste and toner costs.
- Improve print quality and reliability, enhancing productivity.
XYZ School District
XYZ School District deployed Samsung Easy Printer Manager 2.2.2 in all its schools. The solution helped them:
- Provide secure printing for students and staff.
- Monitor printing activities, reducing unauthorized usage.
- Integrate with other school systems, simplifying device management.
Additional Resources

In addition to the information provided in this document, there are several additional resources available to help you learn more about Samsung Easy Printer Manager 2.2.2.
User Manuals
The Samsung Easy Printer Manager 2.2.2 User Manual provides detailed instructions on how to use the software. It is available for download from the Samsung website.
Online Forums
There are several online forums where you can ask questions and get help from other Samsung Easy Printer Manager users. Some popular forums include the Samsung Community and the XDA Developers Forum.
Support Websites
The Samsung website provides a variety of support resources for Samsung Easy Printer Manager, including troubleshooting tips, FAQs, and contact information for customer support.
Final Thoughts
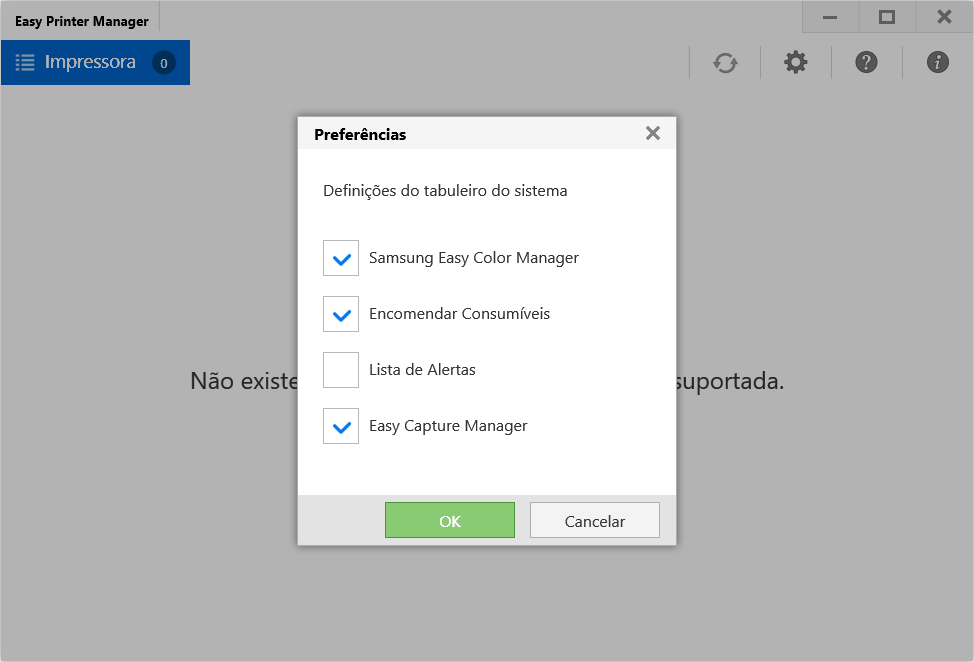
In conclusion, Samsung Easy Printer Manager 2.2.2 is a game-changer in the world of printing. Its user-friendly design, comprehensive features, and seamless integration with Samsung products make it an essential tool for anyone looking to enhance their printing experience. Whether you’re a home user, a small business owner, or a large enterprise, Samsung Easy Printer Manager 2.2.2 has the power to transform your printing operations.
FAQ Corner
How do I install Samsung Easy Printer Manager 2.2.2?
You can download the software from Samsung’s website and follow the on-screen instructions to install it.
How do I add a printer to Samsung Easy Printer Manager 2.2.2?
Click on the “Add Printer” button and follow the on-screen instructions to add your printer.
How do I scan a document using Samsung Easy Printer Manager 2.2.2?
Click on the “Scan” button and select the desired settings. Place your document on the scanner and click on the “Start” button.
How do I troubleshoot printing problems with Samsung Easy Printer Manager 2.2.2?
Click on the “Troubleshooting” button and select the appropriate option. Follow the on-screen instructions to resolve the issue.
