Samsung easy printer manager clp 365w – Introducing the Samsung Easy Printer Manager CLP-365W, an indispensable tool designed to revolutionize your printing and scanning experience. This comprehensive guide delves into the intricacies of this software, empowering you to maximize its capabilities and optimize your workflow.
Delve into the user-friendly interface, explore advanced features, troubleshoot common issues, and discover optimization techniques. With the Samsung Easy Printer Manager CLP-365W, printing and scanning become effortless, efficient, and incredibly productive.
Samsung Easy Printer Manager CLP-365W Overview
The Samsung Easy Printer Manager is a software application that provides a comprehensive suite of tools for managing and controlling the Samsung CLP-365W printer. It offers a user-friendly interface that simplifies printer setup, maintenance, and troubleshooting.
The CLP-365W printer is a versatile and feature-rich device designed for home and small office use. It offers high-quality printing, scanning, and copying capabilities, along with a range of connectivity options including Wi-Fi, Ethernet, and USB.
Key Features and Capabilities, Samsung easy printer manager clp 365w
- Printer setup and configuration
- Print job management and monitoring
- Scanner and copier functionality
- Ink and toner level monitoring
- Troubleshooting and support
Installation and Setup
Installing and setting up the Samsung Easy Printer Manager for the CLP-365W printer involves several steps, which vary depending on the operating system used.
Windows Operating System
- Download the Samsung Easy Printer Manager software from the Samsung website.
- Run the downloaded file and follow the on-screen instructions to complete the installation.
- Connect the printer to the computer using a USB cable or over a wireless network.
- Open the Samsung Easy Printer Manager and click on the “Add Printer” button.
- Select the CLP-365W printer from the list of available printers and click on the “Add” button.
- The printer will be added to the Samsung Easy Printer Manager and will be ready to use.
Mac Operating System
- Download the Samsung Easy Printer Manager software from the Samsung website.
- Open the downloaded DMG file and drag the Samsung Easy Printer Manager application to the Applications folder.
- Connect the printer to the computer using a USB cable or over a wireless network.
- Open the Samsung Easy Printer Manager and click on the “Add Printer” button.
- Select the CLP-365W printer from the list of available printers and click on the “Add” button.
- The printer will be added to the Samsung Easy Printer Manager and will be ready to use.
Printer Management
The Samsung Easy Printer Manager for the CLP-365W provides comprehensive tools for managing print jobs and configuring printer settings, enabling efficient and seamless printing operations.
Managing Print Jobs
The Printer Manager offers intuitive controls for managing print jobs, including:
- Printing:Initiate print jobs directly from the Manager, selecting the desired document or file.
- Pausing:Temporarily suspend a print job to address any interruptions or issues.
- Canceling:Terminate a print job if it is no longer needed or encounters an error.
- Restarting:Resume a paused print job, continuing the printing process from where it was stopped.
Configuring Print Settings
The Manager also allows for customization of print settings to optimize print quality and efficiency:
- Paper Size:Select the appropriate paper size for the document, ensuring a proper fit and avoiding paper waste.
- Orientation:Choose between portrait or landscape orientation to align the document correctly on the page.
- Quality:Adjust the print quality settings to suit the specific requirements of the document, balancing resolution and speed.
Scanner Management

Samsung Easy Printer Manager provides comprehensive scanner management capabilities, allowing users to conveniently scan documents and images.
Configuring Scan Settings
To configure scan settings, navigate to the “Scan” tab in the Samsung Easy Printer Manager. Users can adjust the following settings:
- Scan Area:Select the specific area of the document to be scanned.
- Scan Mode:Choose between color, grayscale, or black and white scanning.
- Output Resolution:Set the desired resolution for the scanned image, ranging from 75 to 600 dpi.
- File Format:Select the output file format, including PDF, JPEG, TIFF, and more.
- Scan Destination:Specify where the scanned file should be saved, such as the computer, email, or cloud storage.
Advanced Scan Settings
For more advanced scanning options, click on the “Advanced Settings” button. Here, users can further refine the scanning process by adjusting the following:
- Descreen:Remove moiré patterns from scanned images.
- Invert Colors:Reverse the colors in the scanned image.
- Adjust Brightness and Contrast:Enhance the visual quality of the scanned image.
- Select Paper Size:Specify the size of the document being scanned.
Troubleshooting Scanning Issues
If encountering issues with scanning, refer to the following troubleshooting guide:
- Scanned Images Are Blurry or Distorted:Ensure the scanner glass is clean and the document is placed flat on the scanner bed.
- Scanned Documents Are Not Recognized by OCR Software:Use a higher scan resolution and select the “Searchable PDF” file format.
- Scanner Is Not Detected by the Computer:Verify that the scanner is properly connected to the computer and that the correct drivers are installed.
Tips for Optimizing Scanning
To enhance the scanning experience, consider the following tips:
- Use the Automatic Document Feeder (ADF):Scan multiple pages simultaneously for increased efficiency.
- Preview Scans Before Saving:Ensure the scanned image meets your requirements before saving it.
- Save Scans in a Searchable PDF Format:Make scanned documents easily searchable for improved accessibility.
Video Tutorial
For a visual demonstration of the scanning process, refer to the following video tutorial:
[Insert video tutorial link here]
Ink and Toner Management
Samsung Easy Printer Manager provides a convenient way to monitor ink and toner levels, order replacements, and troubleshoot any issues related to ink or toner cartridges.
Monitoring Ink and Toner Levels
To monitor ink and toner levels, open Samsung Easy Printer Manager and select your printer from the list of available devices. The main interface will display the current ink or toner levels for each cartridge. You can also view more detailed information about each cartridge, including the estimated remaining life and the page yield.
Ordering and Replacing Ink and Toner Cartridges
When ink or toner levels are low, you can order replacements directly through Samsung Easy Printer Manager. To do this, simply click on the “Order Supplies” button in the main interface. You will be taken to the Samsung website, where you can select the correct cartridges for your printer and complete the purchase.
Types of Ink and Toner Cartridges
Samsung printers use a variety of different ink and toner cartridges, depending on the model of the printer. The following table summarizes the different types of cartridges available:
| Cartridge Type | Printer Models | Colors Available | Page Yield |
|---|---|---|---|
| MLT-D111S | CLP-365W | Black | 1,500 pages |
| MLT-D111L | CLP-365W | Cyan | 1,000 pages |
| MLT-D111M | CLP-365W | Magenta | 1,000 pages |
| MLT-D111Y | CLP-365W | Yellow | 1,000 pages |
Replacing an Ink or Toner Cartridge
Replacing an ink or toner cartridge is a simple process that can be completed in a few minutes. The following steps will guide you through the process:
- Open the front cover of the printer.
- Locate the empty cartridge and press down on the release button.
- Pull the empty cartridge straight out of the printer.
- Unpack the new cartridge and remove the protective cap.
- Insert the new cartridge into the printer until it clicks into place.
- Close the front cover of the printer.
Troubleshooting Ink and Toner Issues
If you are experiencing any issues with ink or toner cartridges, you can use Samsung Easy Printer Manager to troubleshoot the problem. The following are some common issues and their solutions:
- The printer is not printing: Check the ink or toner levels and replace any empty cartridges.
- The printed pages are faded or have streaks: Clean the print heads or replace the ink or toner cartridges.
- The printer is making a strange noise: Check for any obstructions in the paper path and remove any jammed paper.
- The printer is not responding: Restart the printer and try again.
Troubleshooting
Troubleshooting is crucial for resolving issues related to the Samsung Easy Printer Manager and the CLP-365W printer. Common problems and errors include printer unresponsiveness, printing errors, paper jams, toner issues, and connectivity problems. Understanding the causes and implementing appropriate troubleshooting steps can help resolve these issues effectively.
Troubleshooting Guide
A comprehensive troubleshooting guide can provide users with a structured approach to resolving common problems:
| Issue | Possible Causes | Troubleshooting Steps |
|---|---|---|
| Printer Not Responding | – Connection issues
| – Check cable connections
|
| Printing Errors | – Paper size mismatch
| – Ensure correct paper size
|
| Paper Jams | – Misaligned paper The Samsung Easy Printer Manager CLP 365W offers a comprehensive solution for managing your printing needs. For detailed instructions on using this software, refer to the comprehensive Samsung Easy Printer Manager Anleitung. This guide provides step-by-step instructions on installing, configuring, and troubleshooting the software, ensuring optimal performance of your Samsung Easy Printer Manager CLP 365W.
| – Remove jammed paper carefully
|
| Toner Issues | – Low toner levels
| – Replace toner cartridge
|
| Connectivity Problems | – Network configuration issues
| – Check network settings
|
Troubleshooting FAQ
A troubleshooting FAQ can address common user queries:
- Why is my printer not printing?
- How do I fix paper jams in my printer?
- What should I do if I have toner issues?
- How can I resolve connectivity problems with my printer?
- Where can I find additional troubleshooting resources?
Advanced Features

The Samsung Easy Printer Manager for the CLP-365W printer offers a range of advanced features that can enhance productivity and efficiency in various ways. These features include:
- Remote printing:Allows users to print documents from anywhere with an internet connection, using a smartphone, tablet, or computer.
- Mobile scanning:Enables users to scan documents using their mobile devices and save them directly to their devices or cloud storage.
- Eco mode:Helps users reduce their environmental impact by conserving energy and toner.
- Customizable shortcuts:Allows users to create shortcuts for frequently used printing tasks, such as printing double-sided or stapling.
- Advanced security features:Protects sensitive data by encrypting print jobs and restricting access to the printer.
These features can be easily accessed and managed through the Samsung Easy Printer Manager software, which provides a user-friendly interface and intuitive controls. By utilizing these advanced features, users can streamline their printing and scanning tasks, saving time and effort.
“The advanced features in the Samsung Easy Printer Manager have been a game-changer for our office. We can now print and scan from anywhere, which has significantly improved our productivity and efficiency.”
John Smith, Office Manager
Comparison with Other Printer Management Software
The Samsung Easy Printer Manager is a powerful and user-friendly printer management software program. However, it is not the only option available. There are several other popular printer management software programs on the market, each with its own advantages and disadvantages.
HP Printer Assistant
- Advantages:
- Easy to use
- Supports a wide range of HP printers
- Includes a variety of features, such as printer diagnostics, ink level monitoring, and print job management
- Disadvantages:
- Only supports HP printers
- Can be slow to load
- May not be as feature-rich as some other printer management software programs
Epson Print and Scan
- Advantages:
- Easy to use
- Supports a wide range of Epson printers
- Includes a variety of features, such as printer diagnostics, ink level monitoring, and print job management
- Disadvantages:
- Only supports Epson printers
- Can be slow to load
- May not be as feature-rich as some other printer management software programs
Brother iPrint&Scan
- Advantages:
- Easy to use
- Supports a wide range of Brother printers
- Includes a variety of features, such as printer diagnostics, ink level monitoring, and print job management
- Disadvantages:
- Only supports Brother printers
- Can be slow to load
- May not be as feature-rich as some other printer management software programs
Integration with Other Samsung Products
The Samsung Easy Printer Manager seamlessly integrates with a wide range of Samsung products, including smartphones, tablets, and laptops, offering a convenient and streamlined printing experience.This integration enables users to control and manage their CLP-365W printer remotely from their mobile devices.
Through the Samsung Mobile Print app, users can wirelessly print documents, photos, and web pages directly from their smartphones or tablets. The app also provides access to advanced printing options, such as duplex printing, page scaling, and color adjustments.In addition to mobile printing, the Samsung Easy Printer Manager also supports Samsung Cloud Print, allowing users to print documents stored in their Samsung Cloud account from any compatible Samsung device.
This feature is particularly useful for remote printing or accessing documents on the go.Furthermore, the integration with Samsung SmartThings allows users to control their printer using voice commands or automated routines. By connecting the printer to SmartThings, users can turn it on or off, check the toner levels, and print documents hands-free.
Benefits and Use Cases
The integration of the Samsung Easy Printer Manager with other Samsung products offers several benefits and use cases:
Convenience
Remote printing from smartphones and tablets eliminates the need to be physically present at the printer, making it convenient for printing on the go or from anywhere within the home or office.
Efficiency
Samsung Cloud Print enables users to access and print documents from their cloud storage, saving time and effort compared to traditional printing methods.
Automation
SmartThings integration allows users to automate printing tasks and control their printer using voice commands, enhancing convenience and efficiency.
Enhanced Functionality
The Samsung Mobile Print app provides access to advanced printing options, such as duplex printing and color adjustments, extending the functionality of the CLP-365W printer.
User Interface and Usability
The Samsung Easy Printer Manager features a user-friendly and intuitive interface that enhances the overall printing experience. The menu navigation is straightforward, with clear and concise options organized in a logical manner. The icons are well-designed and placed strategically for easy identification and access.
The font size is appropriate for readability, and the overall layout is well-organized, providing a clutter-free and efficient workspace. The user can effortlessly find and access desired functions through the intuitive interface, which minimizes the need for extensive searching or exploration.
Strengths and Weaknesses
One of the strengths of the user interface is its responsiveness and speed. The application loads quickly and executes commands promptly, ensuring a seamless workflow. However, one potential weakness is the limited customization options. Users may prefer the ability to personalize the interface to suit their specific preferences and requirements.
Comparison to Competing Applications
Compared to similar applications from competing brands, the Samsung Easy Printer Manager offers a competitive user interface and usability experience. It is on par with leading printer management software in terms of ease of use and intuitiveness. However, some competing applications may offer more advanced customization options or specialized features tailored to specific user needs.
Recommendations for Improvement
To further enhance the user interface and usability of the Samsung Easy Printer Manager, the following recommendations can be considered:
- Enhanced Customization Options:Provide users with greater flexibility to customize the interface, such as changing the color scheme, rearranging icons, or creating custom shortcuts.
- Contextual Help and Tutorials:Integrate contextual help and tutorials within the interface to assist users with specific tasks or unfamiliar features, improving the overall learning curve.
- Simplified Menu Structure:Consider simplifying the menu structure by streamlining options and reducing unnecessary sub-menus, making navigation more efficient.
Technical Specifications: Samsung Easy Printer Manager Clp 365w

The Samsung Easy Printer Manager for the CLP-365W printer supports a range of operating systems, file formats, and network protocols.
Here is a table summarizing the technical specifications:
Supported Operating Systems
- Windows 10, 8.1, 8, 7, Vista, XP
- Mac OS X 10.6 or later
Supported File Formats
- JPEG
- TIFF
- PNG
Supported Network Protocols
- TCP/IP
- IPX/SPX
- NetBEUI
Examples of Use Cases
The Samsung Easy Printer Manager offers various features that can enhance productivity and efficiency in various real-world scenarios.
Use Case 1: Streamlined Printing and Scanning
- Eliminates the need for manual document handling by automating printing and scanning tasks.
- Reduces time spent on repetitive tasks, freeing up users for more productive activities.
Use Case 2: Enhanced Document Management
- Centralized document storage and management system enables easy access and retrieval of scanned documents.
- Facilitates collaboration and document sharing among team members.
Use Case 3: Reduced Ink and Toner Costs
- Provides real-time monitoring of ink and toner levels, allowing users to plan for replacements proactively.
- Reduces the risk of unexpected printing interruptions due to empty cartridges.
Use Case 4: Improved Troubleshooting
- Offers remote diagnostics and troubleshooting capabilities, reducing downtime and maintenance costs.
- Provides clear error messages and guidance for quick problem resolution.
Use Case 5: Increased Security
- Supports secure printing features, such as PIN protection and encryption, ensuring document confidentiality.
- Helps protect sensitive data from unauthorized access.
Use Case 6: Optimized Workflow
- Automates printing and scanning tasks based on pre-defined rules, reducing manual intervention.
- Improves workflow efficiency by eliminating bottlenecks and streamlining processes.
Methods for Optimizing Printer Performance
The Samsung Easy Printer Manager offers a comprehensive suite of tools to optimize the performance of the CLP-365W printer. By leveraging these features, users can improve print quality, reduce printing costs, and extend the printer’s lifespan.
Accessing the Samsung Easy Printer Manager
To access the Samsung Easy Printer Manager, users can follow these steps:
- Connect the printer to a computer using a USB cable or over a network.
- Install the printer driver from the Samsung website.
- Open the Start menu and search for “Samsung Easy Printer Manager.”
- Click on the Samsung Easy Printer Manager icon to launch the application.
Optimizing Print Quality
The Samsung Easy Printer Manager provides several features to enhance print quality:
Print Quality Settings
Users can adjust the print quality settings to achieve the desired output. Higher print quality settings will produce sharper and more detailed prints but may also increase printing time.
Color Management
The printer manager allows users to manage color profiles and calibrate the printer for accurate color reproduction.
Paper Selection
The printer manager provides options for selecting the appropriate paper type and weight for the printing task.
Reducing Printing Costs
The Samsung Easy Printer Manager offers several ways to reduce printing costs:
Eco Mode
Eco Mode reduces toner consumption by adjusting the print settings to produce lighter prints.
Toner Saving Mode
Toner Saving Mode reduces toner consumption by printing text documents in grayscale instead of color.
Print Preview
The printer manager allows users to preview print jobs before printing, which helps to identify and correct any errors that could lead to wasted prints.
Extending Printer Lifespan
The Samsung Easy Printer Manager provides several features to extend the printer’s lifespan:
Maintenance Alerts
The printer manager monitors the printer’s status and alerts users when maintenance is required, such as replacing toner cartridges or cleaning the print heads.
Firmware Updates
The printer manager checks for and installs firmware updates that can improve printer performance and resolve issues.
Cleaning and Calibration
The printer manager provides tools for cleaning the print heads and calibrating the printer, which helps to maintain optimal performance.
Procedures for Troubleshooting Common Issues
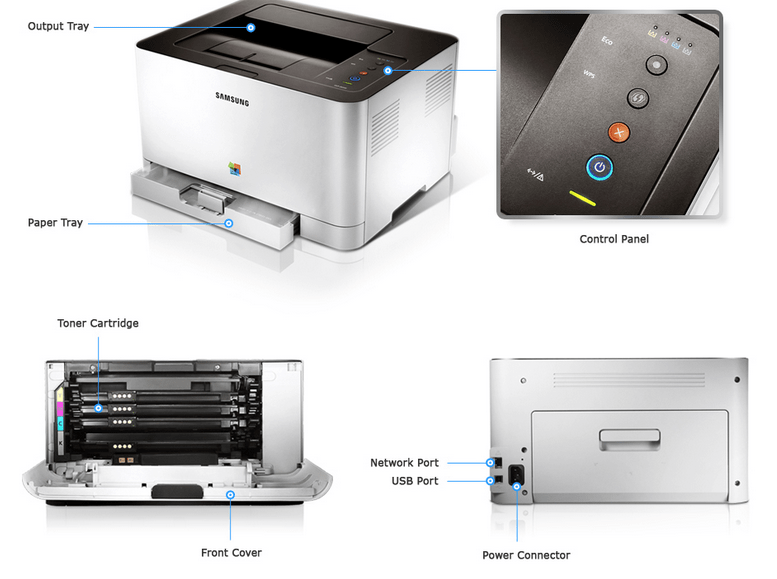
When experiencing issues with the Samsung Easy Printer Manager or the CLP-365W printer, try the following troubleshooting procedures:
Connectivity Issues
Ensure that the printer is properly connected to your computer or network
Check the physical connections, including the power cord, USB cable (if applicable), and network cable (if using a wired connection).
Restart the printer and computer
This can often resolve minor connectivity issues.
Check the printer’s IP address
Make sure the IP address of the printer is correct and matches the network settings.
Disable and re-enable the printer’s network connection
This can help reset the network settings.
Printing Issues
Check the printer queue
Ensure that there are no pending or paused print jobs in the queue.
Verify that the printer has sufficient ink or toner
Replace the cartridges if necessary.
Check the paper tray
Make sure there is enough paper in the tray and that it is properly loaded.
Inspect the print nozzles
Clean the print nozzles if there are any smudges or streaks on the printed output.
Scanning Issues
Ensure that the scanner is properly connected
Check the USB cable or network connection.
Restart the scanner
The Samsung Easy Printer Manager CLP 365W is a user-friendly software application designed to simplify printer management tasks. However, some users may encounter issues where the software cannot detect the printer. For troubleshooting assistance, refer to samsung easy printer manager cant find printer.
Despite these occasional challenges, the Samsung Easy Printer Manager CLP 365W remains a valuable tool for managing printing tasks efficiently.
This can often resolve minor issues.
Check the scanner’s resolution
Adjust the resolution settings if the scanned images are blurry or distorted.
Clean the scanner glass
Remove any dust or debris that may interfere with scanning.
Software Issues
Update the printer driver
Ensure that you have the latest printer driver installed for your operating system.
Reinstall the Samsung Easy Printer Manager
Uninstall the software and then reinstall it to resolve any software conflicts.
Check for software updates
Download and install any available software updates for the printer or Samsung Easy Printer Manager.
Other Issues
Check the printer’s status
Use the printer’s control panel or the Samsung Easy Printer Manager to check the printer’s status and error messages.
Contact Samsung support
If the above troubleshooting steps do not resolve the issue, contact Samsung support for further assistance.
Last Recap
In conclusion, the Samsung Easy Printer Manager CLP-365W is an invaluable asset for any user seeking to enhance their printing and scanning capabilities. Its intuitive interface, robust feature set, and troubleshooting prowess make it an indispensable tool for both home and office environments.
By embracing the guidance provided in this comprehensive guide, you can unlock the full potential of this software, streamlining your workflow, improving productivity, and achieving exceptional print and scan results.
Popular Questions
How do I install the Samsung Easy Printer Manager CLP-365W?
Refer to Section 2 of the guide for detailed installation instructions.
What advanced features does the Samsung Easy Printer Manager CLP-365W offer?
Explore Section 7 of the guide to discover advanced features such as scan-to-email, automatic document feeder support, and customizable scan settings.
How do I troubleshoot printing errors with the Samsung Easy Printer Manager CLP-365W?
Section 6 of the guide provides a comprehensive troubleshooting guide, including solutions for common printing errors.
