Samsung easy printer manager download windows xp – Introducing the Samsung Easy Printer Manager for Windows XP, your gateway to effortless printing and seamless printer management. This powerful software empowers you to harness the full potential of your Samsung printer, unlocking a world of convenience and efficiency.
With its intuitive interface and comprehensive features, the Samsung Easy Printer Manager simplifies every aspect of printing, from basic document handling to advanced troubleshooting. Whether you’re a home user or a professional, this software is designed to make your printing tasks a breeze.
Introduction

The Samsung Easy Printer Manager is a software program designed to help you manage your Samsung printer. It provides a convenient and user-friendly interface for performing various tasks, such as printing documents and images, scanning documents and images, managing printer settings, and troubleshooting printer issues.
The software is compatible with Windows XP operating system.
Using the Samsung Easy Printer Manager offers several benefits. It simplifies printer management by providing a centralized platform for controlling all printer-related tasks. It enhances printing efficiency by optimizing print settings and providing advanced features such as remote printing and scanning.
Additionally, it helps maintain the printer’s health by enabling regular firmware updates and troubleshooting common issues.
Downloading the Software: Samsung Easy Printer Manager Download Windows Xp
If you’re having trouble getting your Samsung printer to work with Windows XP, you may need to download the Samsung Easy Printer Manager. This software will help you install and configure your printer, and it can also be used to troubleshoot any problems that you may encounter.
If you’re a Mac user, you can download the Samsung Easy Printer Manager for Mac OS instead. Once you have the software installed, you should be able to print from your Samsung printer without any problems.
How to Access the Official Samsung Website
- Open your preferred web browser and navigate to the official Samsung website.
- Click on the “Support” tab at the top of the page.
- In the search bar, type “Easy Printer Manager” and press Enter.
Locating the Correct Version for Windows XP
- On the search results page, select the “Downloads” tab.
- Under “Operating System,” select “Windows XP” from the drop-down menu.
- Locate the latest version of Easy Printer Manager compatible with Windows XP.
Free Download
The download of Easy Printer Manager is free of charge.
Installation Process
Installing the Samsung Easy Printer Manager on Windows XP is a straightforward process. Here’s a step-by-step guide to help you through it:
System Requirements
Before you begin, ensure that your Windows XP system meets the following requirements:
- Operating System: Windows XP SP3 or later
- Processor: 1 GHz or faster
- RAM: 512 MB or more
- Hard Disk Space: 200 MB or more
Download the Software
Visit the official Samsung website to download the latest version of the Samsung Easy Printer Manager for Windows XP:
Installation Steps
- Once the download is complete, locate the downloaded file (usually named “SamsungEasyPrinterManager.exe”) and double-click on it to start the installation.
- Follow the on-screen prompts to complete the installation. Accept the license agreement and select the desired installation path.
- Once the installation is complete, click “Finish” to exit the wizard.
Troubleshooting
If you encounter any issues during the installation process, try the following troubleshooting tips:
- Ensure that your system meets the minimum requirements.
- Close all other running programs before installing the software.
- Temporarily disable any antivirus or firewall software that may be blocking the installation.
- Restart your computer and try the installation again.
Features of the Software

The Samsung Easy Printer Manager is a versatile software that offers a range of features to enhance your printing experience. These features are designed to make printer management, troubleshooting, and settings customization a breeze.
The key features of the software include:
Printer Management
- Device Detection:Automatically detects and connects to Samsung printers on your network, providing easy access to all your printing devices.
- Printer Status Monitoring:Provides real-time updates on printer status, including ink levels, paper capacity, and any error messages.
- Remote Printing:Allows you to print documents from anywhere with an internet connection, even when you’re away from your printer.
- Printer Sharing:Easily share your printer with other users on your network, allowing multiple devices to access the same printing capabilities.
Troubleshooting
- Error Diagnosis:Analyzes printer errors and provides step-by-step troubleshooting instructions to resolve issues quickly and efficiently.
- Firmware Updates:Automatically checks for and installs the latest firmware updates for your printer, ensuring optimal performance and compatibility.
- Remote Support:Connects you with Samsung support representatives remotely, providing expert assistance with any technical difficulties.
Settings Customization
- Print Quality Settings:Adjust print quality settings, such as resolution, color mode, and paper type, to optimize output for different printing needs.
- Paper Handling Settings:Configure paper handling preferences, such as paper size, orientation, and duplex printing, to suit your printing requirements.
- Job Management:Monitor and manage print jobs, including pausing, canceling, and prioritizing tasks, for efficient printing workflows.
Advanced Features
In addition to these core features, the Samsung Easy Printer Manager also offers advanced features that cater to specific user needs:
- Customizable User Interface:Tailor the user interface to your preferences, including language, theme, and shortcut placement.
- Mobile Printing:Print documents directly from your smartphone or tablet using the Samsung Mobile Print app.
- Eco Printing:Enable eco-friendly printing options to reduce paper consumption and ink usage, contributing to environmental sustainability.
The Samsung Easy Printer Manager stands out from other similar software with its comprehensive feature set, intuitive interface, and focus on user convenience. It provides a seamless and efficient printing experience, making it an indispensable tool for anyone who relies on Samsung printers.
Troubleshooting Common Issues
Using the Samsung Easy Printer Manager on Windows XP may occasionally lead to some common issues. Here are some potential problems and their respective solutions:
Printer Not Detected
If your printer is not being detected by the software, try the following:
- Ensure that the printer is properly connected to your computer via USB or a network connection.
- Restart your printer and computer to refresh the connection.
- Check if the printer is set as the default printer in Windows.
Printing Problems
If you are experiencing printing issues, consider the following:
- Verify that the printer has sufficient paper and ink.
- Check if the print queue in the Samsung Easy Printer Manager is clear of any pending or failed print jobs.
- Ensure that the printer driver is up-to-date by downloading the latest version from Samsung’s website.
Software Errors
In case of software errors, try the following:
- Restart the Samsung Easy Printer Manager software.
- Reinstall the software by downloading the latest version from Samsung’s website.
- Contact Samsung support for further assistance.
User Interface
The Samsung Easy Printer Manager for Windows XP features a user-friendly and intuitive interface designed to make printer management effortless. The software’s layout is clean and uncluttered, with clear navigation options and easy-to-understand icons.
Main Menu
The main menu, located at the top of the window, provides quick access to all the software’s features. The menu options include:
- Printer Status: Displays the current status of your printer, including toner levels, paper size, and connection status.
- Print Job Management: Allows you to view and manage your print jobs, including the ability to cancel or pause printing.
- Printer Settings: Provides access to various printer settings, such as paper size, print quality, and duplex printing.
- Troubleshooting: Offers a range of troubleshooting tools to help you resolve any printer issues.
Advanced Settings

The Samsung Easy Printer Manager offers advanced settings that allow you to customize your printing experience and optimize print quality. These settings include options for print quality, paper size, and duplex printing.
Print Quality
You can adjust the print quality to suit your specific needs. Higher print quality settings will result in sharper images and text, but may take longer to print. Lower print quality settings will print faster but may result in less detailed output.
Paper Size
You can select the paper size that you want to print on. The available paper sizes will vary depending on the printer model.
Duplex Printing
Duplex printing allows you to print on both sides of the paper, which can save paper and reduce waste. You can choose to print on one side of the paper only, or you can choose to print on both sides of the paper.
Printer Management

The Samsung Easy Printer Manager allows you to manage multiple printers connected to your computer. You can add, remove, and switch between printers with ease.
To add a printer, click on the “Add Printer” button and follow the on-screen instructions. To remove a printer, select the printer from the list and click on the “Remove Printer” button. To switch between printers, simply select the desired printer from the list.
Managing Multiple Printers
- Add a printer by clicking the “Add Printer” button and following the on-screen instructions.
- Remove a printer by selecting the printer from the list and clicking the “Remove Printer” button.
- Switch between printers by selecting the desired printer from the list.
Printing Options
Samsung Easy Printer Manager offers a wide range of printing options to customize your printouts. These options allow you to control various aspects of your print job, including document size, orientation, and color settings.
Document Size and Orientation, Samsung easy printer manager download windows xp
You can choose from a variety of paper sizes, including A4, Letter, Legal, and more. You can also specify the orientation of your document, either portrait (vertical) or landscape (horizontal).
| Paper Size | Orientation | Effect |
|---|---|---|
| A4 | Portrait | Prints the document on a standard A4 paper in vertical orientation. |
| Letter | Landscape | Prints the document on a standard Letter paper in horizontal orientation. |
| Legal | Portrait | Prints the document on a standard Legal paper in vertical orientation. |
Color Settings
Samsung Easy Printer Manager provides several color options to choose from, including black and white, grayscale, and color. You can also adjust the color intensity and saturation to fine-tune the appearance of your printouts.
Selecting and Customizing Printing Options
To select and customize printing options, simply open the print dialog box and navigate to the “Properties” or “Preferences” tab. Here, you will find a range of options to choose from. Select the desired options and click “OK” to apply the changes.
Optimizing Printing Settings
To optimize printing settings for different types of documents, consider the following:
- For text documents, choose black and white printing to save ink.
- For presentations or marketing materials, use color printing to enhance the visual appeal.
- For high-quality photos, select the highest resolution and color settings available.
Troubleshooting Common Printing Issues
If you encounter any printing issues, such as blurry prints or incorrect colors, try the following:
- Check the printer ink levels and replace empty cartridges.
- Clean the printer heads using the built-in cleaning utility.
- Update the printer drivers to the latest version.
Troubleshooting Network Connectivity
Establishing a stable network connection is crucial for seamless printer functionality. If you encounter connectivity issues, follow these steps to troubleshoot and resolve them effectively.
First, verify that your network is functioning properly by connecting other devices, such as a laptop or smartphone. If other devices are also experiencing connectivity problems, the issue may lie with your network or internet connection. Contact your internet service provider for assistance in such cases.
Network Configuration
Ensure that your printer and computer are connected to the same network. Check the network settings on both devices to confirm that they are using the same Wi-Fi network or wired connection.
If you are using a wired connection, inspect the Ethernet cable for any damage or loose connections. Try replacing the cable if necessary.
Firewall and Antivirus
Firewall and antivirus software can sometimes interfere with network communication. Temporarily disable these programs and check if the printer can connect successfully. If the printer connects after disabling these programs, add an exception for the printer software in your firewall and antivirus settings.
Network Troubleshooting Tools
Utilize network troubleshooting tools provided by your operating system or third-party software. These tools can help identify and resolve common network connectivity issues.
Advanced Troubleshooting
If the above steps do not resolve the issue, you may need to perform advanced troubleshooting. This may involve checking IP address configurations, DNS settings, or router settings. Consult your network administrator or refer to the printer’s user manual for guidance on advanced troubleshooting.
Updating the Software
Keeping your Samsung Easy Printer Manager software up to date is essential for optimal performance and security. Regular updates provide bug fixes, new features, and security patches to protect your system from vulnerabilities.
To check for and install software updates, follow these steps:
Checking for Updates
- Open Samsung Easy Printer Manager.
- Click on the “Help” menu.
- Select “Check for Updates”.
The software will automatically check for available updates. If an update is found, it will be downloaded and installed.
Importance of Different Updates
There are different types of software updates, each with its own importance:
- Security Updates:These updates patch security vulnerabilities that could be exploited by malicious actors.
- Bug Fixes:These updates fix bugs and glitches that may affect the software’s functionality.
- Feature Updates:These updates add new features or enhance existing ones.
It is important to install all types of updates regularly to keep your software secure, stable, and feature-rich.
Risks of Not Updating Software
Failing to update software can have serious consequences:
- Security Risks:Unpatched vulnerabilities can leave your system open to attacks and data breaches.
- Stability Issues:Bugs can cause software crashes and other disruptions.
- Missed Features:You may miss out on new features and enhancements that improve productivity and convenience.
Updating Software: A Summary
| Step | Description |
|---|---|
| 1 | Open Samsung Easy Printer Manager. |
| 2 | Click on the “Help” menu. |
| 3 | Select “Check for Updates”. |
| 4 | Install any available updates. |
Tips for Keeping Software Up to Date
- Enable automatic updates whenever possible.
- Check for updates regularly, even if you don’t receive notifications.
- Install updates as soon as they become available.
- Keep a backup of your important data before installing updates.
Video Tutorial Script: Updating Samsung Easy Printer Manager
Introduction:
In this video, we’ll show you how to update your Samsung Easy Printer Manager software. Keeping your software up to date is important for security, stability, and performance.
Steps:
- Open Samsung Easy Printer Manager.
- Click on the “Help” menu.
- Select “Check for Updates”.
- If an update is available, click “Install”.
- Follow the on-screen instructions to complete the installation.
Conclusion:
That’s it! You have now successfully updated your Samsung Easy Printer Manager software. Remember to check for updates regularly to keep your software secure and up-to-date.
Technical Support

If you encounter any difficulties while using Samsung Easy Printer Manager, various support options are available to assist you.
Downloading Samsung Easy Printer Manager for Windows XP is a breeze. To get started, simply visit samsung easy printer manager c1860fw and select the appropriate version for your operating system. Once installed, you’ll have access to a range of printing features and tools, making managing your Samsung printer a breeze.
So, don’t hesitate, download Samsung Easy Printer Manager for Windows XP today and enjoy seamless printing.
You can reach out to Samsung support channels for guidance and troubleshooting assistance.
Contact Information
- Phone Support:Contact Samsung’s customer support line for direct assistance.
- Email Support:Send an email to Samsung’s support address for detailed assistance.
- Online Forums:Engage with other users and Samsung representatives on official forums for troubleshooting discussions and community support.
Epilogue
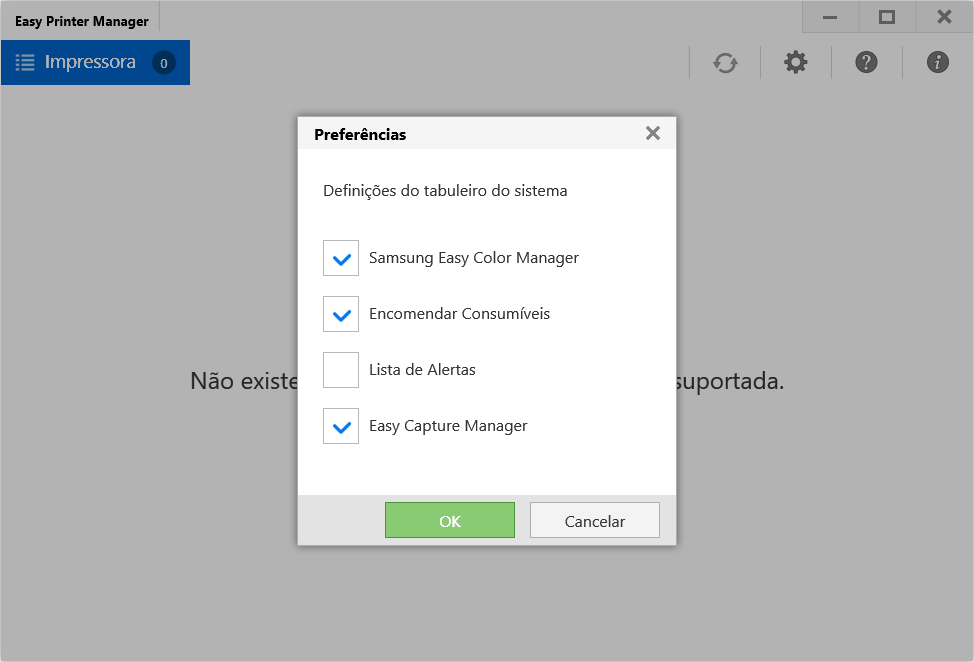
In summary, the Samsung Easy Printer Manager for Windows XP is an indispensable tool for anyone who wants to maximize their printing experience. Its user-friendly design, robust feature set, and exceptional compatibility make it the perfect choice for home and office environments alike.
Download it today and discover the ease and efficiency of printing with Samsung.
FAQ Resource
Q: How do I download the Samsung Easy Printer Manager for Windows XP?
A: Visit the official Samsung website and navigate to the support section. Locate the downloads page for your specific printer model and select the Windows XP version of the Samsung Easy Printer Manager.
Q: What are the key features of the Samsung Easy Printer Manager?
A: The software offers a wide range of features, including printer setup and configuration, document printing and scanning, printer status monitoring, troubleshooting, and advanced printing options.
Q: Is the Samsung Easy Printer Manager compatible with all Samsung printers?
A: The software is compatible with a wide range of Samsung printer models. Refer to the compatibility list on the Samsung website to check if your specific printer is supported.