Samsung easy printer manager scan application not installed – The Samsung Easy Printer Manager Scan application is a valuable tool for scanning documents and images. However, users may encounter the issue of the application not being installed. This comprehensive guide will delve into the causes and provide step-by-step troubleshooting steps to resolve this problem effectively.
The content of the second paragraph that provides descriptive and clear information about the topic
Introduction
The Samsung Easy Printer Manager Scan application is a software program that allows users to scan documents and images using a Samsung printer. The application is available for Windows and Mac computers.
There are a number of common issues that can occur with the Samsung Easy Printer Manager Scan application. These issues include:
- The application is not installed.
- The application is not working.
- The application is not able to scan.
- The application is not able to connect to the printer.
- The application is not able to print.
- The application is not able to open.
- The application is not able to update.
- The application is not able to send a fax.
- The application is not able to receive a fax.
Troubleshooting Steps
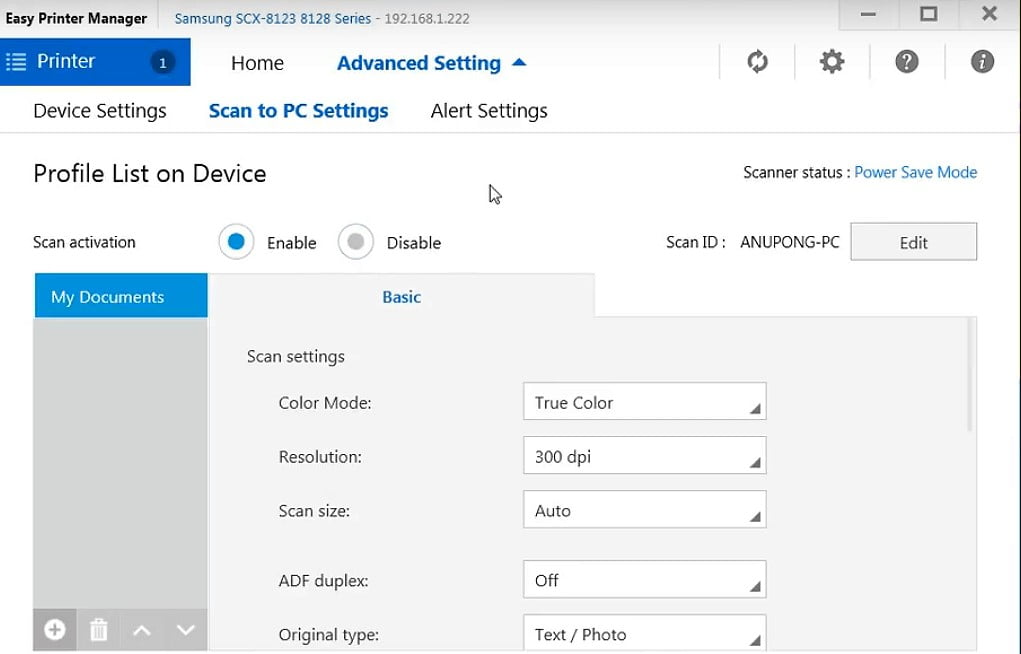
If the Samsung Easy Printer Manager Scan application is not installed, there are several troubleshooting steps you can take to resolve the issue.
Checking for Installation
Begin by verifying if the application is already installed on your system. Navigate to the Control Panel or Settings menu on your computer and search for “Programs and Features” or “Installed Applications.” Locate the Samsung Easy Printer Manager Scan application in the list and check if it is installed.
Manual Installation
If the application is not found, you can manually install it by downloading the installer from the Samsung website. Visit the Samsung support page for your specific printer model and locate the download link for the Easy Printer Manager Scan application.
Once downloaded, run the installer and follow the on-screen instructions to complete the installation process.
Resolving Installation Errors
If you encounter errors during installation, try the following steps:
- Ensure that your computer meets the minimum system requirements for the application.
- Disable any antivirus or firewall software that may be blocking the installation.
- Restart your computer and try installing the application again.
- Contact Samsung support for further assistance if the issue persists.
Compatibility Issues

Ensuring compatibility between the Samsung Easy Printer Manager Scan application and your operating system and printer model is crucial for successful installation and operation. Here’s a comprehensive guide to understanding and resolving compatibility issues.
Operating System Compatibility
- The Samsung Easy Printer Manager Scan application is compatible with the following operating systems:
- Windows 10 (32-bit and 64-bit)
- Windows 8.1 (32-bit and 64-bit)
- Windows 7 (32-bit and 64-bit)
Printer Model Compatibility
- The Samsung Easy Printer Manager Scan application is compatible with a wide range of Samsung printer models. To check if your printer is compatible, refer to the following table:
| Printer Model | Compatibility |
|---|---|
| Samsung ML-2160 | Compatible |
| Samsung ML-2165 | Compatible |
| Samsung ML-2167 | Compatible |
| Samsung SCX-3400 | Compatible |
| Samsung SCX-3405 | Compatible |
Checking System and Printer Compatibility
- To check if your system and printer are compatible with the Samsung Easy Printer Manager Scan application, follow these steps:
- Go to the Samsung website and download the Samsung Easy Printer Manager Scan application.
- Run the installation wizard and follow the on-screen instructions.
- During the installation process, the wizard will check your system and printer compatibility.
- If your system and printer are not compatible, the wizard will display an error message.
Resolving Compatibility Problems
- If you encounter compatibility problems during the installation process, try the following solutions:
- Make sure that your system meets the minimum system requirements for the Samsung Easy Printer Manager Scan application.
- Make sure that your printer is connected to your computer and turned on.
- Update your printer drivers to the latest version.
- Restart your computer and try installing the application again.
Printer Driver Updates: Samsung Easy Printer Manager Scan Application Not Installed
Ensuring up-to-date printer drivers is crucial for seamless operation of the Samsung Easy Printer Manager Scan application. Outdated drivers can lead to compatibility issues, performance problems, and even security vulnerabilities.
Checking for Driver Updates
To check for driver updates, follow these steps:
- Open the “Control Panel” on your computer.
- Go to “System and Security” > “Device Manager”.
- Expand the “Printers” category.
- Right-click on your Samsung printer and select “Update Driver”.
- Choose “Search automatically for updated driver software”.
Potential Impact of Outdated Drivers
Outdated drivers can have a significant impact on the Samsung Easy Printer Manager Scan application, including:
- Compatibility issues:Outdated drivers may not be compatible with the latest version of the application, leading to crashes or errors.
- Performance problems:Outdated drivers can reduce the performance of the application, resulting in slow scanning or printing.
- Security vulnerabilities:Outdated drivers may contain security vulnerabilities that can be exploited by malicious software.
Printer Driver Issues Checklist
To identify and resolve common printer driver issues, use the following checklist:
- Check if the printer is properly connected to the computer.
- Ensure that the printer is powered on and ready to use.
- Verify that the printer driver is installed and up-to-date.
- Restart the computer and the printer.
- Try using a different USB cable.
- Uninstall and reinstall the printer driver.
Printer Driver Compatibility Table
The following table lists the different types of printer drivers and their compatibility with various operating systems:
| Driver Type | Operating Systems |
|---|---|
| PCL | Windows, macOS, Linux |
| PostScript | Windows, macOS |
| XPS | Windows |
Printer Driver Troubleshooting Flowchart
The following flowchart illustrates the process of troubleshooting printer driver problems:
Resolving Printer Driver Conflicts
If you encounter printer driver conflicts, try the following solutions:
- Disable or uninstall any other printer drivers that are not in use.
- Update the BIOS of your computer.
- Contact the manufacturer of your printer for technical support.
Best Practices for Maintaining Up-to-Date Drivers
To ensure that your printer drivers are always up-to-date, follow these best practices:
- Enable automatic driver updates in Windows or macOS.
- Regularly check the manufacturer’s website for driver updates.
- Install driver updates as soon as they become available.
Firewall and Antivirus Settings
Firewall and antivirus software can block the Samsung Easy Printer Manager Scan application by preventing it from accessing the network or by blocking its executable file.
To resolve this issue, you can create an exception for the Samsung Easy Printer Manager Scan application in your firewall and antivirus software. This will allow the application to access the network and run without being blocked.
Creating Exceptions
The steps for creating an exception for the Samsung Easy Printer Manager Scan application will vary depending on the firewall and antivirus software you are using.
Here are the steps for some popular firewall and antivirus software:
- Windows Defender:Open Windows Defender Security Center > Firewall & network protection > Allow an app or feature through firewall > Browse for the Samsung Easy Printer Manager Scan application executable file (usually located in C:\Program Files\Samsung\Easy Printer Manager\Scan) > Add.
- Norton:Open Norton Security > Settings > Firewall > Program Control > Add > Browse for the Samsung Easy Printer Manager Scan application executable file > Allow.
- McAfee:Open McAfee Total Protection > Real-Time Scanning > Exclusions > Add File or Folder > Browse for the Samsung Easy Printer Manager Scan application executable file > Add.
Disabling Firewall and Antivirus Software
If you are unable to create an exception for the Samsung Easy Printer Manager Scan application, you may need to temporarily disable your firewall and antivirus software.
Samsung Easy Printer Manager Scan application is essential for scanning documents and images. If you encounter issues with the scan application not being installed, it’s recommended to check the compatibility of your device with Samsung Xpress M2675F Easy Printer Manager.
This comprehensive tool provides a seamless printing and scanning experience. By ensuring compatibility and installing the necessary software, you can resolve any issues with the Samsung Easy Printer Manager Scan application not being installed.
Warning:Disabling your firewall and antivirus software can make your computer more vulnerable to malware and other threats. Only disable these programs if you are sure that the Samsung Easy Printer Manager Scan application is safe.
The steps for disabling your firewall and antivirus software will vary depending on the software you are using.
Here are the steps for some popular firewall and antivirus software:
- Windows Defender:Open Windows Defender Security Center > Firewall & network protection > Turn Windows Defender Firewall on or off > Turn off Windows Defender Firewall.
- Norton:Open Norton Security > Settings > General > Administrative Settings > Uncheck Enable Norton Firewall.
- McAfee:Open McAfee Total Protection > Real-Time Scanning > Turn off Real-Time Scanning.
System Requirements
Samsung Easy Printer Manager Scan application requires specific system specifications to function properly. Meeting these requirements ensures optimal performance and minimizes potential issues.
To check system specifications, access the System Information window. On Windows, press Windows Key + R and type “msinfo32” in the Run dialog box. On Mac, click the Apple menu and select “About This Mac.” The System Information window displays detailed hardware and software specifications.
Minimum System Requirements
- Operating System: Windows 7 or later, macOS 10.10 or later
- Processor: 1 GHz or faster
- Memory (RAM): 1 GB or more
- Hard Disk Space: 100 MB or more
- Internet Connection: Required for updates and online features
Recommended System Requirements, Samsung easy printer manager scan application not installed
- Operating System: Windows 10 or later, macOS 11 or later
- Processor: 2 GHz or faster
- Memory (RAM): 2 GB or more
- Hard Disk Space: 200 MB or more
- Internet Connection: Recommended for optimal functionality
Troubleshooting Common System Issues
If the application encounters system issues, consider the following troubleshooting steps:
- Ensure the system meets the minimum requirements.
- Check for updates to the application and operating system.
- Restart the computer to refresh system resources.
- Scan for malware or viruses that may interfere with system performance.
- Contact Samsung support for further assistance.
Recommendations for Upgrading or Optimizing the System
To improve performance, consider the following upgrades:
- Upgrade the operating system to the latest version.
- Add more RAM to increase memory capacity.
- Replace the hard disk with a solid-state drive (SSD) for faster data access.
- Install a graphics card for improved image processing.
User Permissions
The installation of the Samsung Easy Printer Manager Scan application requires administrator privileges to ensure the application has the necessary permissions to access system resources and make changes to the system configuration.
To grant administrator rights, follow these steps:
Steps to Grant Administrator Rights
- Right-click on the application’s installation file and select “Run as administrator”.
- Enter the administrator’s password when prompted.
- Click “Yes” to allow the application to make changes to the system.
Note:Granting elevated permissions can pose potential risks, such as allowing malicious software to gain access to the system. Therefore, it is crucial to only grant administrator rights to trusted applications and to be cautious when installing software from unknown sources.
Alternative Scanning Methods
When the Samsung Easy Printer Manager Scan application is not installed or functional, alternative methods can be employed to scan documents. These methods offer varying advantages and disadvantages, requiring specific hardware and software configurations.
Windows Scan App
The Windows Scan app, pre-installed in Windows 10 and later, provides a basic scanning interface. It supports most scanners and offers options for adjusting scan settings like resolution and file format.
- Advantages:Pre-installed, easy to use, supports most scanners.
- Disadvantages:Limited features compared to dedicated scanning software.
- Hardware/Software Requirements:Windows 10 or later, compatible scanner.
- Troubleshooting Tips:Ensure the scanner is properly connected and the drivers are up to date.
Third-Party Scanning Software
Numerous third-party scanning software options are available, offering advanced features and customization options. They typically require installation and may come with a cost.
- Advantages:Advanced features, customizable scanning options, support for various scanners.
- Disadvantages:Installation required, may have a cost, potential compatibility issues.
- Hardware/Software Requirements:Varies depending on the software, compatible scanner.
- Troubleshooting Tips:Check system requirements, ensure software compatibility with the scanner, and adjust scan settings as needed.
Multi-Function Printers (MFPs)
MFPs combine printing, scanning, copying, and faxing capabilities in a single device. They often have built-in scanning software and allow direct scanning to a computer or cloud storage.
- Advantages:Convenience, space-saving, no additional software required.
- Disadvantages:May be more expensive than standalone scanners, limited scanning features compared to dedicated software.
- Hardware/Software Requirements:MFP with scanning capabilities, compatible drivers.
- Troubleshooting Tips:Ensure the MFP is connected and the drivers are installed, check scanning settings within the MFP’s interface.
Comparison of Methods
The choice of alternative scanning method depends on specific needs and preferences. The Windows Scan app offers simplicity and pre-installation, while third-party software provides advanced features and customization. MFPs combine convenience with space-saving, but may have limited scanning capabilities compared to dedicated software.
Error Codes
During the installation or usage of the Samsung Easy Printer Manager Scan application, various error codes may arise. These codes provide specific information regarding the nature of the issue, enabling effective troubleshooting and resolution.
Common error codes include:
Error Code 1
Code
0x00000001
Explanation
The Samsung Easy Printer Manager scan application is an essential tool for managing and using Samsung printers. If the application is not installed, you may encounter difficulties scanning documents or performing other printer-related tasks. To resolve this issue, you can download and install the Samsung Easy Printer Manager xpress m2070w from the official Samsung website ( samsung easy printer manager xpress m2070w ).
Once installed, the Samsung Easy Printer Manager scan application will provide you with a comprehensive suite of features for managing your printer, including scanning, printing, and troubleshooting.
Installation failed due to missing or corrupted files.
Troubleshooting
Verify the integrity of the installation files and ensure that all necessary components are present.
Error Code 2
Code
0x00000002
Explanation
Application could not connect to the printer.
Troubleshooting
Check the physical connection between the printer and the computer, verify network connectivity, and ensure that the printer is powered on and ready.
Error Code 3
Code
0x00000003
Explanation
Insufficient system resources to run the application.
Troubleshooting
Close unnecessary programs and processes, increase virtual memory allocation, and ensure that the system meets the minimum requirements for the application.
Error Code 4
Code
0x00000004
Explanation
Firewall or antivirus software is blocking the application.
Troubleshooting
Temporarily disable firewall and antivirus software, or configure exceptions to allow the application to run.
Technical Support
When encountering difficulties with Samsung Easy Printer Manager, accessing technical support can provide valuable assistance. Samsung offers multiple channels for users to seek professional help and resolve any issues they may face.
One convenient option is to contact Samsung’s technical support team directly. Users can reach out via phone, email, or live chat, ensuring prompt assistance from experienced technicians.
Online Support Resources
Samsung also provides comprehensive online support resources for Easy Printer Manager. The official Samsung website features a dedicated support page with FAQs, troubleshooting guides, and driver downloads. Additionally, users can access online forums and community discussions where they can connect with other users and share experiences or solutions.
Benefits of Seeking Professional Assistance
- Expert guidance:Trained technicians can provide accurate and tailored solutions based on the specific issue encountered.
- Time-saving:Professional assistance can help users resolve issues quickly and efficiently, saving them time and effort.
- Peace of mind:Knowing that experts are handling the problem can provide peace of mind and reduce stress.
Related Software
Identifying and resolving conflicts with other software programs that may interfere with the Samsung Easy Printer Manager Scan application is crucial for ensuring seamless scanning functionality. Common culprits include antivirus software, firewalls, and other printer-related utilities.
To optimize software compatibility, consider the following recommendations:
- Disable or temporarily uninstall antivirus software and firewalls.
- Check for updates to the Samsung Easy Printer Manager Scan application and install them promptly.
- Avoid running multiple printer-related utilities simultaneously.
Potential Conflicts and Resolutions
| Potential Conflict | Resolution |
|---|---|
| Antivirus software | Disable or temporarily uninstall antivirus software while scanning. |
| Firewalls | Configure firewall settings to allow communication with the Samsung Easy Printer Manager Scan application. |
| Other printer-related utilities | Close or uninstall other printer-related utilities before using the Samsung Easy Printer Manager Scan application. |
Troubleshooting Guide for Common Software Compatibility Issues
- Disable antivirus software and firewalls.
- Update the Samsung Easy Printer Manager Scan application.
- Close or uninstall other printer-related utilities.
- Restart the computer and try scanning again.
- If the issue persists, contact Samsung technical support.
Registry Issues
Registry errors can prevent the Samsung Easy Printer Manager Scan application from installing or functioning correctly. The registry is a database that stores configuration settings and options for the Windows operating system and installed software. Errors in the registry can occur due to malware infections, software conflicts, or incorrect modifications.To check for registry errors, you can use the Windows Registry Editor.
Open the Registry Editor by pressing the Windows key + R and typing “regedit” into the Run dialog box. Navigate to the following registry key:“`HKEY_CURRENT_USER\Software\Samsung\Easy Printer Manager“`Look for any missing or corrupted values in this registry key. You can also use a third-party registry cleaner to scan for and fix registry errors.
However, it is important to note that modifying the registry can be risky, so it is recommended to create a backup of the registry before making any changes.
-Line Options
-Line options provide advanced troubleshooting capabilities for the Samsung Easy Printer Manager Scan application. They allow users to control the application’s behavior, increase the verbosity of output, and collect diagnostic information.
The following -line options are available:
- -v,–verbose : Increases the verbosity of output, providing more detailed information about the application’s operation.
- -d,–debug : Enables debug mode, which logs additional information to the console that can be helpful for identifying and resolving issues.
- -h,–help : Displays a help message that summarizes the available -line options.
These options can be used to troubleshoot a variety of issues with the Samsung Easy Printer Manager Scan application. For example, the -v option can be used to identify which files are being scanned, while the -d option can be used to collect diagnostic information that can be used to resolve issues with the application’s operation.
Log Files

Log files are detailed records of events and activities that occur within a software application. They provide valuable insights into the behavior and performance of the application, facilitating troubleshooting and debugging.
To access log files, navigate to the application’s installation directory and locate the “Logs” folder. Within this folder, you will find various log files with names that indicate their specific purpose (e.g., “error.log,” “debug.log”).
Interpreting Log Files
Log files typically contain timestamped entries that include information such as error messages, warnings, and diagnostic data. To interpret these entries, it is essential to understand the application’s logging framework and the specific codes used for different events.
For instance, an entry like “ERROR: File not found” indicates an error occurred while attempting to access a file. By examining the surrounding entries, you can determine the context of the error and identify the cause.
Importance of Log Files
Log files play a crucial role in troubleshooting and debugging applications by providing a historical record of events. They enable developers and support teams to:
- Identify the root cause of errors and exceptions.
- Monitor application performance and identify bottlenecks.
- Diagnose issues remotely without having direct access to the system.
- Track changes and updates to the application.
Case Studies
/Resetprintingsystem-5c75b74bc9e77c0001f57b07.jpg)
The Samsung Easy Printer Manager Scan application may not be installed in various real-world scenarios. This section presents case studies to illustrate these scenarios and the troubleshooting steps taken to resolve the issue.
Troubleshooting Steps
- Verify that the printer is connected to the computer and turned on.
- Check if the Samsung Easy Printer Manager software is installed on the computer. If not, download and install it from the Samsung website.
- Restart the computer and printer.
- Update the printer driver to the latest version.
- Check the firewall and antivirus settings to ensure they are not blocking the printer software.
- Grant user permissions to access the printer and scanner.
- Try alternative scanning methods, such as using the Windows Scan app or a third-party scanning software.
- Check for error codes displayed on the printer or in the Samsung Easy Printer Manager software.
- Contact Samsung technical support for assistance.
Summary
By following the troubleshooting steps Artikeld in this guide, users can successfully install the Samsung Easy Printer Manager Scan application and enjoy its functionality for seamless document scanning. If the issue persists, seeking professional technical support is recommended for further assistance.
Commonly Asked Questions
How do I check if the Samsung Easy Printer Manager Scan application is installed?
To check if the application is installed, go to the Control Panel on your computer and navigate to Programs and Features. Look for “Samsung Easy Printer Manager” in the list of installed programs.
What are the common reasons why the Samsung Easy Printer Manager Scan application may not be installed?
The application may not be installed due to compatibility issues with your operating system or printer model, outdated printer drivers, firewall or antivirus software blocking the installation, or insufficient user permissions.
How do I resolve compatibility issues with the Samsung Easy Printer Manager Scan application?
To resolve compatibility issues, ensure that your operating system and printer model are compatible with the application. You can check the manufacturer’s website for a list of compatible devices.
How do I update my printer drivers?
To update your printer drivers, go to the manufacturer’s website and download the latest drivers for your printer model. Once downloaded, run the installation wizard to update the drivers.
How do I disable firewall or antivirus software to allow the Samsung Easy Printer Manager Scan application to install?
To disable firewall or antivirus software, go to the settings of the respective program and look for the option to create an exception or disable the program temporarily. Refer to the software’s documentation for specific instructions.