Samsung Easy Printer Manager scan not working can be a frustrating issue, but it’s often easy to resolve. This comprehensive guide will explore the potential causes and provide step-by-step troubleshooting solutions to get your scanning functionality back up and running.
We’ll delve into the scanning capabilities of Samsung Easy Printer Manager, identify common scanning problems and their solutions, and provide best practices for optimizing your scanning experience.
System Requirements

Samsung Easy Printer Manager has specific system requirements to function optimally. These requirements ensure compatibility with different operating systems, hardware configurations, and software dependencies.
Troubleshooting Samsung Easy Printer Manager scan issues can be resolved by updating to the latest version, Samsung Easy Printer Manager v2. This advanced software offers enhanced scanning capabilities, ensuring seamless document digitization. Despite the updates, if scan issues persist, further investigation into hardware connections, network connectivity, or driver compatibility may be necessary.
The minimum system requirements for Samsung Easy Printer Manager are as follows:
- Operating System: Windows 7 or later (32-bit or 64-bit)
- Processor: 1 GHz or faster
- Memory: 1 GB RAM
- Hard Disk Space: 200 MB of available space
The recommended system requirements for optimal performance are as follows:
- Operating System: Windows 10 or later (64-bit)
- Processor: 2 GHz or faster
- Memory: 2 GB RAM
- Hard Disk Space: 500 MB of available space
Software Dependencies
Samsung Easy Printer Manager requires specific software dependencies to function correctly. These dependencies include:
- Microsoft .NET Framework 4.5.2 or later
- WIA (Windows Image Acquisition) service
- TWAIN (Technology Without An Interesting Name) driver
User Interface
Samsung Easy Printer Manager features an intuitive and user-friendly interface that simplifies the scanning process. The layout is organized and well-structured, with clearly labeled sections and buttons.
The main navigation menu, located on the left-hand side of the window, provides access to the different functions of the software, including scanning, printing, and printer management. The central area of the window displays the scanning options and settings, allowing users to customize the scan parameters.
Key Features
The following table summarizes the key features of the Samsung Easy Printer Manager user interface:
| Feature | Location | Functionality |
|---|---|---|
| Scan Options | Central area | Adjust scan settings such as resolution, color mode, and file format |
| Navigation Menu | Left-hand side | Access scanning, printing, and printer management functions |
| Preview Window | Right-hand side | Displays a preview of the scanned document before saving |
| Quick Buttons | Toolbar | One-click access to common scanning tasks, such as scan to file or scan to email |
| Settings Menu | Top right corner | Configure printer and scanning preferences, including paper size and duplex printing |
The navigation flow of the user interface is straightforward and intuitive. Users can easily navigate between different sections of the software using the navigation menu or the quick buttons on the toolbar.
The user interface also provides visual cues and clear instructions to guide users through the scanning process, making it easy for both novice and experienced users to complete their tasks efficiently.
Installation and Setup
Installing and setting up Samsung Easy Printer Manager is a straightforward process that requires minimal technical expertise. Follow these steps to ensure a successful installation:
Step 1: Download the Installer
- Visit the official Samsung website or the Microsoft Store to download the latest version of Samsung Easy Printer Manager.
- Select the appropriate installer for your operating system (Windows or Mac).
Step 2: Run the Installer
- Once the installer has been downloaded, locate it in your downloads folder or on your desktop.
- Double-click on the installer file to launch the installation wizard.
Step 3: Follow the On-Screen Instructions
- The installation wizard will guide you through the installation process. Carefully read and follow the on-screen instructions.
- Accept the license agreement and select the desired installation directory.
- Click on the “Install” button to begin the installation.
Step 4: Complete the Installation
- Once the installation is complete, click on the “Finish” button to exit the wizard.
- Samsung Easy Printer Manager will be automatically launched.
Troubleshooting Installation Issues
- Installation fails due to antivirus software:Disable your antivirus software temporarily during the installation process.
- Missing or corrupted installation files:Re-download the installer and try again.
- Insufficient system resources:Ensure that your computer meets the minimum system requirements for Samsung Easy Printer Manager.
Advanced Features
Samsung Easy Printer Manager offers a range of advanced features that enhance its functionality and user experience. These features include mobile printing, cloud printing, scanning to cloud services, printer diagnostics, and troubleshooting tools.
Mobile Printing
The “Print from Anywhere” feature allows users to print documents remotely from their smartphones or tablets. This feature requires the Samsung Mobile Print app to be installed on the mobile device and connected to the same Wi-Fi network as the printer.
Users can select documents from their mobile device’s storage, cloud services, or email attachments and send them to the printer for printing.
Cloud Printing
Samsung Easy Printer Manager supports cloud printing services such as Google Cloud Print, Microsoft OneDrive, and Dropbox. Users can set up cloud printing by linking their Samsung account to the cloud service and selecting the desired printer. Once set up, users can print documents directly from the cloud service without having to download them to their computer.
Scanning to Cloud Services
Samsung Easy Printer Manager allows users to scan documents directly to cloud services such as Google Drive, Microsoft OneDrive, and Dropbox. Users can select the desired cloud service and scan the document using the scanner connected to the printer. The scanned document will be automatically saved to the selected cloud service.
Printer Diagnostics
The printer diagnostics feature provides users with information about the printer’s status, including ink levels, paper levels, and error messages. Users can access the printer diagnostics by clicking on the “Printer Status” tab in Samsung Easy Printer Manager. The printer diagnostics can help users identify and resolve common printer issues.
Troubleshooting Tools
Samsung Easy Printer Manager includes a set of troubleshooting tools that can help users resolve common printer problems. These tools include the “Troubleshoot Printer” wizard, which guides users through a series of steps to identify and resolve printer issues. The troubleshooting tools can also be accessed by clicking on the “Help” tab in Samsung Easy Printer Manager.
Integration with Other Software: Samsung Easy Printer Manager Scan Not Working
Samsung Easy Printer Manager seamlessly integrates with various other software and applications, enhancing its functionality and user experience.This integration enables users to perform printing and scanning tasks directly from within other software programs, streamlining their workflow. The manager supports compatibility with popular office suites, such as Microsoft Office and Adobe Acrobat, allowing users to print documents, spreadsheets, and presentations with ease.
Additionally, it offers integration with cloud storage services like Google Drive and Dropbox, enabling users to access and print files stored online.
Compatibility and Interoperability
Samsung Easy Printer Manager ensures compatibility with a wide range of printers and scanners from Samsung and other manufacturers. This interoperability allows users to connect and manage multiple devices from a single interface, simplifying their printing and scanning tasks. The manager automatically detects compatible devices on the network and establishes a connection, eliminating the need for manual configuration.
Integration Features
The integration features of Samsung Easy Printer Manager provide several benefits to users. For instance, the “Print from” option allows users to select Samsung Easy Printer Manager as the default printer in other software applications. This feature ensures that print jobs are automatically routed to the desired printer, saving time and effort.
Additionally, the “Scan to” option enables users to scan documents directly into other software programs, such as image editors or word processors. This integration eliminates the need for intermediate file saving and manual importing, streamlining the scanning process.
Troubleshooting Tips
Scanning issues can be frustrating, but there are several troubleshooting tips and tricks that can help resolve common problems. By following these steps, you can identify and resolve the root cause of the issue and get your scanner working properly again.
Error Message 1: “Scan failed due to insufficient permissions.”
This error message indicates that the user does not have the necessary permissions to access the scanner. To resolve this issue, ensure that the user is logged in with an account that has administrative privileges. Additionally, check the scanner’s security settings to ensure that the user has been granted permission to use the device.
Error Message 2: “Scan failed due to network connectivity issues.”
This error message indicates that the scanner is not properly connected to the network. To resolve this issue, check the network cables and ensure that they are securely connected. Additionally, verify that the scanner is powered on and that the network settings are configured correctly.
Error Message 3: “Scan failed due to malware detection.”
This error message indicates that the scanner has detected malware on the computer. To resolve this issue, run a malware scan using an up-to-date antivirus program. If malware is detected, follow the instructions provided by the antivirus program to remove it from the computer.
When the Samsung Easy Printer Manager scan feature is not working, it may indicate an issue with the printer driver. To resolve this, consider updating or reinstalling the appropriate driver for your printer model. For instance, if you have a Samsung SCX-3405FW printer, you can download the latest Samsung SCX-3405FW driver from a reputable source.
Installing the correct driver ensures compatibility between your printer and the scanning software, potentially resolving the scan not working issue.
Advanced Troubleshooting Techniques
In some cases, more advanced troubleshooting techniques may be necessary to resolve scanning issues. These techniques include:
- Using command-line tools to diagnose and resolve issues.
- Analyzing scan logs to identify patterns and root causes.
- Contacting technical support for assistance.
By following these troubleshooting tips and techniques, you can identify and resolve common scanning issues and get your scanner working properly again.
FAQs
Samsung Easy Printer Manager is a comprehensive software solution designed to enhance the printing and scanning experience for Samsung printer users. Here are some frequently asked questions (FAQs) about the software:
Troubleshooting
- Why can’t I scan documents using Samsung Easy Printer Manager?
- Ensure that your printer is properly connected to your computer and is turned on.
- Check if the scanner drivers are installed and up to date.
- Make sure that the scanning feature is enabled in the printer’s settings.
- Restart the Samsung Easy Printer Manager software and try again.
- Why is the scanned document quality poor?
- Adjust the scanning resolution in the Samsung Easy Printer Manager settings.
- Clean the scanner glass to remove any dust or debris.
- Ensure that the original document is placed correctly on the scanner bed.
- Try using a different scanning mode, such as grayscale or color.
- How do I resolve printing problems with Samsung Easy Printer Manager?
- Check if the printer is properly connected to your computer and has sufficient paper.
- Ensure that the printer drivers are installed and up to date.
- Restart the Samsung Easy Printer Manager software and try again.
- Inspect the print queue for any errors or paused jobs.
Technical Support

Samsung Easy Printer Manager offers several channels for technical support to assist users in resolving issues and optimizing their scanning experience.
Users can access technical support through the following channels:
- Phone:Contact the Samsung Customer Support hotline at [insert phone number] for direct assistance from a technical support representative.
- Email:Send an email to [insert email address] with a detailed description of the issue encountered. The support team will respond promptly with troubleshooting steps or further assistance.
- Chat:Engage in a live chat session with a support representative through the Samsung website or mobile app for real-time troubleshooting.
Submitting a Support Request
To submit a support request, users can choose any of the available channels mentioned above and provide the following information:
- Description of the issue encountered, including error messages or any relevant details.
- Model number of the Samsung printer being used.
- Operating system and version of the computer or device.
- Any troubleshooting steps already taken.
Once the support request is submitted, a response will be provided within a reasonable timeframe. The support team may request additional information or provide instructions for resolving the issue.
Self-Help Resources
In addition to direct technical support, Samsung Easy Printer Manager also provides a range of self-help resources for users to troubleshoot common issues and find solutions. These resources include:
- FAQs:A comprehensive list of frequently asked questions and answers covering a wide range of topics related to scanning and printer management.
- Knowledge Base:A collection of articles and tutorials providing detailed information on specific features, troubleshooting steps, and technical specifications.
- Online Forums:User-driven forums where users can share experiences, ask questions, and find solutions from the community.
By utilizing these self-help resources, users can often resolve minor issues on their own and avoid the need for direct technical support.
Alternatives to Samsung Easy Printer Manager

Samsung Easy Printer Manager is a comprehensive software suite that offers a range of features for managing and operating Samsung printers. However, there are several alternative software options and solutions available for scanning with Samsung printers, each with its own advantages and disadvantages.
Some of the key alternatives to Samsung Easy Printer Manager include:
- Windows Scan: A built-in Windows application that provides basic scanning functionality. It is easy to use and supports a wide range of scanners, including Samsung printers.
- NAPS2: A free and open-source scanning software that offers a wide range of features, including advanced image editing and OCR capabilities. It is compatible with a wide range of scanners, including Samsung printers.
- VueScan: A commercial scanning software that offers a wide range of features, including support for a wide range of scanners, advanced image editing capabilities, and OCR capabilities. It is compatible with a wide range of scanners, including Samsung printers.
- ScanSnap: A hardware and software solution that offers a fast and efficient way to scan documents. It is compatible with a wide range of scanners, including Samsung printers.
The following table provides a comparative overview of the key features and functionality of Samsung Easy Printer Manager and its alternatives:
| Feature | Samsung Easy Printer Manager | Windows Scan | NAPS2 | VueScan | ScanSnap |
|---|---|---|---|---|---|
| Basic scanning | Yes | Yes | Yes | Yes | Yes |
| Advanced image editing | Yes | No | Yes | Yes | No |
| OCR capabilities | Yes | No | Yes | Yes | No |
| Support for a wide range of scanners | Yes | Yes | Yes | Yes | Yes |
| User-friendly interface | Yes | Yes | Yes | Yes | Yes |
| Free and open-source | No | Yes | Yes | No | No |
| Commercial software | Yes | No | No | Yes | Yes |
Ultimately, the best alternative to Samsung Easy Printer Manager for scanning will depend on the specific needs and preferences of the user. For users who need basic scanning functionality, Windows Scan or NAPS2 may be sufficient. For users who need advanced image editing or OCR capabilities, VueScan may be a better option.
For users who need a fast and efficient way to scan documents, ScanSnap may be the best choice.
Best Practices

Samsung Easy Printer Manager offers a range of features to enhance your scanning experience. To optimize performance and avoid common pitfalls, follow these best practices and recommendations:
Optimizing Scanning Performance
- Use high-quality originals:Clear and well-defined originals result in better scans.
- Clean the scanner glass:Dirt and dust can interfere with scanning accuracy.
- Choose the correct resolution:Higher resolutions produce sharper scans, but increase file size.
- Adjust brightness and contrast:Optimize these settings to enhance scan quality.
Avoiding Common Pitfalls
- Incorrect scanner settings:Ensure the scanner is properly configured for your document type.
- Faulty cables or connections:Check all cables and connections for secure and proper functioning.
- Insufficient memory or disk space:Ensure your computer has enough resources to handle large scan files.
- Outdated software:Keep Samsung Easy Printer Manager and printer drivers up to date.
Troubleshooting and Maintenance
Step-by-Step Guide:
1. Check scanner connection
Verify that the scanner is properly connected to your computer and powered on.
2. Restart Samsung Easy Printer Manager
Close and reopen the software to resolve minor glitches.
3. Restart your computer
Rebooting your computer can sometimes resolve software issues.
4. Check for software updates
Install the latest updates for Samsung Easy Printer Manager and printer drivers.
5. Contact Samsung Support
If the issue persists, contact Samsung Support for assistance.
User Reviews and Feedback
User reviews and feedback provide valuable insights into the strengths and weaknesses of Samsung Easy Printer Manager. By analyzing user feedback, software developers can identify areas for improvement and enhance the overall user experience.
Common Praises, Samsung easy printer manager scan not working
- Easy to use interface
- Comprehensive scanning capabilities
- Convenient document management
- Reliable performance
Common Criticisms
- Occasional software crashes
- Limited advanced scanning features
- Compatibility issues with certain printers
- Slow performance when scanning large documents
Using Feedback for Improvement
User feedback can be used to guide software development and prioritize enhancements. For example, addressing software crashes and improving scanning performance could enhance user satisfaction. Additionally, incorporating advanced scanning features and resolving compatibility issues could expand the software’s capabilities and appeal to a wider user base.
Epilogue
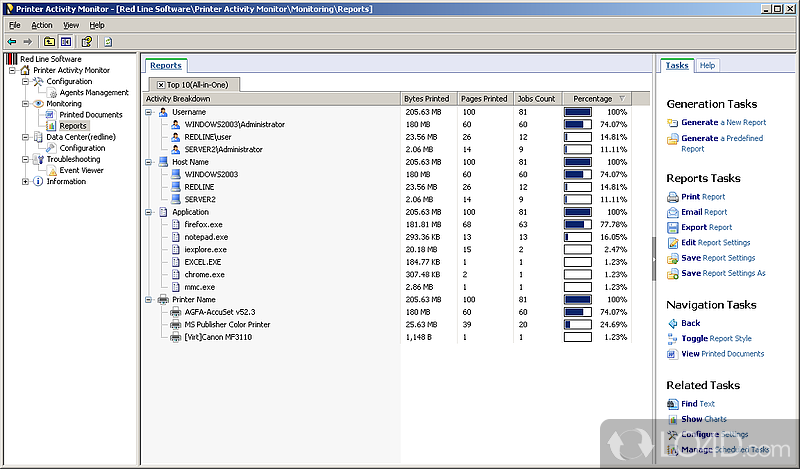
By following the troubleshooting tips Artikeld in this guide, you’ll be well-equipped to resolve any scanning issues you may encounter with Samsung Easy Printer Manager. Remember to consult the FAQs section for quick answers to common questions and explore the additional resources provided for further assistance.
Query Resolution
Why is my Samsung printer not scanning?
There could be several reasons, including incorrect settings, outdated drivers, or hardware issues. Refer to the troubleshooting section for specific solutions.
How do I fix scanning problems with Samsung Easy Printer Manager?
Start by checking your scan settings, ensuring your printer is connected properly, and updating your drivers. If the issue persists, try the advanced troubleshooting tips provided in this guide.
Can I scan documents without using Samsung Easy Printer Manager?
Yes, you can use the built-in scanning capabilities of your Samsung printer or third-party scanning software.

