Samsung easy printer manager wireless setup – In the realm of wireless connectivity, Samsung Easy Printer Manager emerges as a beacon of convenience and efficiency. This comprehensive guide delves into the intricacies of wireless setup, empowering users to harness the full potential of their Samsung printers.
Samsung Easy Printer Manager transcends the boundaries of traditional printer management, unlocking a world of remote printing, scanning, and troubleshooting. With its intuitive interface and advanced features, it empowers users to streamline their printing workflows and maximize productivity.
Introduction
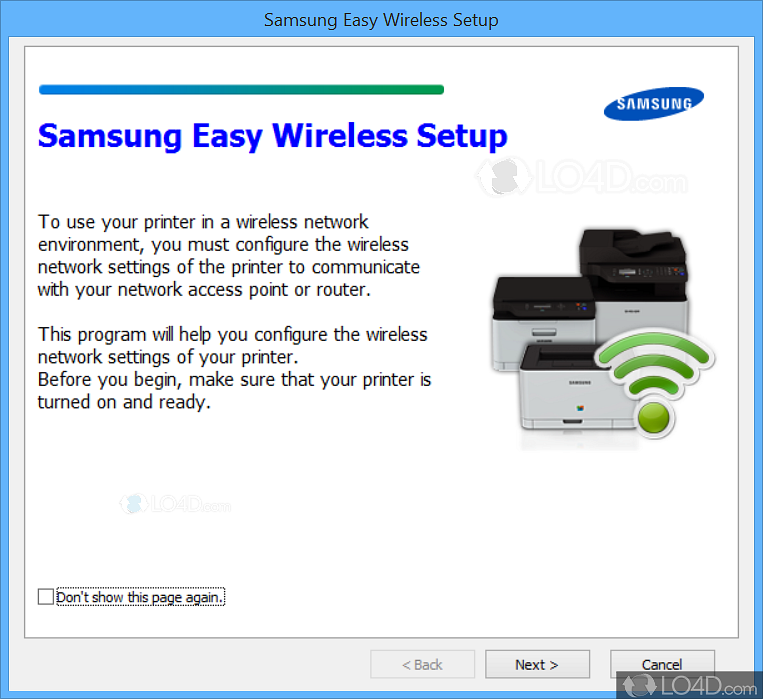
Samsung Easy Printer Manager is a software application developed by Samsung Electronics that allows users to manage their Samsung printers from a computer.
The purpose of wireless setup is to connect a printer to a computer or other device without using a physical cable.
Benefits of Wireless Setup
- Convenience: Wireless setup eliminates the need for cables, making it easier to move and place the printer.
- Flexibility: Wireless setup allows users to connect to the printer from anywhere within the wireless network’s range.
- Improved productivity: Wireless setup can improve productivity by reducing the time spent on printer maintenance and troubleshooting.
Prerequisites

To successfully set up the Samsung Easy Printer Manager wirelessly, certain hardware and software requirements must be met, along with proper network configuration.
Required Hardware and Software
- Minimum System Requirements:
- Processor: 1 GHz or higher
- Memory: 512 MB RAM
- Hard Disk Space: 100 MB available space
- Operating System: Windows XP, Vista, 7, 8, 8.1, 10 (32-bit or 64-bit)
- Recommended System Requirements:
- Processor: 2 GHz or higher
- Memory: 1 GB RAM
- Hard Disk Space: 200 MB available space
- Operating System: Windows 10 (64-bit)
- Hardware Dependencies:
- Samsung printer with wireless capabilities
- Wireless network router or access point
- Software Dependencies:
- Samsung Easy Printer Manager software
- Network adapter driver
- Verify that the wireless router or access point is powered on and broadcasting a wireless signal.
- Check that the printer is connected to the same wireless network as the computer.
- If necessary, consult the router’s documentation or contact your network administrator for assistance with configuring firewall settings or port forwarding.
- Samsung printer with wireless capabilities
- Computer or mobile device with wireless connectivity
- Samsung Easy Printer Manager software (downloadable from the Samsung website)
- Wireless network name (SSID) and password
- Unable to detect the printer on the network:Verify that the printer is powered on, connected to the same network as your device, and that the wireless feature is enabled on the printer.
- Connection timeout or failed to connect:Check the network connectivity of both your device and the printer. Ensure that the router is functioning properly and that there are no firewall or security settings blocking the connection.
- Incorrect password entered:Confirm that the password entered for the wireless network is correct. If unsure, refer to the router’s documentation or contact your internet service provider.
- Printer not appearing in the list of available devices:Refresh the list of detected devices on your device or restart the printer. Additionally, ensure that the printer is in discovery mode or WPS mode.
- Unable to establish a stable connection:Check for any physical obstructions or interference that may be affecting the wireless signal. Consider moving the printer or router to a different location or using a wired connection if possible.
- Slow printing speed or frequent interruptions:Optimize the network performance by ensuring that there are no other bandwidth-intensive activities occurring simultaneously. Additionally, check for any outdated printer drivers or firmware that may need to be updated.
- Print Quality:Adjusts the resolution and color depth of printed documents.
- Paper Size and Type:Specifies the size and type of paper used for printing.
- Duplex Printing:Enables or disables double-sided printing.
- Security:Configures encryption and authentication protocols for secure printing.
- Network Settings:Modifies network parameters, such as IP address, subnet mask, and default gateway.
- Poor print quality:Ensure that the print quality setting is appropriate for the desired output.
- Incorrect paper size or type:Verify that the printer is using the correct paper size and type as specified in the settings.
- Duplex printing not working:Check if duplex printing is enabled in the settings and that the printer supports duplex printing.
- Security issues:Ensure that the security settings are configured correctly and that the printer is protected from unauthorized access.
- Network connectivity problems:Verify that the printer is connected to the network and that the network settings are correct.
- Data Breaches: Unsecured networks allow unauthorized users to access and steal sensitive data transmitted over the network, including passwords, financial information, and confidential documents.
- Malware Infections: Hackers can exploit unsecured networks to introduce malware into the network, infecting devices and compromising their security.
- Network Disruptions: Unauthorized users can disrupt network traffic, causing performance issues and service outages.
- Wired Equivalent Privacy (WEP): An outdated protocol that is vulnerable to hacking.
- Wi-Fi Protected Access (WPA): An improved protocol that provides stronger encryption than WEP.
- Wi-Fi Protected Access 2 (WPA2): A more secure protocol that uses advanced encryption algorithms.
- Wi-Fi Protected Access 3 (WPA3): The latest and most secure protocol, offering the highest level of encryption and protection.
Network Configuration Details
Before proceeding with the wireless setup, ensure that the network is properly configured and accessible by the devices involved.
Step-by-Step Setup Guide

Establishing a wireless connection between your Samsung printer and your computer or mobile device is a straightforward process that can be completed in a few simple steps. Follow the instructions Artikeld below to ensure a successful wireless setup.
Before proceeding, ensure that you have the following:
Connect Printer to Wi-Fi
1. Power on your Samsung printer and connect it to your computer or mobile device using the provided USB cable.
2. Open the Samsung Easy Printer Manager software on your computer or mobile device.
3. Click on the “Add Printer” option and select your printer model from the list.
4. Choose the “Wireless” connection type and enter your wireless network name (SSID) and password.
5. Click on the “Connect” button to establish the wireless connection.
Verify Wireless Connection
1. Once the wireless connection is established, the printer will display a confirmation message.
2. To verify the connection, print a test page from your computer or mobile device.
3. If the test page prints successfully, the wireless connection is established and ready to use.
Troubleshooting Common Issues
Identifying and resolving potential issues that may arise during the wireless setup process is crucial for ensuring a successful connection. The following section provides a comprehensive list of common problems and their corresponding solutions:
Advanced Settings
Advanced settings in Samsung Easy Printer Manager Wireless Setup offer granular control over various printer parameters. They allow users to customize printing preferences, enhance security, and optimize performance based on their specific needs.
Configuration Options
The advanced settings menu comprises a wide range of configuration options, including:
Comparison Table
The following table summarizes the different advanced settings and their effects:
| Setting | Effect |
|---|---|
| Print Quality | Determines the sharpness, detail, and color accuracy of printed documents. |
| Paper Size and Type | Ensures that the printer uses the correct paper size and type for optimal print results. |
| Duplex Printing | Saves paper and reduces waste by printing on both sides of the page. |
| Security | Protects printed documents from unauthorized access and modification. |
| Network Settings | Configures the printer’s network connectivity and communication parameters. |
Impact on Performance and Usability
Advanced settings can significantly impact printer performance and usability. For example, increasing print quality may slow down printing speed, while duplex printing can reduce paper consumption and save costs. Adjusting security settings can enhance data protection but may require additional authentication steps, affecting usability.
Code Examples
To illustrate the use of advanced settings, consider the following code examples:
Print Quality:“`
High “` Paper Size and Type:“`A4 Plain “` Duplex Printing:“`True “`
Troubleshooting Common Issues
Advanced settings can sometimes lead to printing issues. Common problems include:
Security Considerations

Ensuring the security of your wireless printer network is crucial to safeguard sensitive data and prevent unauthorized access. Unsecured networks pose significant risks, including data breaches, malware infections, and network disruptions.
To protect your printer network, it’s essential to implement robust security measures. This involves understanding the potential risks, employing appropriate security protocols, and configuring your network securely.
Potential Risks of Unsecured Wireless Networks
Types of Security Protocols for Wireless Networks
Various security protocols are available for wireless networks, each offering different levels of protection. The most common protocols include:
How to Set Up a Secure Wireless Network for the Printer
To set up a secure wireless network for your printer, follow these steps:
- Enable encryption: Choose a strong security protocol (WPA2 or WPA3) and enable encryption on your router.
- Create a strong password: Use a complex password that is at least 12 characters long and includes a combination of upper and lowercase letters, numbers, and symbols.
- Disable WPS: WPS (Wi-Fi Protected Setup) is a feature that simplifies network setup but can be exploited by hackers. Disable it if possible.
- Keep firmware up to date: Regularly update the firmware on your router and printer to patch security vulnerabilities.
- Monitor network activity: Regularly check for unusual network activity or unauthorized devices connected to your network.
Summary of Security Protocols
The following table summarizes the different security protocols for wireless networks, along with their strengths and weaknesses:
| Protocol | Strengths | Weaknesses |
|---|---|---|
| WEP | None | Vulnerable to hacking |
| WPA | Improved encryption over WEP | Still vulnerable to certain attacks |
| WPA2 | Strong encryption | Can be vulnerable to brute-force attacks |
| WPA3 | Highest level of encryption and protection | None known |
Remote Management

Remote management allows you to control and manage your Samsung printer from anywhere with an internet connection. This feature is particularly useful for businesses or individuals who need to manage multiple printers or access their printer remotely.
Samsung offers several options for remote management, including mobile apps and web interfaces. The Samsung Easy Printer Manager app is available for both Android and iOS devices, while the web interface can be accessed from any computer with an internet connection.
Mobile App
The Samsung Easy Printer Manager app provides a convenient way to manage your printer from your mobile device. With the app, you can:
- Check the printer status
- View and print documents
- Scan documents
- Configure printer settings
- Troubleshoot printer problems
Web Interface
The Samsung Easy Printer Manager web interface provides a more comprehensive set of features for managing your printer remotely. With the web interface, you can:
- Manage multiple printers
- Create and manage print jobs
- Configure printer settings
- Monitor printer usage
- Troubleshoot printer problems
Print Quality Optimization
Print quality is crucial for producing sharp, vibrant, and accurate prints. Several factors can affect print quality, including resolution, color accuracy, and paper handling.
To optimize print quality, consider the following tips:
Resolution
Resolution refers to the number of dots per inch (dpi) used to create an image. Higher resolution results in sharper, more detailed prints. Most printers offer a range of resolution options, allowing you to choose the optimal setting for your specific needs.
Color Accuracy, Samsung easy printer manager wireless setup
Color accuracy is essential for reproducing true-to-life colors. Printers use various technologies, such as CMYK (cyan, magenta, yellow, and black) or RGB (red, green, blue), to create a wide range of colors. Proper calibration and color management techniques can ensure accurate color reproduction.
Paper Handling
Paper quality and handling can significantly impact print quality. Using high-quality paper designed for your specific printer can prevent smudging, streaking, and other paper-related issues. Additionally, proper paper handling techniques, such as avoiding excessive bending or folding, can help maintain print quality.
Troubleshooting Print Jobs

Print job issues can arise due to various reasons, ranging from minor software glitches to hardware malfunctions. It’s essential to identify the root cause of the problem to resolve it effectively. This section will guide you through common print job issues, their causes, and potential solutions.
A comprehensive understanding of print job troubleshooting techniques will help you maintain a smooth printing workflow and minimize downtime.
Common Print Job Issues
- Print job not starting:This issue can occur due to connectivity problems, software conflicts, or printer hardware issues.
- Print job stuck in queue:A stuck print job may indicate a problem with the printer driver, software settings, or a communication issue between the computer and the printer.
- Print job printing blank pages:Blank pages can be caused by empty ink or toner cartridges, incorrect printer settings, or a faulty print head.
- Print job printing distorted or corrupted pages:Distorted or corrupted pages may result from damaged print cartridges, a clogged print head, or software compatibility issues.
- Paper jams:Paper jams can occur due to improper paper loading, wrinkled or torn paper, or a faulty paper feed mechanism.
Troubleshooting Flowchart
To troubleshoot print job issues effectively, follow these steps:
- Check the printer’s physical connection and ensure it is powered on.
- Restart the printer and the computer.
- Check the print queue for any error messages.
- Update the printer driver.
- Check the paper tray and ensure it is properly loaded with the correct paper size and type.
- Clean the print head.
- Replace empty ink or toner cartridges.
- Contact the printer manufacturer for further assistance.
Frequently Asked Questions (FAQs)
- Why is my print job not starting?Check the printer’s connection, restart the printer and computer, and ensure the print driver is up to date.
- How do I resolve a stuck print job?Cancel the print job from the print queue, restart the printer and computer, and check for software conflicts.
- What causes blank pages to print?Check the ink or toner levels, printer settings, and the print head for any clogs or damage.
- How do I fix distorted or corrupted prints?Replace damaged cartridges, clean the print head, and ensure software compatibility.
- What are the common causes of paper jams?Improper paper loading, wrinkled or torn paper, and a faulty paper feed mechanism can cause paper jams.
Preventing Print Job Issues
- Use high-quality paper and cartridges.
- Keep the printer clean and well-maintained.
- Update the printer driver regularly.
- Avoid overloading the paper tray.
- Check the printer settings before each print job.
Glossary of Terms
- Print queue:A list of print jobs waiting to be processed by the printer.
- Print driver:Software that allows the computer to communicate with the printer.
- Print head:The part of the printer that deposits ink or toner onto the paper.
- Paper jam:A situation where paper gets stuck in the printer’s paper path.
- Toner:A powder-based ink used in laser printers.
Maintenance and Support
Maintaining your Samsung Easy Printer Manager and seeking technical support when necessary are crucial for ensuring optimal performance and resolving any issues that may arise.
Routine Maintenance Tasks
Regular maintenance tasks are essential to keep your printer manager functioning smoothly. These tasks include:
- Regularly cleaning the printer and its components to remove dust and debris
- Updating the printer manager software to the latest version
- Monitoring ink and toner levels and replacing them as needed
- Checking for and installing any available firmware updates for your printer
Technical Support
If you encounter any issues with your Samsung Easy Printer Manager, technical support is available through various channels:
Online Support
Visit the Samsung support website for FAQs, troubleshooting guides, and online chat assistance.
Phone Support
Contact the Samsung support hotline for personalized assistance from a technical representative.
Samsung Easy Printer Manager Wireless Setup allows users to effortlessly configure their printers for wireless connectivity. This setup process is straightforward and can be seamlessly integrated with other wireless networks, such as easy wireless ponca city. By utilizing this feature, users can conveniently print documents and access printer settings from any device connected to the network.
Email Support
Samsung Easy Printer Manager offers a seamless wireless setup process for various Samsung printers. The Samsung Easy Printer Manager M2070 is a notable example, enabling users to effortlessly connect their M2070 printer to a wireless network. By utilizing this software, individuals can manage printing tasks, monitor printer status, and troubleshoot any issues remotely, enhancing their overall printing experience with Samsung Easy Printer Manager’s wireless setup capabilities.
Submit a support ticket via email and receive a response from a technical support specialist.By following these maintenance and support guidelines, you can ensure that your Samsung Easy Printer Manager operates at its best and provides you with reliable printing services.
FAQs
This section addresses frequently asked questions about wireless setup and operation for the Samsung Easy Printer Manager. The questions and answers are organized using an HTML table for clarity and easy reference.
Here are some of the most common questions and answers about wireless setup and operation:
Q: How do I connect my printer to a wireless network?
To connect your Samsung printer to a wireless network, follow these steps:
- Turn on your printer and make sure it is connected to your computer.
- Open the Samsung Easy Printer Manager software on your computer.
- Click on the “Wireless” tab.
- Click on the “Add Printer” button.
- Select your printer from the list of available printers.
- Click on the “Connect” button.
Q: How do I troubleshoot wireless connectivity issues?
If you are having trouble connecting your printer to a wireless network, try the following troubleshooting tips:
- Make sure that your printer is turned on and connected to your computer.
- Make sure that your computer is connected to the same wireless network as your printer.
- Restart your printer and your computer.
- Check the wireless network settings on your printer and make sure that they are correct.
- Update the firmware on your printer.
Q: How do I print from a mobile device?
To print from a mobile device, you will need to download the Samsung Mobile Print app. Once you have installed the app, you can follow these steps to print from your mobile device:
- Open the Samsung Mobile Print app.
- Select your printer from the list of available printers.
- Select the document that you want to print.
- Click on the “Print” button.
Comparison with Other Printers: Samsung Easy Printer Manager Wireless Setup
Samsung Easy Printer Manager is a comprehensive wireless printer management solution that offers a wide range of features and benefits. In this section, we will compare Samsung Easy Printer Manager with other popular wireless printer management solutions, highlighting its key features and differences.
Supported Printer Models
Samsung Easy Printer Manager supports a wide range of Samsung printer models, including both inkjet and laser printers. This makes it a versatile solution for users with different printing needs. Some of the supported printer models include:
- Samsung Xpress M2020W
- Samsung ProXpress C3060FW
- Samsung SL-M2070W
- Samsung CLX-3305FW
- Samsung SCX-4828FN
Features Offered
Samsung Easy Printer Manager offers a comprehensive suite of features, including:
- Remote printing and scanning: Allows users to print and scan documents remotely from anywhere with an internet connection.
- Troubleshooting: Provides tools for diagnosing and resolving printer issues.
- Driver updates: Automatically downloads and installs the latest printer drivers.
- Print job management: Allows users to monitor and manage print jobs, including canceling and pausing.
- Security features: Protects printers from unauthorized access and data breaches.
Pricing and Licensing
Samsung Easy Printer Manager is available as a free download for Windows and macOS. This makes it an affordable option for users who need a comprehensive wireless printer management solution.
User Reviews and Ratings
Samsung Easy Printer Manager has received positive reviews from users, who praise its ease of use, comprehensive features, and reliability. It has an average rating of 4.5 out of 5 stars on the Google Play Store and 4.2 out of 5 stars on the Apple App Store.
Ending Remarks
Samsung Easy Printer Manager Wireless Setup is not merely a tool; it’s a gateway to a world of seamless printing and effortless management. Its robust capabilities empower users to embrace the transformative power of wireless connectivity, unlocking new levels of efficiency and convenience.
As technology continues to evolve, Samsung Easy Printer Manager stands poised to embrace future advancements, ensuring that users remain at the forefront of wireless printing innovation.
FAQ Explained
What are the minimum system requirements for Samsung Easy Printer Manager?
Windows 7 or later, macOS 10.10 or later
How do I connect my printer to a wireless network using Samsung Easy Printer Manager?
Open Samsung Easy Printer Manager, select “Add Printer,” and follow the on-screen instructions to connect to your wireless network.
What should I do if I’m having problems printing wirelessly?
Check your printer’s connection to the wireless network, ensure that the printer drivers are up to date, and try restarting the printer and your computer.