Samsung easy printer manager scan to pc not available – Samsung Easy Printer Manager’s “Scan to PC” feature missing? Don’t fret! This comprehensive guide will walk you through troubleshooting steps to restore this functionality, ensuring seamless document scanning.
Overview of Samsung Easy Printer Manager
Samsung Easy Printer Manager is a software application developed by Samsung that provides a comprehensive suite of features for managing Samsung printers and scanners. It allows users to easily print, scan, and manage their printing tasks from a single, user-friendly interface.
One of the key features of Samsung Easy Printer Manager is its scanning capabilities. It enables users to scan documents, photos, and other items directly to their computers, making it easy to digitize and store important documents.
Scanning Capabilities
Samsung Easy Printer Manager offers a range of scanning options to meet the needs of different users. These include:
- Document Scanning:Allows users to scan single or multiple pages of text documents and save them in various file formats, such as PDF, JPEG, and TIFF.
- Photo Scanning:Enables users to scan photos and images with high resolution, making it easy to preserve and share cherished memories.
- OCR (Optical Character Recognition):Provides the ability to convert scanned text documents into editable text files, allowing users to easily extract and reuse text content.
Troubleshooting Scan to PC Issue

The “Scan to PC” option may not be available due to various reasons. Let’s identify some potential causes and provide troubleshooting steps to resolve common issues.
Connectivity Problems
- Ensure that both the printer and the computer are connected to the same Wi-Fi network or Ethernet cable.
- Check the physical connection between the printer and the computer (if applicable).
- Restart the printer and the computer to refresh the network connection.
Software Conflicts
- Make sure the Samsung Easy Printer Manager software is up-to-date.
- Check for any conflicting software that may be interfering with the scanner functionality.
- Uninstall and reinstall the Samsung Easy Printer Manager software.
Other Potential Issues
- Verify that the scanner is enabled on the printer.
- Check if the document feeder or flatbed is properly loaded.
- Ensure that the document is placed correctly on the scanner surface.
Checking Printer Connectivity: Samsung Easy Printer Manager Scan To Pc Not Available
Confirming a secure connection between your printer and computer is crucial for successful scanning. This section delves into verifying network or USB connectivity, addressing common issues, and providing a troubleshooting script for your convenience.
When troubleshooting, approach each step systematically to isolate and resolve the problem.
Network Connectivity
- Check if the printer is powered on and connected to the same network as your computer.
- Verify that the router is functioning correctly. Restart it if necessary.
- Ensure that the network cables (Ethernet or Wi-Fi) are securely plugged in.
- Inspect the printer’s network settings to confirm it is connected to the desired network.
USB Connectivity
- Inspect the USB cable for any damage or loose connections.
- Try using a different USB port on your computer.
- Restart your computer after connecting the printer via USB.
Troubleshooting Script
- Ensure the printer is turned on and connected to power.
- Check if the printer is connected to the same network as your computer.
- If using a network connection, restart the router and verify network connectivity.
- If using a USB connection, inspect the cable and try a different USB port.
- Restart your computer after connecting the printer via USB.
- If the issue persists, consult the printer’s user manual or contact technical support.
Updating Printer Drivers
Having the latest printer drivers installed is crucial for ensuring optimal functionality and resolving scanning issues.To download and install the appropriate drivers, visit Samsung’s official website and navigate to the support section. Select your printer model and locate the “Downloads” tab.
Under the “Drivers” section, choose the driver compatible with your operating system and download it. Once the download is complete, run the installation wizard and follow the on-screen instructions to complete the driver installation process.
If you’re facing issues with scanning to your PC using Samsung Easy Printer Manager, it’s worth checking if the scanner driver is installed correctly. You can download the latest version of the Samsung M2070 Easy Printer Manager Scanner Driver from our website.
Once installed, restart your printer and try scanning again. If the issue persists, there may be other underlying problems that need to be addressed.
Restart Computer
After updating the printer drivers, restart your computer to allow the changes to take effect. This step ensures that the new drivers are fully integrated into your system, enhancing the overall performance and stability of your printer.
Configuring Firewall and Antivirus Settings
Firewalls and antivirus software play a crucial role in protecting your computer from external threats. However, sometimes these programs can also interfere with the scan to PC functionality of your Samsung printer. Here’s how to configure your firewall and antivirus settings to ensure seamless scanning:
Firewall
- Locate the firewall settings in your Control Panel or System Preferences.
- Create a new rule that allows incoming connections on the port used for scan to PC (typically port 5222).
- Select the scan to PC software as the program to be allowed.
Antivirus
- Open your antivirus software settings.
- Navigate to the “Exceptions” or “Exclusions” section.
- Add the scan to PC software executable file to the list of excluded programs.
Reinstalling Samsung Easy Printer Manager
Reinstalling Samsung Easy Printer Manager can resolve software glitches that may hinder the Scan to PC functionality. Follow these steps for a clean reinstallation:
Uninstalling Samsung Easy Printer Manager
- Go to “Control Panel” > “Programs and Features”.
- Select “Samsung Easy Printer Manager” and click “Uninstall”.
- Follow the on-screen prompts to complete the uninstallation.
Reinstalling Samsung Easy Printer Manager
- Download the latest version of Samsung Easy Printer Manager from Samsung’s website.
- Run the downloaded file and follow the installation wizard.
- Restart your computer after the installation is complete.
| Uninstallation | Reinstallation |
|---|---|
|
|
Automated Uninstallation Using PowerShell Script
# PowerShell script to uninstall Samsung Easy Printer Manager
Get-WmiObject
-Class Win32_Product | Where-Object $_.Name
-like "*Samsung Easy Printer Manager*" | Uninstall-WmiObject
Troubleshooting Reinstallation Errors
- Error: “The installation package is damaged.”Ensure the downloaded file is complete and not corrupted.
- Error: “A previous version of Samsung Easy Printer Manager is still installed.”Uninstall any existing versions of the software before reinstalling.
- Error: “The installation cannot continue because a file is missing or corrupt.”Run a system file checker (SFC) scan to repair any corrupted system files.
– Include detailed steps on how to scan documents using the printer’s control panel.
Scanning documents using the printer’s control panel is a straightforward process. Here’s a step-by-step guide:
1. Place the document you want to scan face down on the scanner glass. 2. On the printer’s control panel, navigate to the “Scan” or “Copy” menu. 3.
Select the desired scan settings, such as resolution, file format, and destination. 4. Press the “Start” or “Scan” button to initiate the scanning process. 5. Once the scan is complete, the scanned document will be saved to the specified destination, such as a computer or USB drive.
If you’re facing issues with Samsung Easy Printer Manager’s scan to PC feature being unavailable, you might want to check if you have the latest version installed. Head over to Samsung Easy Printer Manager download for m2885fw printer to get the latest version and see if that resolves the issue.
Once you’ve installed the latest version, try using the scan to PC feature again and see if it’s working properly.
Advantages of Using the Printer’s Control Panel for Scanning
* Convenience:The printer’s control panel is typically easy to use and navigate, making it convenient for quick and simple scanning tasks. – No additional software required:You don’t need to install any additional software to scan documents using the printer’s control panel. – Direct control over scan settings:The printer’s control panel allows you to directly adjust scan settings, such as resolution and file format, to meet your specific requirements.
Disadvantages of Using the Printer’s Control Panel for Scanning
* Limited features:The printer’s control panel may not offer advanced scanning features, such as OCR (optical character recognition) or document editing. – Less efficient for bulk scanning:If you need to scan a large number of documents, using the printer’s control panel can be time-consuming.
Troubleshooting Specific Error Messages
If you encounter specific error messages when trying to scan to PC, consult the table below for troubleshooting solutions.
The table lists common error messages and their meanings, along with steps to resolve them.
Error: “Scanner not found.”
Meaning: The computer cannot detect the scanner.
- Ensure that the scanner is properly connected to the computer.
- Check if the scanner is turned on.
- Try restarting the scanner.
- Update the scanner drivers.
Advanced Troubleshooting
For more complex issues, you can try advanced troubleshooting techniques. However, proceed with caution and only if you’re comfortable with technical procedures.
Checking Registry Settings
- Open the Registry Editor (regedit) by pressing Windows key + R and typing “regedit”.
- Navigate to HKEY_LOCAL_MACHINE\SYSTEM\CurrentControlSet\Control\Print.
- Check for a DWORD value named “ScanToPC” and ensure it’s set to 1.
Using Command-line Tools
- Open Command Prompt as an administrator.
- Run the following command: “netstat -ano | find “port 80″”
- Check if port 80 is listening. If not, open Windows Firewall and allow connections on port 80.
Contacting Samsung Support
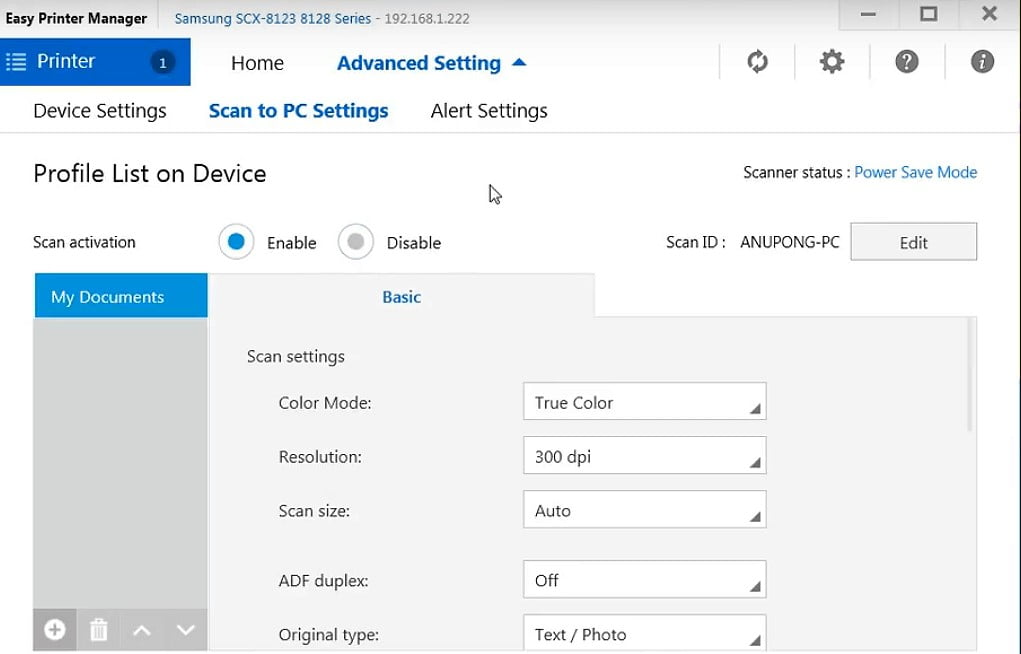
If the issue persists despite trying the troubleshooting steps, we recommend contacting Samsung Support for further assistance. They have knowledgeable technicians who can diagnose the problem and provide tailored solutions.
Support Options
Samsung Support offers multiple channels to reach them:
- Online Support:Visit the Samsung Support website (https://www.samsung.com/us/support/) to access FAQs, troubleshooting guides, and live chat support.
- Phone Support:Call Samsung’s toll-free number at 1-800-SAMSUNG (1-800-726-7864) to speak with a customer service representative.
- Email Support:Send an email to Samsung Support at [email protected], providing a detailed description of the issue you are facing.
- In-Person Support:Visit an authorized Samsung Service Center near you for hands-on support and repairs.
Troubleshooting for Specific Samsung Printer Models
Samsung printers offer a range of models with specific features and functionalities. Troubleshooting scan to PC issues may vary depending on the printer model you have. This section provides model-specific troubleshooting tips to address common scan to PC problems.
To troubleshoot effectively, it’s essential to identify your printer model accurately. Refer to the printer’s user manual or check the label on the printer’s back or bottom panel to determine the model number.
Troubleshooting Common Issues for Different Samsung Printer Models, Samsung easy printer manager scan to pc not available
| Printer Model | Common Issues | Troubleshooting Tips |
|---|---|---|
| Samsung Xpress M2070W | Scan to PC not working | – Ensure the printer is connected to the same Wi-Fi network as your computer.
|
| Samsung SL-M2020W | Error code 0x8007007e | – Uninstall and reinstall the Samsung Easy Printer Manager software.
|
| Samsung ProXpress C3060FW | Paper jams during scanning | – Remove any jammed paper carefully from the printer.
|
| Samsung MultiXpress K2200ND | Wireless connectivity issues | – Check if the printer is within range of the Wi-Fi router.
|
FAQs and User Discussions
If you encounter issues with scan to PC on your Samsung printer, refer to this section for frequently asked questions and user discussions.
Here, you’ll find a compilation of common scan to PC problems, their solutions, and links to relevant forums and online communities where users share experiences and solutions.
Common FAQs
Here are some of the most commonly asked questions and their corresponding solutions:
| Question | Solution |
|---|---|
| Why can’t I scan to PC? | Ensure the printer is connected to the same network as your computer, check printer connectivity, update printer drivers, and configure firewall and antivirus settings. |
| What error messages might I encounter while scanning to PC? | Refer to the troubleshooting specific error messages section for guidance. |
| How can I submit my own questions and receive support from the community? | Participate in the user discussion section of the Samsung support forum. |
User Discussion
Engage in discussions with other users in the Samsung support forum to share experiences, ask questions, and find solutions to scan to PC issues.
Related Resources

Refer to the following resources for additional guidance on troubleshooting Scan to PC issues:
These resources provide detailed instructions, troubleshooting tips, and support for various Samsung printer models.
User Manuals
- Access user manuals for your specific Samsung printer model on the Samsung website.
- These manuals contain comprehensive information on scanner functionality, troubleshooting, and maintenance.
Technical Articles
- Visit the Samsung Support website for technical articles related to Scan to PC issues.
- These articles provide step-by-step instructions, error code explanations, and solutions for common problems.
Videos
- Search for “Samsung Scan to PC” on video platforms like YouTube.
- Find instructional videos demonstrating the scanning process, troubleshooting methods, and tips for optimizing scan quality.
Outcome Summary
Mastering the troubleshooting techniques Artikeld in this guide will empower you to resolve scan to PC issues with ease. Remember, if the problem persists, don’t hesitate to reach out to Samsung support for further assistance.
Key Questions Answered
Why is the “Scan to PC” option grayed out?
Check if the printer is properly connected to the computer and if the latest printer drivers are installed.
What should I do if I receive a “Scanner not found” error?
Ensure the scanner is connected, turned on, and has updated drivers. If the issue persists, try restarting the scanner.
How can I scan documents without using the “Scan to PC” option?
You can use the printer’s control panel or third-party scanning software like Adobe Acrobat Reader or NAPS2.
