Samsung easy printer manager scan to pc problem – The Samsung Easy Printer Manager is a software that facilitates scanning documents to a PC. However, users may encounter problems while using this feature. This guide provides a comprehensive overview of common issues and their solutions, ensuring a seamless scanning experience.
This guide covers various aspects of the Samsung Easy Printer Manager scan to PC feature, including common problems, troubleshooting methods, advanced scanning features, and best practices. By addressing potential challenges and offering practical solutions, it aims to empower users to resolve scanning issues effectively.
Samsung Easy Printer Manager Overview
Samsung Easy Printer Manager is a software suite designed to provide users with a comprehensive and user-friendly interface for managing their Samsung printers and scanners. It offers a range of features, including scanning documents and images directly to a PC.
Scanning to PC
Samsung Easy Printer Manager simplifies the process of scanning documents and images to a PC. By utilizing the software’s intuitive interface, users can easily select their desired scanning settings, including resolution, color mode, and file format. Once the settings are configured, users can initiate the scanning process with a single click.
The scanned documents and images are automatically saved to the user’s designated folder on their PC. This feature allows users to conveniently access and manage their scanned files for various purposes, such as editing, printing, or sharing.
Common Problems Encountered
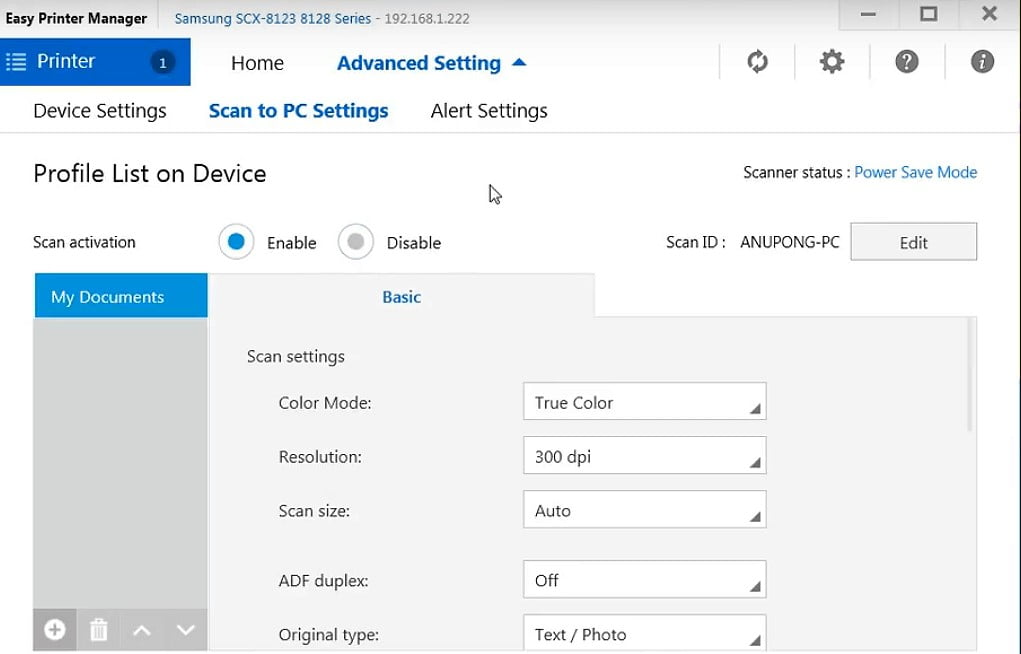
Samsung Easy Printer Manager users may experience various issues when scanning to PC. These problems can be attributed to a range of factors, including hardware malfunctions, software conflicts, or incorrect configurations.
The following table lists common problems, associated error messages or codes, possible causes, and suggested solutions:
| Problem | Error Message/Code | Possible Causes | Solutions |
|---|---|---|---|
| Scanning process fails | “Scanner not found” |
|
|
| Scanned image is distorted or of poor quality | “Image quality is poor” |
|
|
| Cannot save scanned document | “File could not be saved” |
|
|
Troubleshooting Methods
/Resetprintingsystem-5c75b74bc9e77c0001f57b07.jpg)
Scanning issues with Samsung Easy Printer Manager can be resolved through various troubleshooting procedures. This section guides users through step-by-step methods to address common problems and error messages.
To ensure efficient troubleshooting, it is crucial to follow the steps Artikeld in the order presented. If the initial solutions do not resolve the issue, proceed to the subsequent steps.
Error Messages and Codes
- Error Code 0x00000001:Scanner not detected. Ensure the scanner is properly connected and powered on.
- Error Code 0x00000002:Communication error. Restart the printer and computer, then try scanning again.
- Error Code 0x00000003:Scanner driver issue. Reinstall the scanner driver from the Samsung website.
Printer Compatibility
Samsung Easy Printer Manager is compatible with a wide range of Samsung printers. To check if your printer is compatible, refer to the official Samsung website or consult the printer’s user manual.
Supported Printer Models
The following table lists some of the most popular Samsung printer models compatible with Samsung Easy Printer Manager:| Printer Model | Features ||—|—|| Samsung Xpress M2020W | Wireless, monochrome, laser printer || Samsung Xpress C480FW | Color, wireless, laser printer || Samsung ProXpress M4080FX | Monochrome, high-volume laser printer || Samsung ProXpress C3060ND | Color, network-ready laser printer || Samsung SL-M2070W | Wireless, monochrome, laser printer |
Scanner Settings
Scanner settings play a crucial role in determining the quality of scanned documents. Optimal settings ensure clear, accurate, and efficient scans.
Resolution
Resolution refers to the number of dots per inch (dpi) used to create a scanned image. Higher resolution results in finer details and larger file sizes. For text documents, a resolution of 300 dpi is generally sufficient. For images and graphics, higher resolutions (600 dpi or above) are recommended.
Color Depth
Color depth determines the number of colors used to represent an image. Higher color depths produce more vibrant and accurate colors, but also increase file size. For grayscale scans, 8-bit depth is adequate. For color scans, 24-bit depth is recommended.
File Format
The file format determines how the scanned image is stored and compressed. Common file formats include JPEG, PNG, TIFF, and PDF. JPEG is suitable for images with many colors, PNG for images with sharp edges, TIFF for high-quality lossless images, and PDF for documents that need to be preserved in their original format.
| Document Type | Resolution (dpi) | Color Depth (bits) | File Format |
|---|---|---|---|
| Text | 300 | 8 | |
| Images | 600 | 24 | JPEG |
| Graphics | 1200 | 24 | PNG |
Document Preparation
To obtain optimal scan results, proper preparation of your documents is crucial. By adhering to the guidelines Artikeld below, you can ensure the accuracy and clarity of your scanned images.
Before scanning, take the following steps:
Document Placement
- Place the document face up on the scanner glass, aligning it carefully with the alignment guides.
- Ensure that the document is flat and smooth, without any folds or creases.
- Avoid placing any foreign objects, such as paper clips or staples, on the document.
Document Orientation
- Determine the orientation of the document (portrait or landscape) and select the appropriate setting in the scanning software.
- Ensure that the text and images are aligned correctly with the scanning direction.
- For documents with mixed orientations, scan them separately and combine them later using image editing software.
PC Requirements
To run Samsung Easy Printer Manager, your PC must meet certain minimum requirements. These requirements ensure that your PC has the necessary resources to run the software smoothly and efficiently.
You can check if your PC meets the requirements by using the System Information tool. To access this tool, press the Windows key + R, type “msinfo32” in the Run dialog box, and click OK.
Minimum PC Requirements
- Operating System: Windows 10, 8.1, 8, 7, Vista, or XP
- Processor: 1 GHz or higher
- Memory (RAM): 512 MB or higher
- Hard Disk Space: 100 MB or higher
Recommended PC Requirements, Samsung easy printer manager scan to pc problem
- Operating System: Windows 10 or 11
- Processor: 2 GHz or higher
- Memory (RAM): 1 GB or higher
- Hard Disk Space: 200 MB or higher
For more information on checking PC requirements, please refer to the following resource:
Microsoft Hardware Requirements
Software Updates
Maintaining the latest software version of Samsung Easy Printer Manager is crucial for optimal performance, security, and bug fixes. Regularly checking for and installing software updates is highly recommended.
To check for and install software updates:
Steps to Check and Install Software Updates
- Open Samsung Easy Printer Manager.
- Click the “Help” menu.
- Select “Check for Updates”.
- If an update is available, click “Install”.
- Follow the on-screen instructions to complete the installation.
Benefits of Keeping Software Up to Date:
- Improved performance
- Security enhancements
- Bug fixes
- New features and functionality
For further assistance with software updates, refer to the Samsung website or contact customer support.
Advanced Scanning Options

Samsung Easy Printer Manager offers advanced scanning options to meet specialized scanning needs. These options enable users to customize scans for specific purposes, such as scanning documents with OCR (Optical Character Recognition) or creating multi-page PDFs.
File Format Options
Samsung Easy Printer Manager supports a range of file formats, including PDF, JPEG, PNG, and BMP. Each format has its own advantages and use cases:
- PDF:Ideal for multi-page documents, as it preserves formatting and allows for easy sharing and archiving.
- JPEG:Suitable for images and photos, as it offers a good balance between file size and quality.
- PNG:Supports transparency and is often used for web graphics and logos.
- BMP:A lossless format that preserves all image data, resulting in large file sizes.
Resolution and Color Depth
Resolution determines the level of detail in a scanned image. Higher resolutions result in sharper images but larger file sizes. Color depth refers to the number of bits used to represent each pixel. Higher color depths produce more accurate color reproduction but increase file size.
If you’re experiencing difficulties with the Samsung Easy Printer Manager’s scan to PC function, you may want to check the compatibility of your printer model with the software. The Samsung Easy Printer Manager Xpress M2070W is a popular printer model that has been known to work well with the software.
You can find more information about the compatibility of your printer model with the Samsung Easy Printer Manager by visiting Samsung Easy Printer Manager Xpress M2070W. If you’re still having trouble with the scan to PC function, you may want to try troubleshooting the issue by following the steps outlined in the Samsung Easy Printer Manager user manual.
Scanning Modes
Samsung Easy Printer Manager offers several scanning modes to optimize scans for different purposes:
- Black and White:Suitable for text documents where color is not important.
- Grayscale:Captures shades of gray, ideal for photos and documents with limited color.
- Color:Scans in full color, suitable for most documents and photos.
OCR (Optical Character Recognition)
OCR technology allows scanned documents to be converted into editable text. This is useful for extracting text from documents without retyping.
Accessing Advanced Scanning Options
To access advanced scanning options in Samsung Easy Printer Manager:
- Open Samsung Easy Printer Manager.
- Click the “Scan” tab.
- Select your desired scanner from the list.
- Click the “Settings” button.
- Navigate to the “Advanced Settings” tab.
Troubleshooting Advanced Scanning Options
If you encounter issues using advanced scanning options, try the following:
- Ensure that your scanner is properly connected and recognized by Samsung Easy Printer Manager.
- Check that the selected scanning mode and file format are appropriate for your needs.
- Adjust the resolution and color depth settings to optimize scan quality.
- If OCR is not working, ensure that the correct language is selected in the OCR settings.
Error Reporting
Encountering issues or errors while using Samsung Easy Printer Manager is frustrating. To efficiently resolve these problems, reporting them accurately is crucial. Here’s a comprehensive guide to help you report errors effectively:
To ensure effective troubleshooting, it’s essential to gather relevant information about the issue. This includes details such as the specific error message encountered, the steps leading up to the error, and any recent changes made to your system or printer settings.
Contacting Support
Once you have gathered the necessary information, you can contact Samsung support through various channels. You can reach out via phone, email, or live chat. Clearly describe the issue you’re experiencing, providing the error message and any other relevant details.
The support team will then guide you through the troubleshooting process.
Online Troubleshooting
Alternatively, you can explore Samsung’s online troubleshooting resources. The Samsung website provides a comprehensive knowledge base with articles and guides addressing common issues. Additionally, online forums and communities offer a platform to connect with other users and seek assistance.
Additional Tips
- Be clear and concise when describing the issue.
- Provide as much detail as possible, including error messages and screenshots.
- Follow the instructions provided by Samsung support or online resources.
- If the issue persists, don’t hesitate to contact Samsung support again.
Troubleshooting Tips
Scanning problems can be frustrating, but there are several additional troubleshooting tips and tricks that can help resolve common issues.
Check Physical Connections
Ensure that the printer and computer are securely connected with a USB cable or over a network. Loose connections can cause intermittent scanning problems.
Restart Printer and Computer
Restarting both the printer and computer can often resolve temporary glitches or software conflicts that may be interfering with the scanning process.
Update Printer Drivers
Outdated printer drivers can lead to compatibility issues. Visit the manufacturer’s website to download and install the latest drivers for your printer model.
Disable Antivirus Software Temporarily
Antivirus software can sometimes interfere with scanning operations. Temporarily disable antivirus software and try scanning again to see if it resolves the issue.
Use a Different Scanning Application
If you are experiencing problems with the default scanning software, try using a third-party scanning application. There are several free and paid scanning apps available that may provide better compatibility or additional features.
Check Document Size and Format
Ensure that the document you are scanning is within the size limits of your scanner. Also, check if the document format is supported by the scanning software.
Clean Scanner Glass
Dirt or debris on the scanner glass can interfere with scanning quality. Use a soft, lint-free cloth to gently clean the glass before scanning.
Samsung Easy Printer Manager is a software that helps you manage your Samsung printer. It can be used to scan documents to your PC, print documents, and troubleshoot printer problems. If you are having problems scanning to your PC, you may need to troubleshoot the issue.
One possible cause of the problem is that the printer is inactive. To fix this, you can try restarting the printer or reinstalling the Samsung Easy Printer Manager software. You can also try checking the samsung easy printer manager inactive printer guide for more troubleshooting tips.
If you are still having problems, you may need to contact Samsung support.
Inspect Scanner Rollers
Paper jams or other issues with the scanner rollers can cause scanning problems. Inspect the rollers for any damage or debris and clean them as necessary.
Adjust Scanning Settings
Check the scanning settings in the scanning software. Adjust settings such as resolution, color mode, and file format to ensure they are appropriate for your scanning needs.
Contact Technical Support
If you have tried all the troubleshooting tips above and still cannot resolve the scanning problem, contact the manufacturer’s technical support for further assistance.
Alternative Scanning Methods
In certain scenarios where Samsung Easy Printer Manager may not be accessible or suitable, there are alternative methods available for scanning documents without relying on this specific software.
These alternative methods offer varying advantages and disadvantages, and the choice of method depends on individual requirements and preferences.
Windows Scan App
- The Windows Scan app, pre-installed on Windows 10 and 11, provides a basic yet functional scanning solution.
- It allows users to scan documents directly from their scanner without the need for additional software.
- However, the Windows Scan app may lack advanced features and customization options compared to dedicated scanning software.
Third-Party Scanning Software
- Numerous third-party scanning software options are available, each offering a range of features and capabilities.
- These software programs often provide more advanced options for scanning, such as batch scanning, image editing, and OCR (Optical Character Recognition).
- However, third-party scanning software may come with a cost and may not be as seamlessly integrated with Samsung printers as Samsung Easy Printer Manager.
Scanner Drivers
- Most scanners come with their own drivers that allow users to scan documents directly from the scanner without the need for additional software.
- Scanner drivers provide basic scanning functionality but may lack the user-friendly interface and advanced features found in dedicated scanning software.
- Using scanner drivers may require more technical knowledge and manual configuration compared to using Samsung Easy Printer Manager.
Customer Support: Samsung Easy Printer Manager Scan To Pc Problem
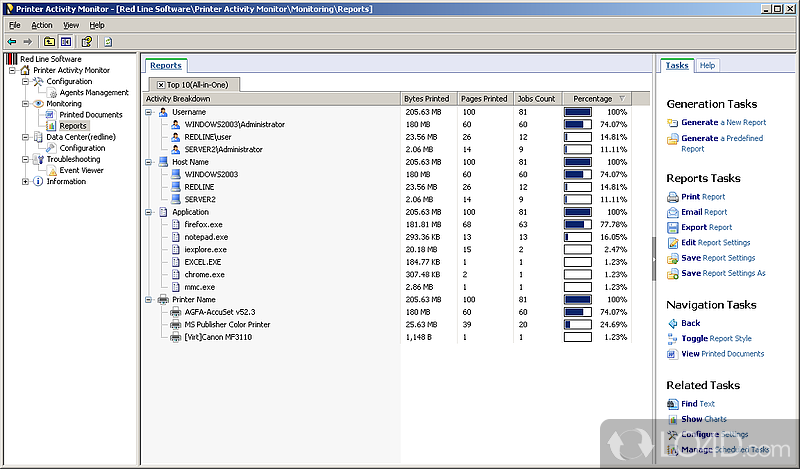
Samsung offers comprehensive customer support to assist users with any issues they may encounter while scanning. Users can reach out to Samsung’s support team through various channels, including:
Contact Channels
- Phone:1-800-SAMSUNG (1-800-726-7864)
- Live Chat:Available on the Samsung website during business hours
- Email:[email protected]
- Online Support:Available on the Samsung website, offering self-help resources, FAQs, and troubleshooting guides
Hours of Operation
Samsung’s customer support is available 24/7 for phone and live chat support. Email support is monitored during regular business hours, Monday through Friday.
Community Forums
Online community forums offer a valuable platform for users to connect with others who share similar experiences and challenges.
Participating in these forums provides numerous benefits:
- Peer Support:Connect with other users who have faced similar scanning problems, offering and receiving advice and solutions.
- Community Knowledge:Forums often contain a wealth of information and resources, including troubleshooting guides, user-created solutions, and tips from experienced users.
- Problem Escalation:Forums can serve as a channel to escalate problems to Samsung or other community members who may have deeper technical expertise.
- Latest Updates:Forums often provide up-to-date information on software updates, product announcements, and community events related to Samsung printers and scanning.
Final Review

In conclusion, the Samsung Easy Printer Manager provides a convenient solution for scanning documents to a PC. By understanding the common problems and following the troubleshooting methods Artikeld in this guide, users can overcome any challenges they may encounter and achieve optimal scanning results.
Additionally, utilizing advanced scanning features and best practices can further enhance the scanning experience and ensure the highest quality scans.
Answers to Common Questions
Why is my Samsung printer not scanning to my computer?
Check if the printer and computer are connected properly, and ensure that the Samsung Easy Printer Manager software is installed and running.
I’m getting an error message when I try to scan. What should I do?
Identify the error message and refer to the troubleshooting table in this guide for possible causes and solutions.
How can I improve the quality of my scanned documents?
Adjust the scanning settings such as resolution, color depth, and file format to optimize the output quality.
