Samsung Easy Printer Manager troubleshooting is a comprehensive guide that provides a deep dive into the intricacies of resolving common issues encountered with Samsung Easy Printer Manager. This guide empowers users to diagnose and rectify a wide range of problems, ensuring seamless printing, scanning, and printer management experiences.
The content of the second paragraph that provides descriptive and clear information about the topic.
Overview of Samsung Easy Printer Manager
Samsung Easy Printer Manager is a software application that allows users to manage and control their Samsung printers. It provides a user-friendly interface that makes it easy to perform a variety of tasks, including printing, scanning, and managing printers.
Key features and benefits of Samsung Easy Printer Manager include:
- Easy-to-use interface
- Support for a wide range of Samsung printers
- Ability to print, scan, and manage printers
- Access to online support and troubleshooting
Samsung Easy Printer Manager is compatible with Windows, Mac, and Linux operating systems.
The user interface of Samsung Easy Printer Manager is designed to be user-friendly and easy to navigate. The main window displays a list of all connected printers, and users can easily access the different features and settings for each printer.
Troubleshooting Common Issues
Samsung Easy Printer Manager is generally a reliable software, but occasional issues can arise. Understanding the common problems and their causes can help users resolve them efficiently.
Some of the most frequent issues encountered with Samsung Easy Printer Manager include:
- Printer not detected
- Printing problems
- Software crashes
These issues can be caused by various factors, such as:
- Incorrect printer configuration
- Network connectivity issues
- Outdated software
- Malware or virus infections
Printer Connectivity Problems

Printer connectivity problems can be frustrating, but they can often be resolved quickly and easily. This guide will provide step-by-step instructions on how to troubleshoot and resolve the most common printer connectivity issues.
There are several potential reasons why your printer may not be connecting to your computer. These include:
- Incorrectly installed printer drivers
- Loose or damaged cables
- Firewall or antivirus software blocking the connection
- Network configuration issues
Troubleshooting Printer Connectivity Problems
Follow these steps to troubleshoot and resolve printer connectivity problems:
- Check the printer cables.Make sure that the power cable and the USB cable (or Ethernet cable, if you are using a wired network) are securely connected to both the printer and your computer.
- Restart the printer and your computer.This can often resolve minor software glitches that may be preventing the printer from connecting.
- Update the printer drivers.Outdated printer drivers can cause connectivity problems. To update the drivers, visit the manufacturer’s website and download the latest drivers for your printer model.
- Check the firewall and antivirus software.Firewall and antivirus software can sometimes block the connection between the printer and your computer. To resolve this, you may need to temporarily disable the firewall or antivirus software.
- Check the network configuration.If you are using a wireless network, make sure that the printer is connected to the same network as your computer. You can also try resetting the network settings on the printer.
Printing Quality Issues
Printing quality issues can be frustrating, but they are often easy to troubleshoot. By understanding the common causes of poor print quality, you can take steps to prevent them from happening in the future.
There are a number of factors that can affect print quality, including the type of printer, the quality of the paper, the ink or toner used, and the printer settings. By troubleshooting each of these factors, you can usually improve the quality of your prints.
Smudging
- Smudging is a common printing problem that can be caused by a variety of factors, including:
- Damp paper
- Too much ink or toner
- A dirty printer
- To troubleshoot smudging, try the following:
- Use dry paper.
- Reduce the amount of ink or toner used.
- Clean the printer.
Faint Prints
- Faint prints can be caused by a variety of factors, including:
- Low ink or toner levels
- A dirty print head
- Incorrect printer settings
- To troubleshoot faint prints, try the following:
- Check the ink or toner levels and replace if necessary.
- Clean the print head.
- Check the printer settings and make sure they are correct for the type of paper you are using.
Incorrect Colors
- Incorrect colors can be caused by a variety of factors, including:
- A dirty print head
- Incorrect printer settings
- Bad ink or toner
- To troubleshoot incorrect colors, try the following:
- Clean the print head.
- Check the printer settings and make sure they are correct for the type of paper you are using.
- Replace the ink or toner.
Preventive Measures
There are a number of things you can do to prevent printing quality issues from happening in the future, including:
- Use high-quality paper.
- Use the correct type of ink or toner for your printer.
- Keep your printer clean.
- Check the printer settings before you print.
Software Installation and Update Errors

During software installation or updates, various errors can arise due to system compatibility issues, incorrect file versions, or corrupted downloads. Understanding these errors and implementing appropriate solutions is crucial for ensuring successful installation.
Identifying Common Errors
- Installation Failed:Occurs when the installer encounters compatibility issues, missing prerequisites, or corrupted files.
- Update Not Available:Indicates that the latest software version is not compatible with the current system configuration.
- Installation Aborted:Occurs when the user cancels the installation process or an unexpected system interruption occurs.
- File Corruption:Detected when the downloaded installation files are damaged or incomplete.
- Insufficient Permissions:Occurs when the user lacks the necessary administrative privileges to install or update the software.
Driver Compatibility Issues

Driver compatibility is essential for Samsung Easy Printer Manager to function properly. Incompatible drivers can cause a range of problems, including printing errors, connection issues, and software crashes.To identify and resolve driver compatibility problems, follow these steps:
- Check the Samsung website for the latest drivers.Samsung regularly releases updated drivers that improve compatibility and performance.
- Make sure the drivers are compatible with your operating system.Drivers designed for one operating system may not work with another.
- Uninstall and reinstall the drivers.This can sometimes resolve compatibility issues.
- Use a driver update utility.These utilities can automatically scan for and install the latest drivers.
Troubleshooting Driver Compatibility Issues
If you are still experiencing driver compatibility issues, try the following:
- Disable any antivirus or firewall software.These programs can sometimes block the installation or operation of drivers.
- Run the Samsung Easy Printer Manager in compatibility mode.This can help resolve issues with older drivers.
- Contact Samsung support.If you are unable to resolve the issue on your own, contact Samsung support for assistance.
Advanced Troubleshooting Techniques
Advanced troubleshooting techniques provide a deeper understanding of the issue and enable the identification of the root cause. They involve using log files, diagnostic tools, profiling tools, and best practices for writing testable and maintainable code.
Log files contain detailed information about the execution of the program and can be used to identify errors and performance issues. Diagnostic tools provide a graphical representation of the program’s execution and can be used to identify bottlenecks and performance issues.
Profiling Tools
Profiling tools are used to identify bottlenecks in the code. They provide a detailed analysis of the program’s execution and can be used to identify areas that are consuming the most time or resources.
Best Practices for Writing Testable and Maintainable Code
Writing testable and maintainable code is essential for minimizing troubleshooting efforts. Testable code allows for easy identification of errors, while maintainable code allows for easy modification and updates.
Online Resources and Support
Samsung offers a comprehensive range of online resources and support channels to assist users with troubleshooting issues related to Samsung Easy Printer Manager.
Samsung’s online resources include:
- Samsung Support Website: https://www.samsung.com/us/support/
- Samsung Knowledge Base: https://www.samsung.com/us/support/knowledgebase/
- Samsung Community Forums: https://us.community.samsung.com/t5/printers/ct-p/printers
- Samsung User Guides: https://www.samsung.com/us/support/user-guides/
Users can also access technical support from Samsung through the following channels:
- Phone:1-800-SAMSUNG (1-800-726-7864)
- Email: [email protected]
- Live Chat:Available on the Samsung Support website
Technical support is available 24 hours a day, 7 days a week.
Tips for Preventing Issues: Samsung Easy Printer Manager Troubleshooting

To minimize the occurrence of common problems, it is essential to adopt preventive measures. Regular maintenance and proper software management can significantly reduce the likelihood of encountering issues.
Regular maintenance includes cleaning the printer regularly, ensuring proper ink or toner levels, and checking for any physical damage. Software management involves keeping the printer drivers and firmware up to date, and using compatible software.
Best Practices for Printer Maintenance
- Clean the printer regularly to remove dust and debris.
- Check ink or toner levels and replace cartridges when necessary.
- Inspect the printer for any physical damage, such as broken parts or loose connections.
- Use high-quality paper to avoid paper jams and ensure optimal printing quality.
Best Practices for Software Management
- Keep printer drivers and firmware up to date to ensure compatibility and optimal performance.
- Use compatible software that is designed for your specific printer model.
- Run regular software updates to fix bugs and improve functionality.
- Uninstall and reinstall the printer software if you encounter any persistent issues.
Frequently Asked Questions (FAQs)
This comprehensive list of frequently asked questions (FAQs) provides clear and concise answers to common queries about Samsung Easy Printer Manager.
The FAQs are organized into a table with columns for the question and answer. Please note that the FAQs are subject to change without notice.
Samsung Easy Printer Manager is a useful tool for managing and troubleshooting Samsung printers. It provides a range of features, including the ability to monitor printer status, manage print jobs, and troubleshoot common problems. For users of the Samsung CLP-360 printer, there is a dedicated version of the Easy Printer Manager available, which includes additional features and support specifically tailored to this model.
Samsung Easy Printer Manager CLP-360 can be downloaded from the Samsung website. By using the Easy Printer Manager, users can ensure that their Samsung CLP-360 printer is operating at its best and troubleshoot any issues that may arise.
| Question | Answer |
|---|---|
| How do I download and install Samsung Easy Printer Manager? | You can download and install Samsung Easy Printer Manager from the official Samsung website or the Microsoft Store. |
| What are the system requirements for Samsung Easy Printer Manager? | Samsung Easy Printer Manager is compatible with Windows 10, Windows 8.1, and Windows 7. It requires at least 1 GB of RAM and 100 MB of free disk space. |
| How do I connect my printer to Samsung Easy Printer Manager? | To connect your printer to Samsung Easy Printer Manager, make sure that your printer is turned on and connected to your computer via USB or Wi-Fi. Then, open Samsung Easy Printer Manager and click on the “Add Printer” button. |
| How do I print a document using Samsung Easy Printer Manager? | To print a document using Samsung Easy Printer Manager, open the document in your desired application, click on the “File” menu, and select “Print”. In the “Print” dialog box, select your Samsung printer and click on the “Print” button. |
| How do I scan a document using Samsung Easy Printer Manager? | To scan a document using Samsung Easy Printer Manager, place the document on the scanner bed, open Samsung Easy Printer Manager, and click on the “Scan” button. In the “Scan” dialog box, select your desired scan settings and click on the “Scan” button. |
| How do I update the firmware on my Samsung printer using Samsung Easy Printer Manager? | To update the firmware on your Samsung printer using Samsung Easy Printer Manager, connect your printer to your computer and open Samsung Easy Printer Manager. Click on the “Settings” tab and select “Firmware Update”. Follow the on-screen instructions to complete the update process. |
| How do I troubleshoot printing problems using Samsung Easy Printer Manager? | If you are experiencing printing problems, open Samsung Easy Printer Manager and click on the “Troubleshooting” tab. Select the type of printing problem you are experiencing and follow the on-screen instructions to troubleshoot the issue. |
Note: The FAQs are subject to change without notice.
Include Case Studies that Showcase the Effectiveness of Different Troubleshooting Techniques
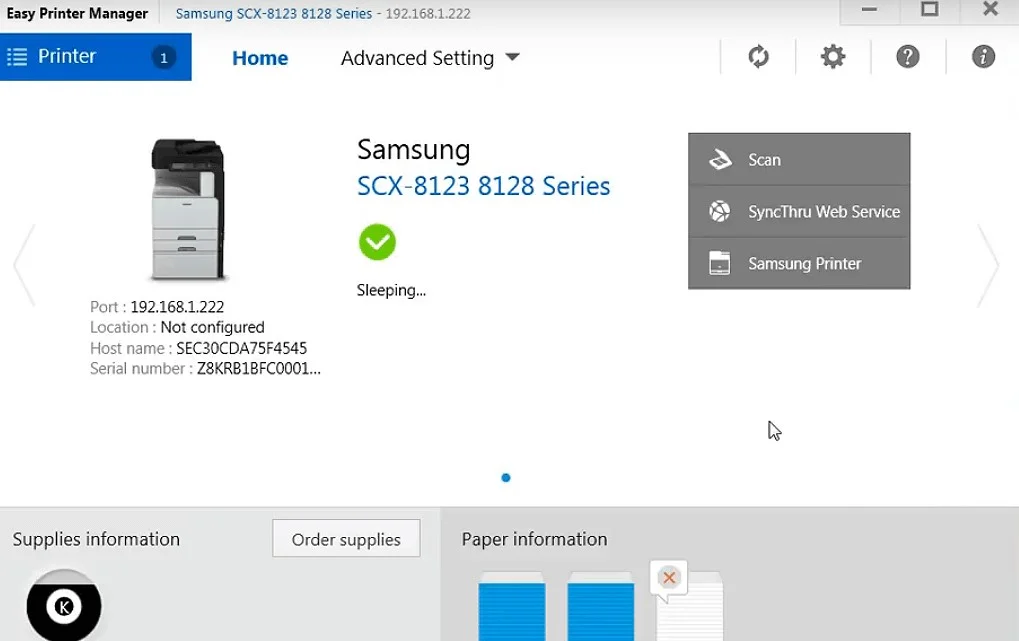
Case studies provide valuable insights into the practical applications of troubleshooting techniques and their effectiveness in resolving various issues. By examining real-world scenarios and documenting the steps taken to identify and resolve problems, case studies offer tangible evidence of the benefits of systematic troubleshooting approaches.
For instance, a case study could highlight the successful implementation of a troubleshooting flowchart in a large organization, leading to a significant reduction in printer downtime and increased productivity. The case study would provide detailed information on the specific techniques used, the challenges encountered, and the quantifiable results achieved.
Benefits of Case Studies in Troubleshooting
- Provide practical examples of troubleshooting techniques in action
- Demonstrate the effectiveness of different approaches
- Offer insights into the challenges and solutions encountered in real-world scenarios
- Help organizations learn from the experiences of others
Comparison with Other Printer Management Software
Samsung Easy Printer Manager is a powerful and user-friendly printer management software that offers a wide range of features. However, it is not the only option available in the market. Several other printer management software programs offer similar or even more advanced features.
In this section, we will compare Samsung Easy Printer Manager with three of its most popular alternatives: HP Printer Management, Epson Print Manager, and Brother Printer Utilities. We will discuss their strengths, weaknesses, and unique features to help you make an informed decision about which software is right for you.
Ease of Use
Samsung Easy Printer Manager is known for its user-friendly interface and intuitive design. It is easy to navigate and use, even for beginners. HP Printer Management and Epson Print Manager are also relatively easy to use, but Brother Printer Utilities can be a bit more complex for some users.
Feature Set
Samsung Easy Printer Manager offers a comprehensive set of features, including printer status monitoring, print job management, and troubleshooting tools. HP Printer Management and Epson Print Manager offer similar features, but Brother Printer Utilities has a more limited feature set.
For comprehensive troubleshooting assistance with Samsung Easy Printer Manager, refer to the dedicated support page for your specific printer model, such as the Samsung Xpress M2885FW Easy Printer Manager. The support page provides tailored solutions to common issues and step-by-step instructions for resolving printer-related problems, ensuring efficient and reliable printing operations.
Compatibility
Samsung Easy Printer Manager is compatible with a wide range of Samsung printers. HP Printer Management is compatible with HP printers, Epson Print Manager is compatible with Epson printers, and Brother Printer Utilities is compatible with Brother printers.
Security
Samsung Easy Printer Manager uses industry-standard security measures to protect your data. HP Printer Management, Epson Print Manager, and Brother Printer Utilities also offer robust security features.
Price
Samsung Easy Printer Manager is free to download and use. HP Printer Management, Epson Print Manager, and Brother Printer Utilities are also free to download and use.
| Feature | Samsung Easy Printer Manager | HP Printer Management | Epson Print Manager | Brother Printer Utilities |
|---|---|---|---|---|
| Ease of Use | Excellent | Good | Good | Fair |
| Feature Set | Comprehensive | Comprehensive | Good | Limited |
| Compatibility | Samsung printers | HP printers | Epson printers | Brother printers |
| Security | Excellent | Excellent | Excellent | Good |
| Price | Free | Free | Free | Free |
- Samsung Easy Printer Manager is the most user-friendly printer management software.
- HP Printer Management and Epson Print Manager offer a similar feature set to Samsung Easy Printer Manager.
- Brother Printer Utilities has a more limited feature set than the other three software programs.
- All four software programs are compatible with a wide range of printers.
- All four software programs offer robust security features.
- All four software programs are free to download and use.
Based on this comparison, we recommend Samsung Easy Printer Manager for users who are looking for a user-friendly, feature-rich, and secure printer management software. HP Printer Management and Epson Print Manager are also good options, but they may not be as easy to use or as feature-rich as Samsung Easy Printer Manager.
Brother Printer Utilities is a good option for users who are looking for a free and basic printer management software.
Future Enhancements and Development Roadmap
Samsung Easy Printer Manager is continuously being developed to provide users with the best possible experience. Future enhancements will focus on improving the software’s functionality, usability, and compatibility.
The development roadmap for Samsung Easy Printer Manager includes the following:
Enhanced Cloud Integration
- Integration with popular cloud storage services, such as Google Drive and Dropbox, to allow users to easily access and print documents from the cloud.
- Support for mobile printing from cloud-based applications.
Improved Printer Management, Samsung easy printer manager troubleshooting
- Remote printer management capabilities, allowing users to manage their printers from anywhere.
- Enhanced printer diagnostics and troubleshooting tools.
Advanced Security Features
- Implementation of additional security measures to protect user data and privacy.
- Support for secure printing protocols.
User Interface Enhancements
- Simplified and intuitive user interface for ease of use.
- Customization options to allow users to tailor the software to their preferences.
Expanded Compatibility
- Support for a wider range of printers, including legacy and specialized models.
- Compatibility with multiple operating systems, including Windows, macOS, and Linux.
Closing Notes
In conclusion, Samsung Easy Printer Manager troubleshooting is an invaluable resource for users seeking to optimize their printing and printer management workflows. By following the detailed guidance provided in this guide, users can effectively troubleshoot and resolve common issues, maximizing the efficiency and productivity of their printing environment.
Clarifying Questions
What are the common issues encountered with Samsung Easy Printer Manager?
Common issues include printer connectivity problems, printing quality issues, software installation and update errors, and driver compatibility issues.
How can I troubleshoot printer connectivity problems?
Check the physical connection between the printer and computer, ensure the printer is powered on and connected to the network, and update the printer drivers.
What steps should I take to resolve printing quality issues?
Inspect the print cartridges, clean the printer heads, adjust the print settings, and ensure the paper type is compatible with the printer.
How do I identify and resolve driver compatibility issues?
Check the manufacturer’s website for the latest drivers, ensure the drivers are compatible with the operating system, and update the drivers if necessary.