Samsung easy printer manager wont scan – If your Samsung Easy Printer Manager won’t scan, don’t worry! This comprehensive guide will help you troubleshoot and resolve the issue in no time. We’ll cover everything from connection problems to scanner driver issues and provide step-by-step solutions.
Whether you’re a tech whiz or a novice user, this guide will empower you to fix your scanning woes and get back to printing and scanning seamlessly.
Troubleshooting Basics
When Samsung Easy Printer Manager fails to scan, it can be frustrating. Here are some common causes and a checklist of basic troubleshooting steps to help you resolve the issue.
Common Causes:
- Incorrect scanner settings
- Connectivity issues
- Outdated drivers
- Software conflicts
- Hardware malfunctions
Basic Troubleshooting Checklist:
- Ensure the scanner is properly connected to your computer and powered on.
- Check the scanner settings in Samsung Easy Printer Manager to ensure they are correct.
- Update the printer drivers from the Samsung website.
- Restart your computer and Samsung Easy Printer Manager.
- Try using a different USB cable or port.
- If possible, try scanning from a different computer.
- If the issue persists, contact Samsung support for further assistance.
Connection Issues
/Resetprintingsystem-5c75b74bc9e77c0001f57b07.jpg)
Establishing a reliable connection between your printer and computer is crucial for successful printing and scanning operations. If you encounter any connectivity problems, follow these troubleshooting steps to resolve them.
Before troubleshooting, ensure that your printer is powered on and connected to the same network as your computer. Additionally, verify that your computer’s firewall is not blocking the printer’s connection.
USB Connection
- Inspect the USB cable for any damage or loose connections. Try using a different USB cable if possible.
- Restart both your printer and computer. This can often resolve temporary connection issues.
- Update the USB drivers on your computer. Outdated drivers can cause connectivity problems.
Wi-Fi Connection
- Ensure that your printer is connected to the same Wi-Fi network as your computer.
- Check if the Wi-Fi signal strength is strong enough. Move your printer closer to the router if necessary.
- Restart your printer and router. This can often resolve temporary connection issues.
- Update the Wi-Fi drivers on your computer. Outdated drivers can cause connectivity problems.
Bluetooth Connection
- Ensure that your printer and computer have Bluetooth enabled and are paired with each other.
- Check if the Bluetooth signal strength is strong enough. Move your printer closer to your computer if necessary.
- Restart your printer and computer. This can often resolve temporary connection issues.
- Update the Bluetooth drivers on your computer. Outdated drivers can cause connectivity problems.
| Connection Method | Troubleshooting Steps |
|---|---|
| USB | Check cable, restart devices, update drivers |
| Wi-Fi | Check network connection, restart devices, update drivers |
| Bluetooth | Check pairing, restart devices, update drivers |
Scanner Driver
Having the latest scanner driver installed is crucial for your scanner to function properly. An outdated or corrupted driver can lead to scanning issues, compatibility problems, and reduced performance.
To ensure optimal scanning performance, it’s essential to check and update your scanner driver regularly. Here’s a step-by-step guide to help you do just that:
How to Check and Update Scanner Driver
- Press the Windows key + X and select “Device Manager” from the menu.
- Expand the “Imaging devices” or “Printers” category.
- Right-click on your scanner and select “Properties”.
- Click on the “Driver” tab.
- Check the “Driver Version” field to see the current version of your scanner driver.
- If a newer version is available, click on the “Update Driver” button.
- Follow the on-screen instructions to complete the update process.
Common Scanner Brands and Driver Download Links
Here’s a table listing some common scanner brands and the corresponding driver download links:
| Brand | Driver Download Link |
|---|---|
| Canon | Canon Driver Download |
| Epson | Epson Driver Download |
| HP | HP Driver Download |
| Brother | Brother Driver Download |
| Xerox | Xerox Driver Download |
Troubleshooting Common Driver Issues
If you encounter any issues with your scanner driver, here are some common troubleshooting steps you can try:
- Restart your computer.
- Uninstall and reinstall the scanner driver.
- Run the scanner troubleshooter.
- Check if your scanner is compatible with your operating system.
- Contact the scanner manufacturer for support.
How to Manually Install a Scanner Driver
If you cannot update the scanner driver automatically, you can manually install it by following these steps:
- Download the latest scanner driver from the manufacturer’s website.
- Open the downloaded file and follow the on-screen instructions to install the driver.
- Once the installation is complete, restart your computer.
FAQ on Scanner Drivers
Here are some frequently asked questions about scanner drivers:
- Q: How often should I update my scanner driver?
- A:It is recommended to update your scanner driver whenever a new version is released to ensure optimal performance and compatibility.
- Q: Where can I find the latest scanner driver?
- A:You can find the latest scanner driver on the manufacturer’s website.
- Q: What are the symptoms of an outdated scanner driver?
- A:Outdated scanner drivers can cause scanning issues, compatibility problems, and reduced performance.
Firewall and Antivirus Settings
Firewall and antivirus software can block scanning operations. It’s essential to configure exceptions or disable these programs temporarily to allow scanning.
Exceptions can be added to allow specific programs or ports to communicate through the firewall or antivirus software. Refer to the documentation of your security software for instructions on how to add exceptions.
Disabling Security Software
In some cases, it may be necessary to temporarily disable your security software to allow scanning. Follow these steps:
- Locate the security software icon in the taskbar or system tray.
- Right-click on the icon and select “Disable” or “Exit”.
- Confirm that you want to disable the software.
Once the security software is disabled, you should be able to scan without any issues. Remember to re-enable the software after scanning is complete.
If you’re having trouble getting your Samsung Easy Printer Manager to scan, you may want to check out the easy printer manager samsung m2020w. This can help you troubleshoot any issues you’re having and get your printer scanning again in no time.
Scanner Hardware
Potential hardware issues can affect the functionality of your scanner. To ensure optimal performance, it’s essential to troubleshoot and identify any underlying hardware problems.
Begin by inspecting the physical condition of the scanner. Check for any visible damage, such as cracks or dents, that may indicate hardware malfunction.
Cleaning
Accumulated dust and debris can interfere with scanner operation. Regularly clean the scanner’s exterior and interior using a soft, lint-free cloth. Avoid using harsh chemicals or abrasive materials that could damage the delicate components.
Cables and Connections, Samsung easy printer manager wont scan
Loose or damaged cables can disrupt communication between the scanner and your computer. Ensure that all cables are securely connected to both devices. If possible, try using a different set of cables to rule out any cable-related issues.
Power Supply
Verify that the scanner is receiving adequate power. Check if the power cord is securely plugged into both the scanner and a power outlet. If necessary, try using a different power outlet or power cord.
Drivers
Outdated or corrupted scanner drivers can cause hardware compatibility issues. Visit the manufacturer’s website and download the latest drivers for your scanner model. Installing the correct drivers ensures optimal communication between the scanner and your computer.
Document Settings
Selecting the correct document settings is crucial for obtaining high-quality scans. These settings include resolution, size, and color options. Adjusting them appropriately ensures your scanned documents meet your specific requirements.
Resolution determines the sharpness and detail of the scanned image. A higher resolution results in a sharper image but increases the file size. For most documents, a resolution of 300 dpi (dots per inch) is sufficient. However, for detailed images or small text, you may need a higher resolution, such as 600 dpi.
Size options allow you to specify the dimensions of the scanned image. You can choose from predefined sizes or manually enter the desired width and height. Ensure the selected size matches the original document or the intended use of the scanned image.
Color options include grayscale, black and white, and color. Grayscale produces a single-tone image, while black and white creates a two-tone image. Color produces a full-color image. Choose the color option that best suits your needs and the type of document being scanned.
Resolution
- Higher resolution yields sharper images but increases file size.
- 300 dpi is adequate for most documents.
- 600 dpi or higher may be necessary for detailed images or small text.
Size
- Specify the dimensions of the scanned image.
- Choose from predefined sizes or enter custom dimensions.
- Ensure the size matches the original document or intended use.
Color
- Grayscale produces single-tone images.
- Black and white creates two-tone images.
- Color produces full-color images.
- Select the color option that suits your needs and the document type.
Scanning Software
Samsung printers offer various scanning software options to enhance your scanning experience. Let’s explore the features, setup, usage, troubleshooting, and recommendations to help you choose the best software for your needs.
Samsung Scan Manager
Samsung Scan Manager is the official scanning software for Samsung printers. It’s free, easy to use, and provides basic scanning functionality.
Installation and Setup
- Download Samsung Scan Manager from the Samsung website.
- Install the software and follow the on-screen instructions.
- Connect your printer to your computer.
- Open Samsung Scan Manager and select your printer.
Scanning Documents and Images
- Place your document or image on the scanner.
- Click the “Scan” button.
- Adjust scanning settings as needed (e.g., resolution, color mode).
- Click “Start” to begin scanning.
Editing and Saving Scanned Files
- Once scanned, your file will appear in the Samsung Scan Manager window.
- Use the editing tools to crop, rotate, or adjust the brightness/contrast.
- Click “Save” to save the scanned file to your computer.
Troubleshooting
Scanner not detected
Ensure your printer is properly connected and powered on.
Blurry or distorted scans
Clean the scanner glass and adjust scanning settings (e.g., resolution).
Software crashing or freezing
Close other running programs and restart the software.
Scanning to Cloud
Samsung Easy Printer Manager offers seamless integration with popular cloud services, enabling you to scan and store documents directly to your preferred online platform. This feature simplifies document management and collaboration, allowing you to access your scanned files from anywhere with an internet connection.
Setting up cloud scanning with Samsung Easy Printer Manager is a straightforward process. Simply select the desired cloud service from the available options, provide your login credentials, and configure the scan settings according to your preferences. Once configured, you can initiate scans directly to the selected cloud platform with just a few clicks.
Supported Cloud Services
Samsung Easy Printer Manager supports a range of cloud services, including:
- Google Drive
- Dropbox
- OneDrive
- Box
- Evernote
Each cloud service offers unique features and storage capacities, so choose the one that best aligns with your needs.
Step-by-Step Guide to Cloud Scanning
Follow these steps to set up cloud scanning with Samsung Easy Printer Manager:
- Open Samsung Easy Printer Manager.
- Click on the “Scan” tab.
- Select “Scan to Cloud” from the options.
- Choose the desired cloud service from the list.
- Enter your login credentials and authorize Samsung Easy Printer Manager to access your cloud account.
- Configure the scan settings, such as file format, resolution, and color mode.
- Click on “Start” to initiate the scan.
Once the scan is complete, the scanned document will be automatically uploaded to your chosen cloud service.
Managing and Sharing Scanned Documents
Managing and sharing scanned documents stored in the cloud is easy. Simply log in to your cloud account through a web browser or mobile app. From there, you can view, download, share, and collaborate on your scanned documents with others.
Troubleshooting Cloud Scanning Issues
If you encounter any issues while scanning to the cloud, try the following troubleshooting tips:
- Check your internet connection to ensure it is stable and reliable.
- Verify that you have entered the correct login credentials for your cloud account.
- Make sure that the Samsung Easy Printer Manager software is up to date.
- Restart your printer and computer.
If the issue persists, contact Samsung customer support for further assistance.
Best Practices for Secure Cloud Scanning
To ensure the security of your scanned documents stored in the cloud, follow these best practices:
- Use strong passwords for your cloud account.
- Enable two-factor authentication for added security.
- Encrypt sensitive documents before scanning to the cloud.
- Regularly review the permissions granted to others who access your cloud account.
Scanning to Email
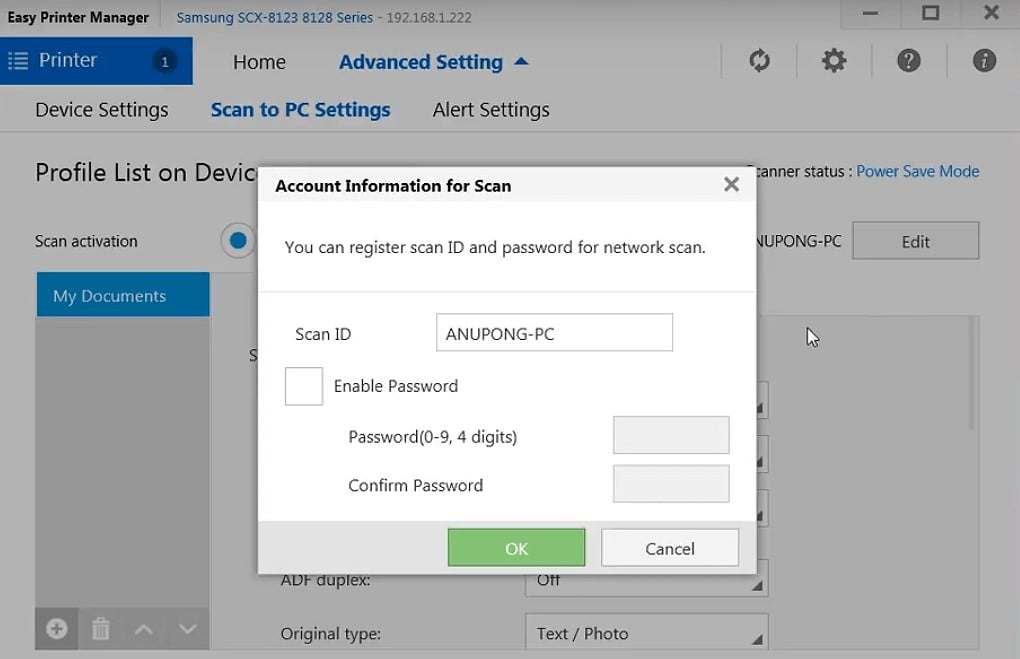
Scanning to email allows you to send scanned documents directly to an email address. This feature is convenient for sharing documents quickly and easily.To set up scan-to-email, follow these steps:
- Open the Samsung Easy Printer Manager software.
- Click on the “Scan” tab.
- Select “Scan to Email” from the drop-down menu.
- Enter the recipient’s email address.
- Click on the “Scan” button.
The scanned document will be sent to the recipient’s email address.
Troubleshooting Scan-to-Email Issues
If you are having problems scanning to email, try the following troubleshooting tips:* Make sure that the printer is connected to the network and that the email server is configured correctly.
- Check that the recipient’s email address is correct.
- Try scanning a different document.
- Restart the printer and the computer.
- Reinstall the Samsung Easy Printer Manager software.
Advanced Troubleshooting
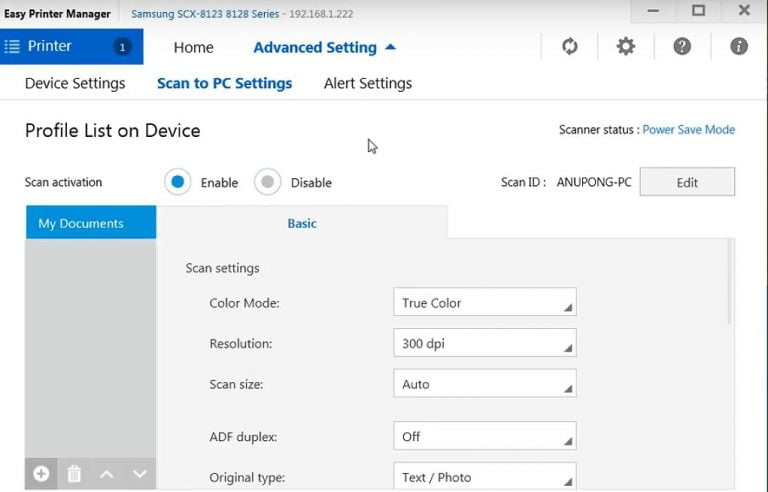
Delve into more sophisticated troubleshooting techniques to conquer intricate scanning obstacles. We’ll explore the depths of command-line tools, diagnostic utilities, and advanced logging capabilities, empowering you to uncover the root of your scanning woes.
Error Analysis and Interpretation
Error messages and logs hold valuable clues to your scanning woes. Learn to decipher their cryptic language and uncover the hidden meaning behind each line.
Advanced Logging and Debugging
Harness the power of advanced logging and debugging features to pinpoint the exact moment when your scanning process takes a wrong turn. Trace the flow of your scan and identify the specific step where the glitch occurs.
Network Analysis Tools
Network-related hiccups can wreak havoc on your scanning endeavors. Employ network analysis tools to pinpoint the culprit, whether it’s a sluggish connection or a pesky firewall.
| Troubleshooting Technique | Use Case |
|---|---|
| Command-line tools | Run diagnostics, gather system information, and manipulate files |
| Diagnostic utilities | Identify hardware or software issues |
| Advanced logging | Track and analyze system events |
| Error analysis | Interpret error messages and logs |
| Network analysis tools | Identify and resolve network-related issues |
Troubleshooting Best Practices
Follow these golden rules for effective troubleshooting:
- Start with the basics: Check connections, restart devices, and update software.
- Divide and conquer: Isolate the issue by testing individual components.
- Document your steps: Keep a record of your troubleshooting actions for future reference.
- Seek expert assistance: Don’t hesitate to reach out for help if you get stuck.
Troubleshooting Checklist
- Verify physical connections and power supply.
- Check scanner driver and firmware updates.
- Disable firewalls and antivirus software temporarily.
- Inspect document settings for compatibility.
- Run diagnostic tests using built-in utilities.
- Analyze error messages and logs for clues.
- Utilize network analysis tools to identify network issues.
Sample Troubleshooting Script
# Check scanner statusscanner_status = get_scanner_status()# Check for driver updatesdriver_update = check_driver_updates()# Disable firewalldisable_firewall()# Run diagnostic testdiagnostic_result = run_diagnostic_test()# Analyze error messageserror_messages = get_error_messages()# Print troubleshooting resultsprint(f"Scanner status: scanner_status")print(f"Driver update available: driver_update")print(f"Diagnostic result: diagnostic_result")print(f"Error messages: error_messages")
Error Codes
Samsung Easy Printer Manager scanning may encounter various error codes. Understanding these codes and their troubleshooting steps can help resolve scanning issues.Error codes typically provide specific information about the problem, enabling users to identify and address the underlying cause.
Common Error Codes and Troubleshooting
| Error Code | Explanation | Troubleshooting Steps |
|---|---|---|
| 0x00000001 | Scanner not detected | – Ensure the scanner is powered on and properly connected.
|
| 0x00000002 | Scanner driver error | – Reinstall the scanner driver. If you’re having trouble scanning with Samsung Easy Printer Manager, you might need to download the latest version of the software. You can get it from the Samsung download easy printer manager page. Once you’ve installed the new version, try scanning again. If you’re still having problems, you can contact Samsung support for help.
|
| 0x00000003 | Document feeder jam | – Open the document feeder and remove any jammed paper.
|
| 0x00000004 | Scanner hardware failure | – Contact Samsung support for professional assistance.
|
| 0x00000005 | Document too large | – Adjust the scanning settings to accommodate the document size.
|
Community Support

When facing technical difficulties with your Samsung Easy Printer Manager, seeking support from online forums or user groups can be invaluable. These communities provide a wealth of knowledge, experience, and insights from fellow users and experts.
To participate in these communities, start by searching for relevant forums or user groups using search engines like Google or Bing. Some popular options include Samsung Community, Reddit, and Stack Exchange. Once you find a suitable community, create an account and join the discussions.
Benefits of Joining an Online Community
- Access to a vast repository of knowledge and experience
- Connect with others who share similar interests and challenges
- Learn from and contribute to the community, fostering a sense of belonging
Tips for Effective Participation
- Read the community guidelines carefully and adhere to them
- Search for existing threads related to your issue before posting a new one
- Provide clear and detailed descriptions of your problem, including relevant error messages or screenshots
- Be respectful and courteous in your interactions with others
Potential Pitfalls and How to Avoid Them
- Trolls or Spammers:Report any inappropriate or disruptive behavior to the moderators
- Misinformation:Verify information from multiple sources before relying on it
- Unwelcome or Offensive Content:Avoid posting anything that could be offensive or harmful to others
FAQ
This section provides answers to frequently asked questions about scanning issues.
If you encounter any problems while scanning, refer to this section for potential solutions.
Troubleshooting Basic Scanning Issues
- Q: My scanner is not detected by my computer.
A: Ensure that the scanner is properly connected to your computer and powered on. Check the USB cable or network connection.
- Q: I am getting a “Scanner not found” error message.
A: Verify that the scanner driver is installed and up-to-date. Restart your computer and scanner to resolve the issue.
- Q: The scanned image is blurry or distorted.
A: Adjust the scanner settings, such as resolution and brightness. Clean the scanner glass and document feeder to remove any debris.
- Q: The scanned document is not saved in the desired format.
A: Select the appropriate file format in the scanning software settings. Ensure that the scanning software supports the desired format.
Scanner Driver Issues
- Q: How do I update my scanner driver?
A: Visit the manufacturer’s website to download the latest driver for your scanner model.
- Q: I am experiencing issues with my scanner driver.
A: Uninstall and reinstall the scanner driver. Check the manufacturer’s website for any known issues or compatibility problems.
Firewall and Antivirus Settings
- Q: Can firewall or antivirus software interfere with scanning?
A: Yes, firewall or antivirus software may block the scanning process. Temporarily disable these programs to see if it resolves the issue.
Scanning to Cloud
- Q: I am having trouble scanning to cloud storage.
A: Ensure that you have an active internet connection. Check the scanning software settings to verify the correct cloud storage account.
Scanning to Email
- Q: I am unable to scan to email.
A: Configure the scanning software with the correct email settings. Verify that the email recipient’s address is valid.
Advanced Troubleshooting
- Q: I am encountering advanced scanning issues.
A: Consult the scanner’s user manual or contact the manufacturer’s support for further assistance.
Error Codes
- Q: I am getting an error code while scanning.
A: Refer to the scanner’s user manual or online documentation for the specific error code explanation and resolution.
Community Support
- Q: Where can I find additional support for scanning issues?
A: Visit online forums or communities dedicated to scanner support. Engage with other users and seek advice from experts.
– Conclusion: Samsung Easy Printer Manager Wont Scan

In summary, we have covered a comprehensive range of potential issues that may arise when using the Samsung Easy Printer Manager. From troubleshooting connection problems and scanner driver issues to resolving firewall and antivirus settings, addressing scanner hardware and document settings, and exploring scanning software, we have provided detailed guidance to help you resolve any challenges you may encounter.
If you have followed the steps Artikeld in this article but continue to experience difficulties, we recommend seeking additional support from Samsung’s official support channels or contacting a qualified technician. Remember to provide clear and detailed information about the issue you are facing, including any error messages or observations you have made.
Resources
- Samsung Easy Printer Manager Support: https://www.samsung.com/us/support/printers/
- Samsung Community Forum: https://us.community.samsung.com/t5/Printers/bd-p/printers
- Samsung Troubleshooting Guide: https://www.samsung.com/us/support/troubleshooting/
We hope this article has been helpful in resolving your printer-related issues. Remember, with a little patience and the right resources, you can overcome any technical challenge and enjoy seamless printing experiences.
Final Summary
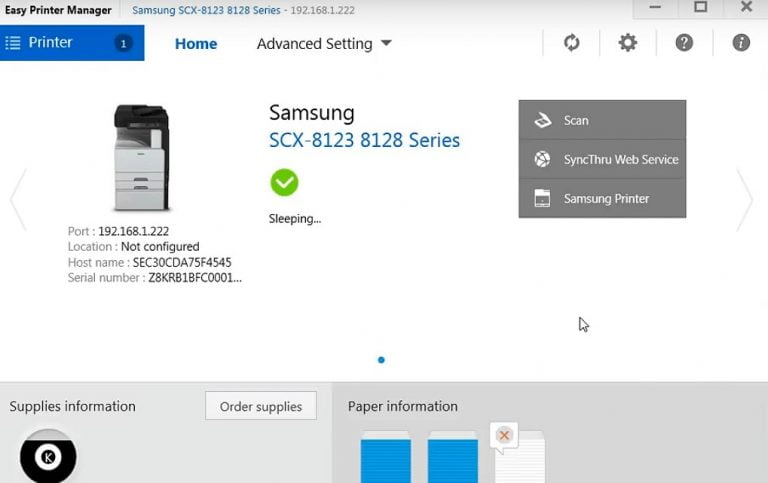
With the troubleshooting tips and tricks provided in this guide, you’ll be able to diagnose and resolve any scanning issues with your Samsung Easy Printer Manager. Remember, if you encounter any difficulties, don’t hesitate to seek support from online forums or contact Samsung directly for assistance.
Top FAQs
Why is my Samsung printer not scanning?
There could be several reasons, such as connection issues, outdated scanner driver, firewall or antivirus settings, hardware problems, incorrect document settings, or software issues.
How do I update my scanner driver?
Go to the Samsung website, search for your printer model, and download the latest driver. Alternatively, you can use the Samsung Easy Printer Manager to automatically update the driver.
How do I troubleshoot connection problems?
Check the physical connection between the printer and computer, restart both devices, and ensure that the printer is connected to the correct network.
What are some common error codes related to Samsung Easy Printer Manager scanning?
Common error codes include 0x8007007e, 0x803c010b, and 0x0000007e. Refer to the Samsung support website or this guide for troubleshooting steps.
Where can I find additional support for Samsung Easy Printer Manager?
You can visit the Samsung support website, join online forums or user groups dedicated to Samsung printers, or contact Samsung customer support directly.