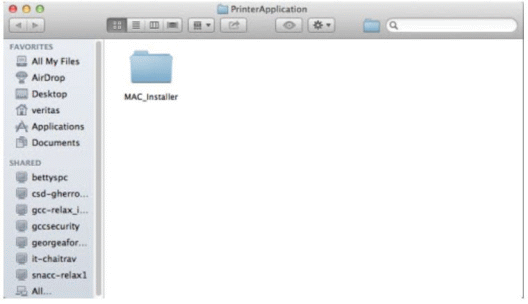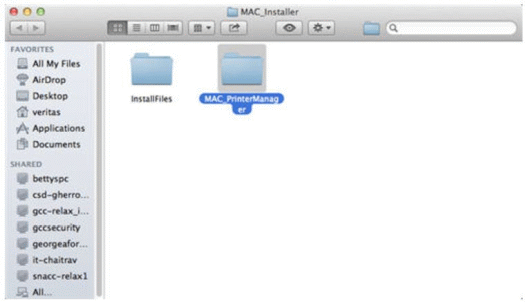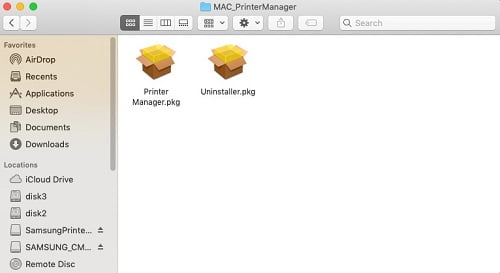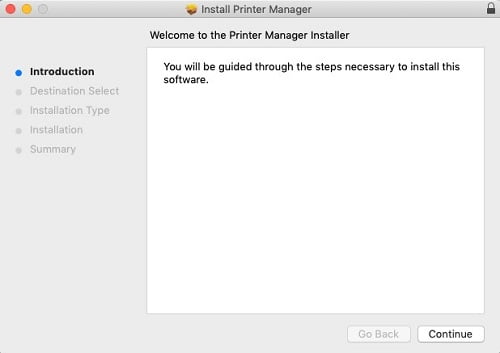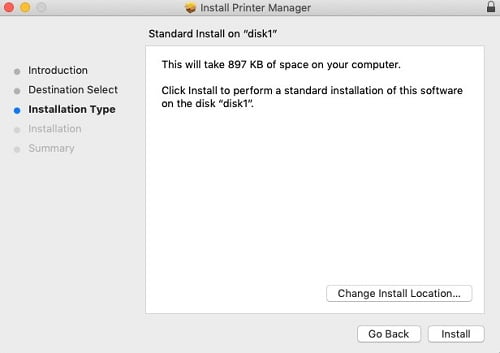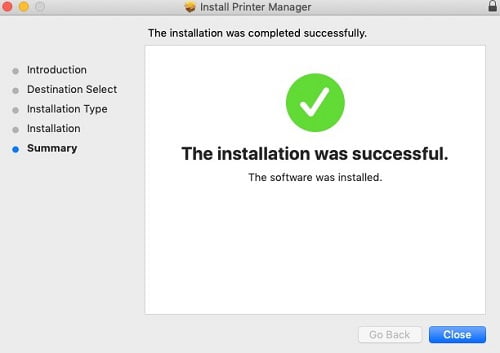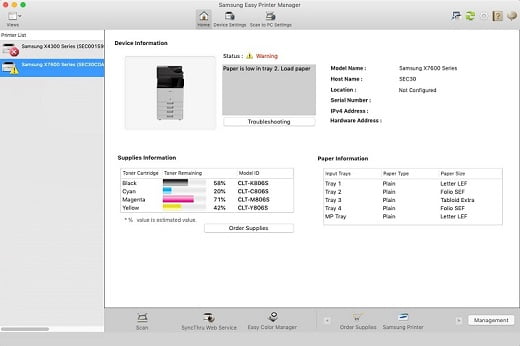How to Install Easy Printer Manager for macOS X? Before installing Easy Printer Manager on mac make sure the printer driver is downloaded and installed. Go to Software and Driver Downloads and enter your model printer into the search text box to download the latest driver.
How do I open SEPM on Mac?
Select Start > Programs or All Programs > Samsung Printers > Samsung Easy Printer Manager > Samsung Easy Printer Manager. For Mac, Open the Applications folder > Samsung folder > Samsung Easy Printer Manager. The screenshot may differ depending on the operating system you are using.
Use the following steps to install the Easy Printer Manager.
- Click the download folder to open.

Example of the download file
- Click Mac_PrinterManager folder.

Example of Mac_PrinterManager
- Click Printer Manager.pkg.

Example of Printer Manager.pkg file.
- Click Continue to start the installation.

Screenshot of Printer Manager (1 of 3)
- Click Install to perform a standard installation.

Screenshot of Printer Manager (2 of 3)
- After the installation is complete, click on Close to exit.

Screenshot of Printer Manager (3 of 3)
- You can now open the Easy Printer Manager to view the printer status.

Example of Easy Printer Manager
NOTE: If no printer displays, click the green refresh icon at the top right and make sure the printer is connected with USB or connected to your home network. source
Advanced Settings
The advanced user interface is intended to be used by the person responsible for managing the network and the printers.
- NOTE: Some menus may not appear in the display depending on options or models. If so, it is not applicable to your printer.
Device Settings: you can configure various printer settings such as printer setup, paper, layout, emulation, network, and print information.
- NOTE: If you connect your printer to a network, the SyncThru Web Service icon is enabled.
Scan to PC Settings: this menu includes settings to create or delete scan to PC profiles.
- Scan Activation: determines whether or not scanning is enabled on the device.
- Basic tab: contains settings related to general scan and device settings.
Alert Settings (Windows only): this menu includes settings related to error alerting.
- Printer Alert: provides settings related to when alerts will be received.
- Email Alert: provides options relating to receiving alerts via email.
- Alert History: provides a history of device and toner related alerts.