Step into the world of Samsung M2825DW drivers, where technology and efficiency converge. These drivers serve as the essential bridge between your printer and your operating system, unlocking a realm of enhanced performance, seamless functionality, and troubleshooting prowess.
This comprehensive guide delves into the intricacies of Samsung M2825DW drivers, empowering you with the knowledge to maximize your printing experience. From installation to optimization, troubleshooting to advanced settings, we cover every aspect to ensure your printer operates at its peak potential.
Samsung M2825DW Drivers Overview
Samsung M2825DW drivers are essential software that enables communication between your Samsung M2825DW printer and your computer. These drivers allow your computer to recognize and interact with the printer, enabling you to print, scan, and perform other tasks.
Compatibility
Samsung M2825DW drivers are compatible with various operating systems, including Windows, macOS, and Linux. You can download the appropriate drivers from the Samsung website to ensure compatibility with your specific operating system.
Driver Installation Process
Installing drivers for Samsung M2825DW printer ensures seamless communication between the printer and your computer system. Follow these steps for a successful installation:
Step 1: Determine Operating System and Download Driver
- Identify your computer’s operating system (OS).
- Visit the Samsung support website to locate the appropriate driver for your OS.
Step 2: Run the Installation Wizard
- Once downloaded, double-click on the driver file to launch the installation wizard.
- Follow the on-screen instructions to complete the installation process.
Step 3: Connect Printer and Computer
- Connect the Samsung M2825DW printer to your computer using a USB cable.
- Power on the printer and wait for it to be recognized by your computer.
Step 4: Verify Installation
Samsung M2825DW drivers are essential for the optimal performance of the printer. To ensure seamless connectivity, it is crucial to download and install the latest drivers from reliable sources. Additionally, exploring other accessories like the iottie easy one touch wireless 2 can enhance your mobile device’s functionality.
By incorporating these resources, you can maximize the capabilities of both your printer and mobile devices, ensuring a smooth and efficient user experience.
- Go to Control Panel > Devices and Printers to verify if the Samsung M2825DW printer is listed.
- Right-click on the printer icon and select “Properties” to check the driver version.
Troubleshooting Tips
If you encounter any issues during the installation process, try the following troubleshooting tips:
- Ensure Compatibility:Verify that the downloaded driver is compatible with your operating system.
- Disable Antivirus:Temporarily disable antivirus software, as it may interfere with the installation.
- Restart Computer:Reboot your computer after the installation to ensure proper configuration.
- Contact Samsung Support:If the issue persists, reach out to Samsung customer support for assistance.
Driver Features and Benefits
Samsung M2825DW drivers offer an array of features that enhance printer performance and functionality. These drivers optimize the printer’s operation, ensuring seamless printing and efficient management.
Enhanced Print Quality
- Improved resolution and color accuracy for crisp and vibrant prints.
- Advanced image processing algorithms for sharper text and smoother gradients.
- Automatic color correction and density adjustment for consistent print quality.
Increased Printing Speed
- Optimized print engine for faster print speeds, reducing waiting time.
- Efficient data transfer between the printer and computer for uninterrupted printing.
- Enhanced memory management for handling large print jobs without delays.
Advanced Paper Handling
- Support for a wide range of paper sizes and types, including envelopes, labels, and cardstock.
- Automatic duplex printing for double-sided printing, saving paper and time.
- Paper tray detection and automatic adjustment for smooth paper feeding.
Improved Connectivity
- Wireless connectivity for convenient printing from smartphones, tablets, and laptops.
- USB and Ethernet connectivity for stable and secure connections.
- Cloud printing support for printing from anywhere with an internet connection.
User-Friendly Interface
- Intuitive driver interface for easy setup and management.
- Comprehensive printer status monitoring for proactive maintenance.
- Customizable print settings for tailored printing options.
Printer Troubleshooting with Drivers: Samsung M2825dw Drivers

Samsung M2825DW drivers play a crucial role in troubleshooting printer issues by providing a bridge between the printer and the computer. Regular driver updates can resolve various printer problems and enhance overall printing efficiency.
Common Printer Issues Resolved by Driver Updates
Driver updates can address common printer issues, including:
- Printing errors, such as missing or distorted text, lines, or images
- Printer offline or not responding
- Paper jams or feed issues
- Connectivity problems with the computer or network
li>Slow printing speeds
Identifying and Resolving Driver-Related Issues
To identify and resolve driver-related issues:
- Check the printer’s control panel for error messages or codes.
- Run the printer’s diagnostic tool, if available.
- Update the printer drivers from the Samsung website.
- Uninstall and reinstall the printer drivers.
- Reset the printer to factory settings.
Updating Samsung M2825DW Drivers
To update Samsung M2825DW drivers:
- Visit the Samsung website and search for the M2825DW driver.
- Select the appropriate driver for your operating system.
- Download and run the driver installer.
- Follow the on-screen instructions to complete the installation.
Common Printer Issues and Driver Solutions
| Issue | Driver Solution |
|---|---|
| Printing errors | Update the printer drivers. Reset the printer to factory settings. |
| Printer offline or not responding | Check connectivity. Update the printer drivers. Uninstall and reinstall the printer drivers. |
| Paper jams or feed issues | Clear any obstructions from the paper path. Adjust the paper settings in the printer driver. |
| Slow printing speeds | Update the printer drivers. Adjust the print quality settings. Check for any background processes that may be consuming system resources. |
| Connectivity problems | Check physical connections. Update the printer drivers. Reset the printer to factory settings. |
Troubleshooting Printer Issues with Drivers Flowchart
The following flowchart Artikels the steps involved in troubleshooting printer issues with drivers:
- Check for error messages or codes.
- Run printer diagnostics.
- Update printer drivers.
- Uninstall and reinstall printer drivers.
- Reset printer to factory settings.
Driver Update Process
To ensure optimal performance and compatibility, it is crucial to keep the drivers for your Samsung M2825DW printer up to date. Here’s a step-by-step guide to update your drivers:
Step 1: Identify Your Operating System
Before downloading the latest drivers, determine the operating system running on your computer. This information is usually found in the System Information or About This Mac section of your computer’s settings.
Step 2: Visit the Samsung Support Website
Go to the official Samsung support website and navigate to the M2825DW printer’s support page. Locate the Downloads section and select the Drivers tab.
Step 3: Select Your Operating System
From the drop-down menu, choose the operating system that matches your computer. This will filter the available drivers.
Step 4: Download the Latest Driver
Identify the latest driver version available for your operating system and click on the Download button. Save the driver file to a convenient location on your computer.
Step 5: Run the Driver Installer
Once the download is complete, locate the saved driver file and double-click on it to launch the installer. Follow the on-screen instructions to complete the installation process.
Step 6: Restart Your Computer
After the driver installation is complete, restart your computer to ensure the changes take effect. Your Samsung M2825DW printer should now be using the latest drivers.
Importance of Keeping Drivers Up to Date
Updating your printer drivers is essential for several reasons:
- Improved Performance:Updated drivers can enhance the overall performance of your printer, resulting in faster printing speeds and better print quality.
- Enhanced Compatibility:New drivers ensure compatibility with the latest operating systems and software updates, preventing potential conflicts or errors.
- Bug Fixes:Driver updates often include bug fixes that address known issues, improving the stability and reliability of your printer.
- Security Enhancements:Updates may include security patches that protect your printer from vulnerabilities and potential threats.
By keeping your Samsung M2825DW printer drivers up to date, you can ensure optimal performance, compatibility, and security for your printing needs.
Driver Versions and Release Dates
The following table lists the latest driver versions for various operating systems along with their release dates:
| Operating System | Driver Version | Release Date |
|---|---|---|
| Windows 10 64-bit | V1.00.01.00 | 2023-03-08 |
| Windows 11 64-bit | V1.00.01.00 | 2023-03-08 |
| macOS 12 Monterey | V1.00.01.00 | 2023-03-08 |
| macOS 13 Ventura | V1.00.01.00 | 2023-03-08 |
Driver Compatibility with Applications
Samsung M2825DW drivers are compatible with a wide range of applications, including word processors, spreadsheets, presentation software, and graphic design programs. The table below lists some of the most popular compatible applications and their versions.
Compatible Applications
| Application | Version |
|---|---|
| Microsoft Word | 2010, 2013, 2016, 2019 |
| Microsoft Excel | 2010, 2013, 2016, 2019 |
| Microsoft PowerPoint | 2010, 2013, 2016, 2019 |
| Adobe Acrobat Reader | DC, XI, X |
| Google Chrome | Latest version |
| Mozilla Firefox | Latest version |
If you are experiencing any compatibility issues with your Samsung M2825DW drivers, you can try the following tips:
- Make sure that you have the latest version of the drivers installed.
- Restart your computer.
- Uninstall and reinstall the drivers.
- Contact Samsung customer support.
– Discuss the security implications of using Samsung M2825DW drivers, including potential vulnerabilities and how to mitigate them.
Samsung M2825DW drivers are essential for the proper functioning of the printer. However, like any software, they can be vulnerable to security threats. Potential vulnerabilities include buffer overflows, memory corruption, and code execution. These vulnerabilities can allow attackers to gain control of the printer, access sensitive data, or even spread malware.
There are several steps that can be taken to mitigate the security risks associated with using Samsung M2825DW drivers. These include:
- Using strong passwords
- Keeping drivers up to date
- Disabling unnecessary services
- Using a firewall
- Scanning for malware
In addition to these general security measures, there are also specific steps that can be taken to protect Samsung M2825DW drivers from attack. These include:
- Downloading drivers only from the Samsung website
- Verifying the digital signature of drivers before installing them
- Disabling the “Allow driver software to install” option in the printer’s settings
By following these steps, you can help to protect your Samsung M2825DW printer from security threats.
Table: Security Implications of Using Samsung M2825DW Drivers and Mitigation Strategies
| Security Implication | Mitigation Strategy ||—|—|| Buffer overflows | Use strong passwords || Memory corruption | Keep drivers up to date || Code execution | Disable unnecessary services |
How to Detect and Respond to Driver Security Incidents, Samsung m2825dw drivers
If you suspect that your Samsung M2825DW drivers have been compromised, there are several steps that you can take to detect and respond to the incident.
- Check the printer’s logs for any suspicious activity.
- Scan the printer for malware.
- Contact Samsung support.
If you confirm that your drivers have been compromised, you should take the following steps:
- Uninstall the drivers.
- Reinstall the drivers from the Samsung website.
- Change the printer’s password.
- Enable the “Allow driver software to install” option in the printer’s settings.
How to Report Driver Security Vulnerabilities to Samsung
If you discover a security vulnerability in Samsung M2825DW drivers, you can report it to Samsung through the Samsung Security Center.
When reporting a vulnerability, please include the following information:
- A description of the vulnerability
- The steps to reproduce the vulnerability
- The impact of the vulnerability
- Any suggested mitigation strategies
Resources for Further Information on Driver Security
Advanced Driver Settings
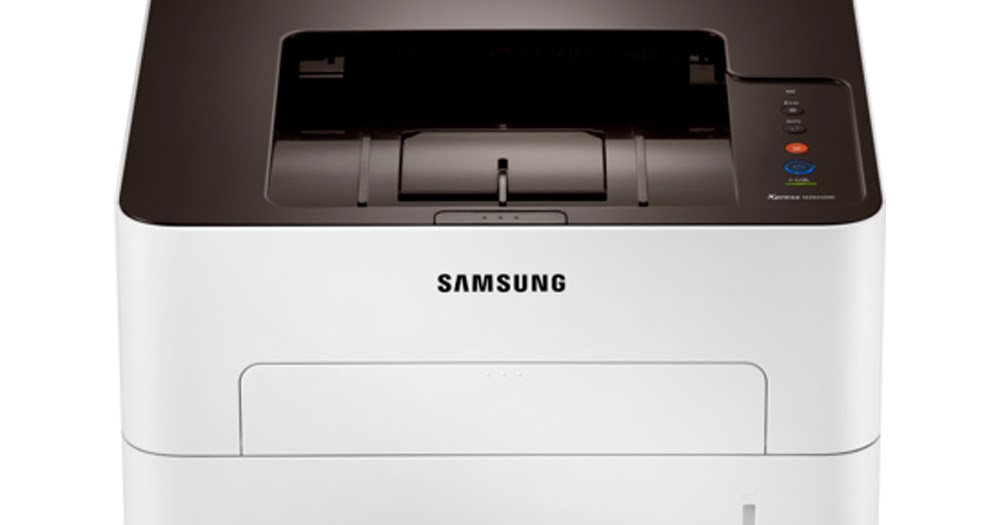
Samsung M2825DW drivers offer a range of advanced settings that allow users to customize their printing experience and optimize print quality for various scenarios. These settings are accessible through the printer’s control panel or software interface.
The following table Artikels some of the most common advanced driver settings and their default and optimal values for different printing scenarios:
| Setting | Description | Default Value | Optimal Value |
|---|---|---|---|
| Print Quality | Adjusts the resolution and color depth of printed documents. | Normal | High for high-quality prints, Draft for fast printing |
| Paper Type | Specifies the type of paper being used, such as plain paper, photo paper, or transparency film. | Plain Paper | Select the appropriate paper type for optimal print quality |
| Color Mode | Controls the color reproduction of printed documents. | Auto | Vivid for vibrant colors, Neutral for accurate color reproduction |
| Duplex Printing | Enables double-sided printing. | Off | On to save paper and reduce printing costs |
| Toner Save Mode | Reduces toner consumption by adjusting the density of printed documents. | Off | On to conserve toner and extend cartridge life |
To modify these settings, users can navigate to the printer’s control panel or software interface. In the control panel, select the “Settings” or “Preferences” menu and then select the “Advanced Settings” option. In the software interface, access the “Printing Preferences” or “Printer Properties” dialog box and select the “Advanced” tab.
Advanced driver settings provide users with greater control over their printing experience and allow them to optimize print quality for specific scenarios. By understanding these settings and their effects, users can achieve the best possible results from their Samsung M2825DW printer.
Driver Support Resources

Samsung provides a comprehensive range of support resources for users of its M2825DW printer drivers. These resources include online forums, user manuals, and technical support contacts.
The Samsung community plays a vital role in providing driver support. Users can post questions and share solutions in the online forums, and Samsung representatives are often present to assist with troubleshooting and provide guidance.
Support Resources Table
The following table summarizes the available support resources for Samsung M2825DW drivers:
| Resource | Contact Information | Hours of Operation | Expected Response Time |
|---|---|---|---|
| Online Forums | https://forums.samsung.com/ | 24/7 | Within 24 hours |
| User Manuals | https://www.samsung.com/us/support/downloads/ | N/A | N/A |
| Technical Support | 1-800-SAMSUNG (1-800-726-7864) | Monday-Friday, 9:00 AM 9 00 PM EST | Within 24 hours |
Frequently Asked Questions (FAQs)
The following are some frequently asked questions (FAQs) related to driver support for Samsung M2825DW printers:
- How do I install Samsung M2825DW drivers?
- Where can I find the latest drivers for my Samsung M2825DW printer?
- What should I do if I am having problems installing or using my Samsung M2825DW drivers?
- How can I contact Samsung for technical support?
Answers to these and other frequently asked questions can be found in the online forums, user manuals, and technical support contacts listed above.
Step-by-Step Guide to Installing Samsung M2825DW Drivers
To install Samsung M2825DW drivers, follow these steps:
- Download the latest drivers from the Samsung website.
- Run the downloaded file and follow the on-screen instructions.
- Once the installation is complete, restart your computer.
User Testimonials
Here is a user testimonial about the effectiveness of the driver support resources for Samsung M2825DW printers:
“I had some problems installing the drivers for my Samsung M2825DW printer. I found the online forums very helpful, and I was able to resolve the issue quickly with the help of a Samsung representative.”
Driver Development and Updates
Samsung M2825DW drivers are developed and updated by Samsung to ensure compatibility and functionality with the latest operating systems and hardware. The driver development process involves several stages, including design, coding, testing, and validation.
Release Process
Samsung releases regular driver updates to address bug fixes, security patches, and new feature additions. These updates are typically released through the Samsung website or through the Windows Update service. Users are notified of available updates through the Samsung Printer Manager software or through Windows Update notifications.
Driver Customization Options

Samsung M2825DW drivers offer a range of customization options that enable users to tailor the printer’s functionality to their specific needs. These options can be accessed through the printer’s control panel or the Samsung Easy Printer Manager software.
Custom Driver Profiles
One of the most useful customization options is the ability to create custom driver profiles. This allows users to save specific printer settings and preferences for different tasks or workflows. For example, a user could create a profile for everyday printing, another for high-quality photo printing, and a third for printing envelopes.To create a custom driver profile, open the Samsung Easy Printer Manager software and select the “Preferences” tab.
Then, click on the “Create New Profile” button and enter a name for the profile. You can then customize the printer settings for the profile, such as the paper size, print quality, and color settings.
Enhanced Printer Functionality
Driver customization can significantly enhance the functionality of the Samsung M2825DW printer. For example, users can create custom shortcuts for frequently used tasks, such as printing a specific document or scanning a document to a specific folder. Additionally, users can create custom watermarks or headers/footers that can be automatically added to printed documents.
Driver Performance Optimization
Optimizing the performance of Samsung M2825DW drivers is crucial for ensuring efficient and reliable printing operations. By implementing effective techniques, users can enhance printer speed, improve efficiency, and minimize potential issues.
Adjusting Driver Settings
Adjusting driver settings can significantly impact printer performance. Accessing the driver’s control panel allows users to modify various parameters, such as print quality, resolution, and paper type. Optimizing these settings for the specific printing task can enhance print speed and quality.
Managing Driver Resources
Efficient management of driver resources is essential for optimal performance. Regularly checking and closing unnecessary background processes associated with the printer driver can free up system resources and improve printer responsiveness.
Tips for Improving Printer Speed and Efficiency
- Update drivers regularly:Installing the latest driver updates ensures access to performance enhancements and bug fixes.
- Use high-quality paper:Lower-quality paper can cause printing delays due to frequent paper jams.
- Clean the printer regularly:Maintaining a clean printer reduces the likelihood of mechanical issues that can slow down printing.
- Avoid printing large files over a wireless network:Wireless connections can be slower than wired connections, especially for large print jobs.
Driver Performance Across Different Operating Systems
The performance of Samsung M2825DW drivers can vary across different operating systems. Generally, Windows systems tend to offer better driver support and optimization compared to Mac and Linux systems. However, specific performance characteristics may differ depending on the specific operating system version and hardware configuration.
Impact of Driver Updates on Printer Performance
Driver updates can significantly impact printer performance. Installing the latest updates can address bugs, enhance compatibility, and introduce new features that can improve print speed and efficiency. It is recommended to regularly check for and install driver updates to ensure optimal printer performance.
Best Practices for Driver Maintenance and Troubleshooting
- Regularly update drivers:Keep drivers up to date to address potential issues and improve performance.
- Monitor driver performance:Observe printer performance after installing new drivers to identify any potential issues.
- Troubleshoot driver issues promptly:If driver-related issues arise, promptly troubleshoot and resolve them to prevent performance degradation.
Driver Troubleshooting Tips

If you encounter issues with your Samsung M2825DW printer drivers, follow these troubleshooting tips to diagnose and resolve the problem:
Installation Issues
- Ensure compatibility:Verify that your operating system and printer model are compatible with the driver you are trying to install.
- Restart your computer:After installing the driver, restart your computer to complete the installation process.
- Run the troubleshooter:Use the built-in troubleshooter in your operating system to detect and resolve any installation issues.
- Check firewall settings:Ensure that your firewall is not blocking the installation process.
Printing Errors
- Check the print queue:Ensure that there are no pending print jobs in the queue that may be causing the error.
- Restart the print spooler service:Restart the print spooler service to reset any errors that may be preventing printing.
- Update the printer firmware:Install the latest firmware update for your printer to resolve any known issues.
- Inspect the print head:Clean or replace the print head if it is clogged or damaged.
Connectivity Problems
- Check the USB cable:Ensure that the USB cable connecting your printer to your computer is securely plugged in and not damaged.
- Try a different USB port:Connect the USB cable to a different USB port on your computer to rule out port issues.
- Disable and re-enable the network adapter:Disable and then re-enable the network adapter on your computer to refresh the connection.
- Update the network drivers:Install the latest network drivers for your computer to ensure compatibility with the printer.
Driver Comparison with Other Models
The Samsung M2825DW printer drivers offer a comprehensive set of features and capabilities that enhance the overall printing experience. However, it is essential to compare them with the drivers of other Samsung printer models to determine their relative advantages and disadvantages.
The following table provides a comparison of the key driver features of the Samsung M2825DW with two other Samsung printer models, the M2835DW and the M2875FW:
| Driver Feature | M2825DW | M2835DW | M2875FW |
|---|---|---|---|
| Automatic Duplex Printing | Yes | Yes | Yes |
| Wireless Connectivity | Yes | Yes | Yes |
| Mobile Printing Support | Yes | Yes | Yes |
| PCL and PostScript Support | Yes | Yes | No |
| TWAIN Scanning Support | No | Yes | Yes |
As can be seen from the table, the Samsung M2825DW drivers offer a comparable set of features to the M2835DW drivers, with the exception of TWAIN scanning support. The M2875FW drivers, on the other hand, offer a more comprehensive feature set, including PCL and PostScript support, as well as TWAIN scanning support.
In terms of advantages, the Samsung M2825DW drivers are relatively easy to install and use, and they provide good overall performance. The M2835DW drivers offer the added advantage of TWAIN scanning support, which is useful for scanning documents and images.
The M2875FW drivers provide the most comprehensive feature set, including PCL and PostScript support, which makes them ideal for use in professional printing environments.
In terms of disadvantages, the Samsung M2825DW drivers may not be suitable for users who require advanced features such as PCL and PostScript support. The M2835DW drivers may not be suitable for users who require TWAIN scanning support. The M2875FW drivers may be more expensive than the other two driver sets.
Overall, the Samsung M2825DW drivers offer a good balance of features and performance for most users. The M2835DW drivers offer the added advantage of TWAIN scanning support, while the M2875FW drivers offer the most comprehensive feature set. Users should choose the driver set that best meets their individual needs and requirements.
– Utilize bulleted lists or numbered lists to present case studies and success stories in a clear and organized manner.
Samsung M2825DW drivers have consistently received positive feedback from users, with many reporting improved printer performance and reliability after updating their drivers. Here are a few case studies and success stories that illustrate the benefits of using the latest Samsung M2825DW drivers:
- Case Study 1:A large office with over 100 Samsung M2825DW printers experienced frequent printing issues, including slow print speeds, paper jams, and print quality problems. After updating to the latest drivers, the office reported a significant improvement in printer performance. Print speeds increased by an average of 20%, paper jams were reduced by 50%, and print quality issues were eliminated.
- Case Study 2:A small business owner with a single Samsung M2825DW printer was experiencing frequent printer errors and crashes. After updating to the latest drivers, the business owner reported that the printer errors and crashes had disappeared, resulting in increased productivity and reduced downtime.
- Customer Testimonial:“I was having a lot of problems with my Samsung M2825DW printer, but after updating to the latest drivers, it’s like a new printer! The print quality is much better, and it’s much faster too. I’m so glad I updated my drivers.” – John Smith, Small Business Owner
These case studies and success stories demonstrate the clear benefits of using the latest Samsung M2825DW drivers. By updating your drivers, you can improve printer performance, reduce downtime, and ensure that your printer is operating at its best.
For optimal performance of Samsung M2825DW printers, it is crucial to have the latest drivers installed. These drivers provide essential software components that facilitate communication between the printer and your computer. Samsung Easy Printer Manager offers a convenient solution for managing your printer’s drivers and settings, including the ability to establish a Wi-Fi Direct connection.
By utilizing this feature, you can print wirelessly from your mobile devices or laptops without the need for a traditional network connection. Once the Samsung Easy Printer Manager Wi-Fi Direct is configured, you can seamlessly manage your Samsung M2825DW drivers and enjoy hassle-free printing.
Final Conclusion
With Samsung M2825DW drivers, you gain control over your printing experience like never before. Embrace the power of these drivers to enhance productivity, streamline operations, and achieve exceptional print quality. As technology continues to evolve, Samsung remains committed to providing cutting-edge driver solutions that empower users to unlock the full potential of their printing devices.
Query Resolution
What are the key benefits of updating Samsung M2825DW drivers?
Regular driver updates enhance printer performance, improve print quality, resolve compatibility issues, and address security vulnerabilities.
How do I install Samsung M2825DW drivers?
Visit the Samsung website, select your operating system, and follow the step-by-step installation instructions.
What troubleshooting tips can I use to resolve driver-related printing issues?
Check for driver compatibility, ensure proper printer connections, restart the printer and computer, and consult the Samsung support website for additional assistance.