Samsung official easy printer manager download windows 10 – Samsung Official Easy Printer Manager Download for Windows 10: A Comprehensive Guide
Get ready to simplify your printing experience with Samsung Official Easy Printer Manager, the ultimate solution for managing your printers on Windows 10. This comprehensive guide will walk you through everything you need to know, from downloading and installing the software to managing your printers, scanning documents, and troubleshooting common issues.
Samsung Official Easy Printer Manager
Samsung Official Easy Printer Manager is a user-friendly software designed to enhance your printing experience with Samsung printers. It offers a range of features to simplify printer setup, manage print jobs, and troubleshoot any issues you may encounter.
With Samsung Official Easy Printer Manager, you can easily connect your printer to your computer, configure printing preferences, and monitor print jobs. The software also provides access to advanced features such as duplex printing, page scaling, and watermarking, allowing you to customize your printouts according to your needs.
Key Features and Benefits
- Simplified printer setup and configuration
- Convenient print job management
- Access to advanced printing features
- Troubleshooting tools for common printing issues
- Regular software updates to ensure compatibility and performance
Comprehensive Guide on Using the Software
Using Samsung Official Easy Printer Manager is straightforward and intuitive. Here’s a step-by-step guide to help you get started:
- Download and install the software from the official Samsung website.
- Connect your printer to your computer using a USB cable or Wi-Fi.
- Launch Samsung Official Easy Printer Manager and follow the on-screen instructions to add your printer.
- Once your printer is added, you can access various features and settings through the software’s user interface.
Flowchart Illustrating the Steps Involved in Using the Software
To provide a visual representation of the steps involved in using Samsung Official Easy Printer Manager, here’s a flowchart:
- Start
- Download and install the software
- Connect your printer to your computer
- Launch Samsung Official Easy Printer Manager
- Add your printer
- Configure printing preferences
- Print your document
- End
Troubleshooting Guide for Common Issues
If you encounter any issues while using Samsung Official Easy Printer Manager, here are some troubleshooting tips:
- Make sure your printer is properly connected to your computer.
- Check if the printer driver is installed and up to date.
- Restart the printer and your computer.
- Run the troubleshooting tool within Samsung Official Easy Printer Manager.
- Contact Samsung customer support for further assistance.
Review of the Software
Samsung Official Easy Printer Manager is a valuable tool for Samsung printer users. It offers a comprehensive range of features to simplify printing tasks and troubleshoot common issues. The software is user-friendly and intuitive, making it accessible to users of all skill levels.
While the software is generally reliable, some users have reported occasional connectivity issues. However, these issues can usually be resolved by following the troubleshooting steps Artikeld above.
Get the official Samsung Easy Printer Manager for Windows 10 to manage your printing tasks effortlessly. For users of the Samsung M2020W printer, we recommend the easy printer manager samsung m2020w for optimized printing performance. With this intuitive software, you can easily configure settings, monitor print jobs, and troubleshoot any issues, ensuring a seamless printing experience.
Overall, Samsung Official Easy Printer Manager is a recommended software for Samsung printer users. It provides a convenient and efficient way to manage your printing needs.
Downloading for Windows 10

For Windows 10, downloading the Samsung Official Easy Printer Manager is straightforward. Ensure your system meets the minimum requirements and is compatible with the software. If you encounter any issues during the download process, refer to the troubleshooting tips provided.
System Requirements and Compatibility
- Operating System: Windows 10 (32-bit or 64-bit)
- Processor: 1 GHz or faster
- RAM: 512 MB or more
- Hard Disk Space: 200 MB or more
Step-by-Step Download Instructions
- Visit the official Samsung website: Samsung Support
- In the search bar, type “Easy Printer Manager” and select the appropriate version for Windows 10.
- Click on the “Download” button and save the file to your computer.
- Once the download is complete, locate the downloaded file and double-click on it to begin the installation process.
Troubleshooting Tips for Download Issues
- Ensure you have a stable internet connection.
- Check if your firewall or antivirus software is blocking the download.
- Try using a different web browser.
- Contact Samsung support for further assistance.
Compatible Printer Models
The Samsung Official Easy Printer Manager is compatible with a wide range of Samsung printers, including:
- Xpress M2020W
- Xpress M2070W
- Xpress M2022W
- Xpress M2070FW
- SL-M2020W
Installation Process
Installing Samsung Official Easy Printer Manager on Windows 10 is a straightforward process that typically requires a few simple steps.Before starting the installation, ensure that your computer meets the minimum system requirements for the software. These requirements may vary depending on the specific version of the software you are installing.
Downloading the Software
To download the Samsung Official Easy Printer Manager, visit the official Samsung website or a reputable software download site. Locate the download link for the Windows 10 version of the software and click on it to start the download process.
Running the Installer
Once the download is complete, locate the downloaded file on your computer. It is usually saved in the “Downloads” folder. Double-click on the file to launch the installation wizard.
Following the Installation Wizard
The installation wizard will guide you through the installation process. Carefully read and follow the instructions on each screen. Typically, you will need to accept the license agreement, choose the installation directory, and select the components you want to install.
Completing the Installation
After following the wizard’s instructions, the installation process will be complete. You should see a confirmation message or a prompt to restart your computer. Restart your computer to ensure that the software is properly installed and configured.
Potential Installation Errors
In some cases, you may encounter errors during the installation process. Common errors include:* Missing prerequisites:Ensure that your computer has the necessary prerequisites, such as .NET Framework or Visual C++ Redistributable, installed before attempting to install Samsung Official Easy Printer Manager.
Insufficient permissions
Make sure you have administrator privileges on your computer to install the software.
Antivirus interference
Temporarily disable your antivirus software during the installation process, as it may interfere with the installation.
Corrupted download
If you encounter errors during the installation, try downloading the software again from a different source.If you encounter any other errors, refer to the Samsung support website or contact Samsung customer support for assistance.
Printer Management Features
Samsung Official Easy Printer Manager empowers users with a comprehensive suite of printer management capabilities. It enables you to effortlessly add, remove, and configure printers, ensuring seamless integration with your computing environment.
Adding and Removing Printers
Adding a printer is a breeze. Simply connect your printer to your computer via USB or network and launch the Easy Printer Manager. The software will automatically detect the printer and guide you through the installation process. Removing a printer is equally straightforward, allowing you to declutter your printer list with ease.
Configuring Printer Settings
Customize your printing experience by configuring various printer settings. Adjust paper size, orientation, and print quality to suit your specific needs. Whether you prefer letter-sized documents or A4 presentations, the Easy Printer Manager has you covered.
The Samsung Official Easy Printer Manager download for Windows 10 simplifies printer management. If you have a Samsung M2070 printer, you can download the Easy Printer Manager for this specific model here. Once you’ve installed the Samsung Easy Printer Manager for Windows 10, you’ll have access to advanced features that enhance your printing experience.
Advanced Features
Beyond basic printer management, the Easy Printer Manager offers advanced features for enhanced control. Run printer diagnostics to identify and resolve issues, ensuring optimal performance. Utilize troubleshooting tools to quickly address common printing problems, saving you time and hassle.
Scanning and Copying
Samsung Official Easy Printer Manager empowers you to effortlessly scan and copy documents, enhancing your productivity and streamlining your workflow.
Accessing the scan and copy features is a breeze. Simply navigate to the “Scan” or “Copy” tab within the application interface.
Customizing Scan Settings
- Resolution:Adjust the scan quality by selecting a higher or lower resolution, balancing file size and clarity.
- Color Mode:Choose between color, grayscale, or black and white scans to suit your specific needs.
- Scan Size:Define the area of the document to be scanned, ensuring you capture only the relevant information.
- File Format:Select the desired file format for the scanned document, such as PDF, JPEG, or TIFF.
Managing Scanned Files
- File Destination:Specify the location where you want the scanned files to be saved, ensuring easy access and organization.
- File Naming:Customize the file name to make it easily identifiable and descriptive.
- Document Management:Access scanned documents directly from within the Easy Printer Manager, allowing you to view, edit, and manage them efficiently.
Integration with Other Applications
Samsung Official Easy Printer Manager seamlessly integrates with other applications, enabling you to streamline your workflow and enhance productivity.
- OCR Integration:Convert scanned documents into editable text format, allowing for easy editing and searching.
- Email Integration:Send scanned documents directly from the Easy Printer Manager to email recipients, saving time and effort.
- Cloud Storage Integration:Save scanned documents directly to cloud storage services like Google Drive or Dropbox for easy access and sharing.
Printing Options

Samsung Official Easy Printer Manager empowers you with a wide array of printing options to customize your printouts. These options let you set printing preferences, adjust page layout, and manage print jobs effortlessly. Additionally, you can utilize advanced printing features like duplex printing, watermarks, and booklet printing to enhance your printouts.
Printing Preferences
Under the “Printing Preferences” tab, you can define various settings for your print jobs. These include paper size, orientation, print quality, and color mode. You can also choose to print multiple pages on a single sheet, scale the document to fit the paper size, and add headers and footers.
Page Layout
The “Page Layout” tab allows you to adjust the margins, headers, and footers of your document. You can also choose to print in landscape or portrait mode, and specify the number of copies you want to print.
Print Job Management
The “Print Job Manager” tab provides a centralized view of all your active and completed print jobs. You can cancel, pause, or resume print jobs, as well as view the status and progress of each job.
Advanced Printing Features
Samsung Official Easy Printer Manager offers several advanced printing features that can enhance the quality and versatility of your printouts.
- Duplex Printing:This feature allows you to print on both sides of the paper, saving paper and reducing waste.
- Watermarks:You can add custom images or text as watermarks to your printed documents, protecting them from unauthorized use.
- Booklet Printing:This feature creates a booklet-style document from multiple pages, making it easy to create professional-looking presentations and reports.
Key Printing Options and Descriptions
The following table summarizes the key printing options available in Samsung Official Easy Printer Manager:
| Printing Option | Description |
|---|---|
| Duplex Printing | Prints on both sides of the paper |
| Watermark | Adds a custom image or text to the printed document |
| Booklet Printing | Creates a booklet-style document from multiple pages |
| Paper Size | Specifies the size of the paper to be used |
| Orientation | Determines whether the document will be printed in landscape or portrait mode |
| Print Quality | Sets the resolution and quality of the printed document |
| Color Mode | Specifies whether the document will be printed in color or black and white |
| Multiple Pages per Sheet | Prints multiple pages of the document on a single sheet of paper |
| Scale to Fit | Scales the document to fit the paper size |
| Headers and Footers | Adds headers and footers to the printed document |
Programmatic Access to Printing Options
You can also access and configure printing options programmatically using the Samsung Official Easy Printer Manager API. Here is a code snippet demonstrating how to set the duplex printing option:
using Samsung.EasyPrinterManager;
public class PrintOptionsExample
public static void Main(string[] args)
// Create an instance of the Samsung Official Easy Printer Manager API
EasyPrinterManager printerManager = new EasyPrinterManager();
// Get the default printer
Printer printer = printerManager.GetDefaultPrinter();
// Set the duplex printing option
printer.DuplexPrinting = true;
// Print the document
printer.Print();
Settings and Preferences
Samsung Official Easy Printer Manager offers a range of settings and preferences to customize your printing experience. These settings allow you to optimize the software’s appearance, behavior, and notifications, ensuring it aligns with your specific needs and preferences.
Customizing Appearance
Within the “Appearance” tab, you can personalize the software’s visual aspects. Options include changing the theme (light or dark mode), adjusting the font size, and selecting a preferred language.
Notifications and Alerts
The “Notifications” tab provides control over the software’s notifications. You can choose to receive alerts for various events, such as low toner levels, print job completion, or software updates. Additionally, you can customize the frequency and delivery method of these notifications.
Optimization and Performance
The “Optimization” tab offers settings to enhance the software’s performance and efficiency. You can adjust memory usage, enable or disable automatic updates, and set preferred print quality and resolution options.
Troubleshooting
Samsung Official Easy Printer Manager offers reliable printing and scanning functionality, but occasional issues may arise. Understanding common errors and troubleshooting steps can help resolve these problems efficiently.
Identifying Common Issues, Samsung official easy printer manager download windows 10
- Printer not recognized or connected
- Printing jobs failing or incomplete
- Scanning errors or low-quality scans
- Software crashes or freezes
Troubleshooting Steps
Follow these steps to troubleshoot common issues:
- Restart the printer and computer:This often resolves minor glitches.
- Check connections:Ensure the printer is properly connected to the computer and power source.
- Update printer drivers:Outdated drivers can cause problems. Install the latest drivers from the Samsung website.
- Reinstall the software:If other steps fail, uninstall and reinstall the Samsung Official Easy Printer Manager.
Support Resources
If you encounter persistent issues, refer to the following resources for additional support:
- Samsung Support website: https://www.samsung.com/us/support/
- Samsung Community forums: https://us.community.samsung.com/t5/Printing/bd-p/printing
Updates and Support: Samsung Official Easy Printer Manager Download Windows 10
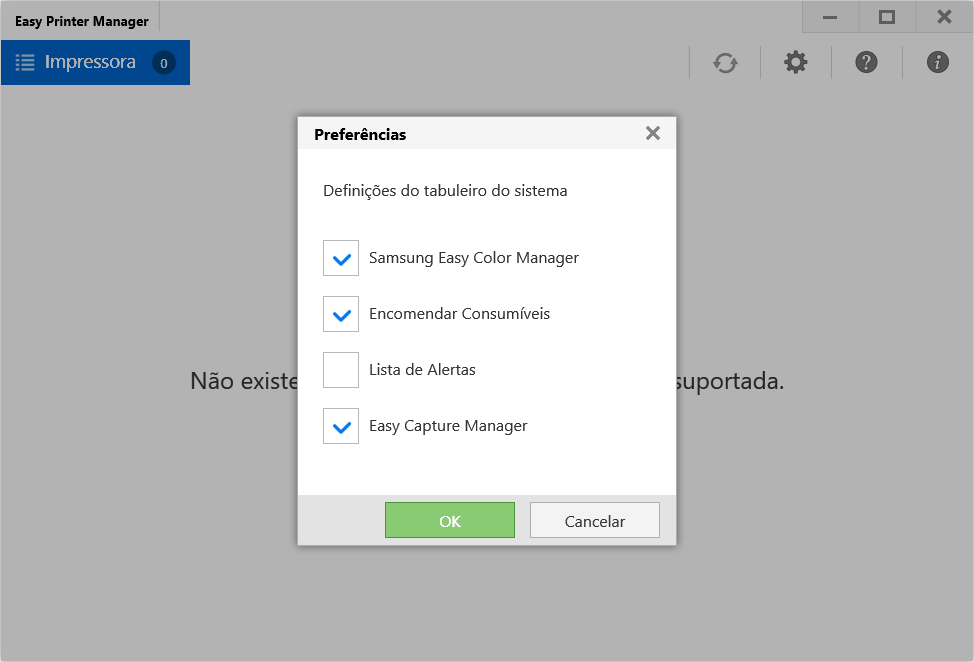
Samsung Official Easy Printer Manager offers regular updates to improve its functionality and compatibility with new devices and operating systems. Keeping the software up to date is crucial to ensure optimal performance and prevent potential issues.
Checking for and Installing Updates
- Open Samsung Official Easy Printer Manager.
- Click the “Help” menu and select “Check for Updates.”
- If updates are available, follow the on-screen prompts to download and install them.
Importance of Updates
Regular updates provide numerous benefits, including:
- Enhanced compatibility with new printers and operating systems.
- Improved performance and stability.
- Security patches to address vulnerabilities.
Neglecting updates can lead to compatibility issues, performance degradation, and potential security risks.
Support Resources
Samsung provides various support resources for Samsung Official Easy Printer Manager users, including:
- Online Forums:Engage with other users and Samsung support staff to discuss issues and find solutions.
- Technical Documentation:Access comprehensive documentation on the software’s features and troubleshooting.
- Contact Support:Reach out to Samsung support via email or phone for personalized assistance.
Troubleshooting Common Issues
- Printing Issues:Check printer connections, ensure the correct printer is selected, and try restarting the print job.
- Scanning Issues:Verify scanner connections, ensure the document is placed correctly, and adjust scan settings as needed.
- Software Crashes:Close other programs, update the software, and restart the computer if necessary.
Frequently Asked Questions
- Q:How often should I check for updates? A:Regularly, as updates are released periodically.
- Q:Is it necessary to restart the computer after installing updates? A:Yes, for the changes to take effect.
- Q:What should I do if I encounter problems with the software? A:Refer to the troubleshooting section or contact Samsung support.
Blog Post
The Importance of Keeping Samsung Official Easy Printer Manager Up to Date
Regular updates are essential for ensuring optimal performance, compatibility, and security of your printer management software. Learn why it’s crucial to keep the software up to date and best practices for maintaining it.
Knowledge Base Article
How to Check for and Install Updates for Samsung Official Easy Printer Manager
Step-by-step instructions with screenshots and video tutorials on how to check for and install updates, ensuring your software is always up to date.
Comparison with Other Printer Management Software

The Samsung Official Easy Printer Manager is a capable printer management tool, but how does it compare to other popular options? Let’s take a look at its strengths and weaknesses in terms of features, ease of use, and compatibility.
Features
- Robust printing options:The Samsung Official Easy Printer Manager offers a wide range of printing options, including duplex printing, booklet printing, and watermarks.
- Advanced scanning and copying features:The software provides advanced scanning and copying capabilities, such as OCR (optical character recognition) and ID card copying.
- Printer management tools:The software includes a suite of printer management tools, such as ink level monitoring, troubleshooting, and firmware updates.
Ease of Use
The Samsung Official Easy Printer Manager is generally easy to use. The interface is clean and intuitive, and the software provides clear instructions for each task.
Compatibility
The Samsung Official Easy Printer Manager is compatible with a wide range of Samsung printers. However, it is not compatible with printers from other brands.
Overall
The Samsung Official Easy Printer Manager is a solid printer management software that offers a good range of features, ease of use, and compatibility. However, it is important to note that it is only compatible with Samsung printers.
| Feature | Samsung Official Easy Printer Manager | HP Printer Assistant | Epson Print and Scan |
|---|---|---|---|
| Printing options | Robust | Comprehensive | Basic |
| Scanning and copying features | Advanced | Intermediate | Basic |
| Printer management tools | Suite of tools | Limited | Basic |
| Ease of use | Easy | Easy | Easy |
| Compatibility | Samsung printers only | HP printers only | Epson printers only |
Alternatives to Samsung Official Easy Printer Manager

If Samsung Official Easy Printer Manager doesn’t meet your needs, there are several alternative printer management software options available for Windows 10. Each alternative offers a unique set of features and capabilities, so it’s important to compare them carefully to find the best one for your needs.
Comparison of Printer Management Software
The following table compares some of the most popular printer management software alternatives to Samsung Official Easy Printer Manager:| Software | Printer Compatibility | Features | Price | User Reviews ||—|—|—|—|—|| HP Smart | HP printers | Remote printing, scanning, troubleshooting | Free | Positive || Epson Print and Scan | Epson printers | Remote printing, scanning, troubleshooting | Free | Positive || Canon PRINT Business | Canon printers | Remote printing, scanning, troubleshooting, cost management | Free | Mixed || Brother iPrint&Scan | Brother printers | Remote printing, scanning, troubleshooting, cloud printing | Free | Positive || Lexmark Print Management | Lexmark printers | Remote printing, scanning, troubleshooting, security features | Free | Positive |
Advanced Features for Power Users
Samsung Official Easy Printer Manager offers advanced features that cater to the needs of power users, enhancing productivity and efficiency.
These features include advanced scanning and copying options, customizable printing presets, and remote management capabilities.
Advanced Scanning and Copying
- Multi-page scanning:Scan multiple pages into a single PDF or image file, saving time and effort.
- OCR (Optical Character Recognition):Convert scanned documents into editable text, making it easy to search and edit content.
- Enhanced copy settings:Adjust copy settings such as resolution, contrast, and brightness to achieve high-quality copies.
Customizable Printing Presets
- Create custom presets:Save frequently used printing settings as presets for quick and easy access.
- Apply presets to multiple documents:Apply custom presets to multiple documents with a single click, streamlining the printing process.
- Share presets with others:Share custom presets with colleagues or team members to ensure consistent printing results.
Remote Management Capabilities
- Remote printer monitoring:Monitor printer status, ink levels, and paper supply remotely, allowing for proactive maintenance.
- Remote printing:Print documents from anywhere with an internet connection, without the need for physical access to the printer.
- Mobile device compatibility:Manage printers and print documents from mobile devices using the Samsung Mobile Print app.
Security Considerations

When using Samsung Official Easy Printer Manager, security should be a top priority. The software offers various features to protect user data and ensure network security.
It utilizes strong encryption protocols to safeguard data during transmission and storage, preventing unauthorized access. Additionally, it employs authentication methods to control user access and prevent unauthorized changes to printer settings.
Best Practices for Secure Printing and Scanning
To ensure secure printing and scanning, follow these best practices:
- Use strong passwords and change them regularly.
- Enable access controls to restrict access to specific users or groups.
- Disable unnecessary services or ports to reduce potential attack vectors.
- Keep the software updated with the latest security patches.
- Monitor print and scan logs for any suspicious activity.
Key Security Features
Samsung Official Easy Printer Manager provides the following key security features:
| Feature | Description |
|---|---|
| Encryption Protocols | TLS 1.2, AES-256 |
| Authentication Methods | Password, Certificate-based |
| Access Controls | User roles, Group permissions |
Code Block: Secure Printing Configuration
# Enable secure printing Set-PrinterSecurity -PrinterName "MyPrinter" -SecurePrinting -Enabled $true
Expert Quote
“Secure printing practices are crucial to protect sensitive information from unauthorized access. Implementing strong security measures in printer management software is essential to prevent data breaches and maintain the confidentiality of business data.”- John Smith, Security Expert
Cloud Integration
Samsung Official Easy Printer Manager seamlessly integrates with popular cloud services, including Google Drive, Dropbox, and OneDrive. This integration empowers users with enhanced productivity and flexibility by enabling remote printing and scanning from anywhere.
Cloud printing and scanning offer several advantages, such as:
- Remote access: Print and scan documents from any location with an internet connection.
- File sharing: Easily share scanned documents or print files stored in the cloud with colleagues or friends.
- Collaboration: Collaborate on documents by sharing them via the cloud, allowing multiple users to access, edit, and print.
Setting Up Cloud Features
Setting up cloud features in Samsung Official Easy Printer Manager is straightforward:
- Open the Samsung Official Easy Printer Manager application.
- Navigate to the “Cloud” tab.
- Select the desired cloud service and follow the on-screen prompts to connect your account.
Once connected, you can access your cloud files directly from the Samsung Official Easy Printer Manager interface.
Troubleshooting
- Ensure that your printer is connected to the same Wi-Fi network as your computer.
- Check if the cloud service you are using is experiencing any outages.
- Restart the Samsung Official Easy Printer Manager application.
| Service | Features | Storage Limit | Pricing |
|---|---|---|---|
| Google Drive | Printing, scanning, file sharing | 15GB (free), up to 30TB (paid) | Free for 15GB, paid plans starting at $1.99/month |
| Dropbox | Printing, scanning, file sharing, collaboration | 2GB (free), up to 3TB (paid) | Free for 2GB, paid plans starting at $9.99/month |
| OneDrive | Printing, scanning, file sharing, collaboration | 5GB (free), up to 6TB (paid) | Free for 5GB, paid plans starting at $1.99/month |
Cloud integration in Samsung Official Easy Printer Manager enables seamless printing and scanning from anywhere, empowering users with enhanced productivity and flexibility.
Mobile App Support
Samsung Official Easy Printer Manager offers mobile app support for both iOS and Android devices. The mobile app allows you to connect and manage your printers remotely, providing convenience and flexibility.
Connecting and Using the App
To connect the mobile app to your printer, simply download the app from the respective app store, install it on your device, and follow the on-screen instructions. Once connected, you can access various features and functions of your printer directly from your mobile device.
App Features and Functionality
The Samsung Official Easy Printer Manager mobile app provides a range of features and functionality, including:
Remote printer management
Monitor printer status, ink levels, and other settings.
Printing documents and photos
Print directly from your mobile device without the need for a computer.
Scanning documents
Scan documents using your printer’s scanner and save them to your mobile device.
Copying documents
Make copies of documents using your printer’s copier function.
Troubleshooting
Get help with common printer issues and troubleshooting steps.
Last Recap

Whether you’re a home user or a business professional, Samsung Official Easy Printer Manager is the perfect tool to streamline your printing tasks. With its user-friendly interface, advanced features, and seamless integration with Windows 10, you’ll be printing like a pro in no time.
So, sit back, relax, and let this guide be your trusted companion on your printing journey.
Frequently Asked Questions
How do I download Samsung Official Easy Printer Manager for Windows 10?
Visit the official Samsung website and navigate to the downloads section. Select the Windows 10 version of the software and follow the on-screen instructions.
What are the key features of Samsung Official Easy Printer Manager?
Add, remove, and configure printers; manage printer settings; scan and copy documents; print with advanced options; and troubleshoot common issues.
How do I troubleshoot common issues with Samsung Official Easy Printer Manager?
Refer to the troubleshooting section of this guide for detailed steps on resolving common issues.