Samsung printer easy printer manager fax to pc – Introducing Samsung Printer Easy Printer Manager, a comprehensive solution for seamless faxing from your Samsung printer to your PC. With its intuitive interface and advanced features, you’ll experience the convenience of digital faxing like never before.
From setting up the software to sending and receiving faxes, this guide will provide you with step-by-step instructions, troubleshooting tips, and insights into the benefits and limitations of this feature.
Samsung Printer Easy Printer Manager Fax to PC
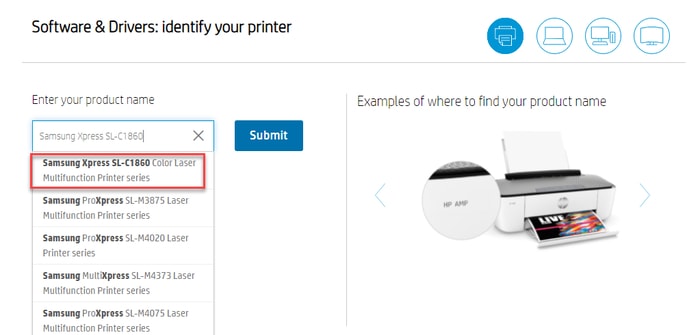
Samsung Printer Easy Printer Manager is a software that allows you to manage your Samsung printer and its functions from your PC. One of the features of this software is the ability to fax documents from your printer to your PC.
This can be useful if you need to send a fax but do not have access to a fax machine.To fax a document from your Samsung printer to your PC, you will need to first install the Samsung Printer Easy Printer Manager software on your PC.
Once the software is installed, you can open it and select the “Fax” tab. From here, you can select the document you want to fax and enter the recipient’s fax number. You can also choose to send the fax in color or black and white, and you can specify the resolution of the fax.Once you have entered all of the necessary information, you can click the “Send” button to send the fax.
The fax will be sent to your PC’s fax modem, which will then transmit the fax to the recipient’s fax machine.There are several benefits to using the Samsung Printer Easy Printer Manager Fax to PC feature. First, it is a convenient way to send faxes without having to use a fax machine.
Second, it allows you to send faxes in color or black and white, and you can specify the resolution of the fax. Third, the software is easy to use and can be used by anyone with a basic understanding of computers.However, there are also some limitations to using the Samsung Printer Easy Printer Manager Fax to PC feature.
First, you need to have a PC with a fax modem in order to use this feature. Second, the recipient of the fax must also have a fax machine. Third, the quality of the fax may not be as good as if you were to send the fax from a fax machine.Overall, the Samsung Printer Easy Printer Manager Fax to PC feature is a convenient and easy-to-use way to send faxes from your printer to your PC.
However, there are some limitations to using this feature, so it is important to weigh the benefits and limitations before deciding whether or not to use this feature.
Benefits
- Convenient way to send faxes without using a fax machine.
- Allows you to send faxes in color or black and white, and you can specify the resolution of the fax.
- Easy to use and can be used by anyone with a basic understanding of computers.
Limitations
- You need to have a PC with a fax modem in order to use this feature.
- The recipient of the fax must also have a fax machine.
- The quality of the fax may not be as good as if you were to send the fax from a fax machine.
Setting Up Samsung Printer Easy Printer Manager
Samsung Printer Easy Printer Manager is a software that allows you to manage your Samsung printer and perform various tasks, including scanning, printing, and faxing. To set up Samsung Printer Easy Printer Manager, follow these steps:
Installing the Software
- Download the Samsung Printer Easy Printer Manager software from the Samsung website.
- Run the downloaded file and follow the on-screen instructions to install the software.
- Once the installation is complete, launch Samsung Printer Easy Printer Manager.
Configuring the Software
- Select your printer from the list of available printers.
- Configure the printer settings according to your preferences.
- Click the “OK” button to save the changes.
Hardware Requirements
Samsung Printer Easy Printer Manager requires the following hardware:
- A computer with a USB port
- A Samsung printer that is connected to the computer via USB
Compatibility Issues
Samsung Printer Easy Printer Manager is compatible with most Samsung printers. However, there may be some compatibility issues with older printer models. If you are having trouble installing or using Samsung Printer Easy Printer Manager, check the Samsung website for a list of compatible printers.
Troubleshooting Common Installation and Setup Problems
If you are having problems installing or setting up Samsung Printer Easy Printer Manager, try the following:
- Make sure that your printer is properly connected to the computer.
- Restart your computer.
- Reinstall Samsung Printer Easy Printer Manager.
- Contact Samsung customer support for help.
Table: Key Steps Involved in the Installation Process
| Step | Description |
|---|---|
| 1 | Download the Samsung Printer Easy Printer Manager software from the Samsung website. |
| 2 | Run the downloaded file and follow the on-screen instructions to install the software. |
| 3 | Launch Samsung Printer Easy Printer Manager. |
| 4 | Select your printer from the list of available printers. |
| 5 | Configure the printer settings according to your preferences. |
| 6 | Click the “OK” button to save the changes. |
Troubleshooting Guide
If you are having problems installing or using Samsung Printer Easy Printer Manager, try the following:
- Problem:I cannot install Samsung Printer Easy Printer Manager.
- Solution:Make sure that your computer meets the hardware requirements and that your printer is properly connected to the computer. You can also try restarting your computer or reinstalling Samsung Printer Easy Printer Manager.
- Problem:I can install Samsung Printer Easy Printer Manager, but I cannot configure my printer.
- Solution:Make sure that you have selected the correct printer from the list of available printers. You can also try restarting your computer or reinstalling Samsung Printer Easy Printer Manager.
- Problem:I am having problems printing or scanning with Samsung Printer Easy Printer Manager.
- Solution:Make sure that your printer is properly connected to the computer and that you have the correct printer driver installed. You can also try restarting your computer or reinstalling Samsung Printer Easy Printer Manager.
Using Samsung Printer Easy Printer Manager to Fax to PC
Samsung Printer Easy Printer Manager offers a convenient way to send and receive faxes directly to your PC. This guide will provide an overview of the software’s user interface, detailed instructions on sending a fax to a PC, and a discussion of advanced features like scheduling and cover pages.
User Interface and Navigation
The Samsung Printer Easy Printer Manager interface is user-friendly and intuitive. The main window displays a list of your connected printers and provides quick access to common tasks like scanning, printing, and faxing. To access the faxing features, click on the “Fax” tab.
Sending a Fax to a PC
- Load the original document into the printer’s document feeder or on the scanner glass.
- In the “Fax” tab, enter the recipient’s fax number in the “To” field.
- Select the desired resolution and quality settings.
- Click on the “Send” button to start the fax transmission.
Advanced Features
- Scheduling:You can schedule faxes to be sent at a specific time and date. This is useful for sending documents outside of business hours or on weekends.
- Cover Pages:Samsung Printer Easy Printer Manager allows you to create and add custom cover pages to your faxes. This can help to personalize your messages and provide additional information to the recipient.
Troubleshooting Samsung Printer Easy Printer Manager Fax to PC Issues
Faxing to a PC using Samsung Printer Easy Printer Manager may occasionally encounter problems. Understanding common issues and their solutions can help resolve these issues quickly and effectively.
Common Problems and Solutions
Here are some common problems and their corresponding solutions when faxing to a PC using Samsung Printer Easy Printer Manager:
- Fax not sending:Check if the printer is connected to a working phone line, the fax number is correct, and the recipient’s fax machine is turned on and ready to receive.
- Fax received but blank or incomplete:Ensure the original document is placed correctly in the scanner, the scanner glass is clean, and the document size matches the selected fax settings.
- Error message: “No dial tone detected”:Verify that the phone line is connected securely to the printer and the phone jack, and that the phone line is working properly.
- Error message: “Line busy”:The recipient’s fax machine may be busy or turned off. Try sending the fax again later or contact the recipient to confirm their fax machine’s status.
- Error message: “Memory full”:The printer’s memory may be full. Clear the fax memory by deleting old or unsent faxes.
Error Messages and Meanings
Samsung Printer Easy Printer Manager displays error messages to indicate specific issues. Here’s a table summarizing common error messages, their causes, and solutions:
| Error Message | Cause | Solution |
|---|---|---|
| No dial tone detected | No connection to a working phone line | Check phone line connections and ensure the phone line is active |
| Line busy | Recipient’s fax machine is busy or turned off | Try sending the fax again later or contact the recipient |
| Memory full | Printer’s memory is full | Clear the fax memory by deleting old or unsent faxes |
Additional Troubleshooting Tips from Samsung Support:
- Restart the printer and computer.
- Check the printer’s firmware and update it if necessary.
- Reinstall the Samsung Printer Easy Printer Manager software.
- Contact Samsung support for further assistance.
Preventing Faxing Issues
To prevent faxing issues in the future, consider the following tips:
- Maintain a stable and reliable phone line connection.
- Keep the printer’s scanner glass clean and free of debris.
- Ensure the fax settings match the document size and type.
- Regularly clear the printer’s memory to prevent it from becoming full.
- Update the printer’s firmware to the latest version for improved performance and bug fixes.
Comparing Samsung Printer Easy Printer Manager to Other Fax Solutions

Samsung Printer Easy Printer Manager is a popular fax solution, but it’s not the only option. There are several other fax software and services available, each with its own set of features and benefits. In this section, we’ll compare Samsung Printer Easy Printer Manager to some of the other popular fax solutions on the market.One of the main advantages of Samsung Printer Easy Printer Manager is that it’s free to use.
This makes it a great option for small businesses and individuals who don’t want to spend a lot of money on fax software. However, Samsung Printer Easy Printer Manager is only available for Windows PCs, so it’s not an option for Mac users.Another popular fax solution is eFax.
eFax is a cloud-based fax service that allows you to send and receive faxes from any device with an internet connection. eFax offers a variety of plans, starting at $16.95 per month. eFax is a good option for businesses that need to send and receive a high volume of faxes.Another option is FaxZero.
FaxZero is a free online fax service that allows you to send up to five faxes per day. FaxZero is a good option for individuals who only need to send a few faxes occasionally.The following table compares the key features of Samsung Printer Easy Printer Manager, eFax, and FaxZero:| Feature | Samsung Printer Easy Printer Manager | eFax | FaxZero ||—|—|—|—|| Price | Free | Starting at $16.95 per month | Free || Platform | Windows PCs only | Any device with an internet connection | Any device with an internet connection || Fax volume | Limited | Unlimited | Up to 5 faxes per day || Features | Basic faxing features | Advanced faxing features, such as e-signatures and fax broadcasting | Basic faxing features |Ultimately, the best fax solution for you will depend on your specific needs and budget.
If you’re looking for a free and easy-to-use fax solution, Samsung Printer Easy Printer Manager is a good option. If you need more advanced features, such as e-signatures and fax broadcasting, eFax is a good choice. And if you only need to send a few faxes occasionally, FaxZero is a good free option.
Advanced Features of Samsung Printer Easy Printer Manager: Samsung Printer Easy Printer Manager Fax To Pc

Samsung Printer Easy Printer Manager offers a range of advanced features that enhance faxing to PC functionality. These features streamline document management, improve efficiency, and provide greater flexibility.
Optical Character Recognition (OCR)
OCR technology enables Samsung Printer Easy Printer Manager to convert scanned faxes into editable text documents. This feature eliminates the need for manual transcription, saving time and reducing errors. Users can easily search, edit, and share OCR-processed documents.
Document Editing
Samsung Printer Easy Printer Manager integrates a basic document editor that allows users to make quick adjustments to faxed documents. Users can crop, rotate, and annotate faxes directly within the software, eliminating the need for additional editing tools.
Cloud Integration
Samsung Printer Easy Printer Manager seamlessly integrates with cloud storage services such as Google Drive and Dropbox. This feature enables users to automatically save and access faxed documents from any device with an internet connection. Cloud integration ensures secure storage and easy document sharing.
| Feature | Benefits |
|---|---|
| Optical Character Recognition (OCR) | Converts scanned faxes into editable text documents |
| Document Editing | Allows for quick adjustments and annotations |
| Cloud Integration | Provides secure storage and easy document sharing |
Additional Features
In addition to the core features, Samsung Printer Easy Printer Manager could benefit from the following enhancements:* Fax Scheduling:Schedule faxes to be sent at specific times, ensuring timely delivery.
Address Book Integration
Import contacts from an address book for easy fax recipient selection.
Advanced Search
Enable users to search for faxes based on s, sender, or date range.
FAQ
Q: How do I enable OCR in Samsung Printer Easy Printer Manager?A: In the software settings, navigate to the “OCR” tab and select the desired language. Q: Can I edit faxed documents in Microsoft Word?A: Yes, Samsung Printer Easy Printer Manager allows you to export OCR-processed documents as editable Word files. Q: How do I connect Samsung Printer Easy Printer Manager to my cloud storage account?A: In the software settings, select the “Cloud” tab and follow the on-screen instructions to link your account.
Security Considerations for Faxing to PC with Samsung Printer Easy Printer Manager
Faxing documents to your PC using Samsung Printer Easy Printer Manager involves transmitting sensitive information over a network. To ensure the security and privacy of your data, Samsung has implemented several measures within the software.
Secure faxing practices are crucial to prevent unauthorized access, interception, or misuse of your confidential information. By adhering to best practices, you can minimize the risk of data breaches and maintain the integrity of your communications.
Encryption and Authentication
Samsung Printer Easy Printer Manager utilizes industry-standard encryption protocols to protect fax transmissions. These protocols ensure that data is encrypted during transmission, making it unreadable to unauthorized parties even if intercepted.
Additionally, the software employs authentication mechanisms to verify the identity of the sender and recipient before allowing fax transmission. This helps prevent unauthorized access to your fax communications.
Firewall and Antivirus Protection
It is recommended to have a robust firewall and antivirus software installed on your computer to protect against malicious attacks and unauthorized access. These security measures can help detect and block potential threats, ensuring the integrity of your system and the security of your fax transmissions.
Best Practices for Secure Faxing
- Keep your Samsung Printer Easy Printer Manager software up to date with the latest security patches and updates.
- Use strong passwords for your network and fax account.
- Only fax sensitive documents to trusted recipients.
- Consider using a dedicated fax line for increased security.
- Be cautious when opening email attachments or clicking on links from unknown senders, as they may contain malware or phishing attempts.
Addressing Security Concerns
Despite the security measures implemented in Samsung Printer Easy Printer Manager, it is important to be aware of potential security risks and take appropriate precautions.
- Unauthorized Access:Ensure that only authorized individuals have access to your fax machine and computer.
- Data Interception:Use a secure network connection and encryption to protect your fax transmissions from interception.
- Malware:Keep your antivirus software up to date and scan incoming faxes for potential threats.
By following these best practices and addressing potential security concerns, you can enhance the security of your fax transmissions using Samsung Printer Easy Printer Manager and protect the privacy of your sensitive information.
Optimizing Samsung Printer Easy Printer Manager for Performance
Samsung Printer Easy Printer Manager (PEM) is a powerful tool for managing your Samsung printer and faxing documents to your PC. However, like any software, its performance can be affected by a variety of factors. Here are some tips and techniques for optimizing the performance of Samsung Printer Easy Printer Manager:
Network Speed
The speed of your network can have a significant impact on the performance of Samsung Printer Easy Printer Manager. If you are experiencing slow printing speeds or frequent printer errors, it is important to check your network speed.
You can check your network speed by running a speed test. There are many free online speed test tools available, such as Speedtest.net and Ookla Speedtest.
If your network speed is slow, there are a few things you can do to improve it:
- Move your printer closer to your router.
- Connect your printer to your router using an Ethernet cable instead of Wi-Fi.
- Upgrade your router to a faster model.
Printer Settings
The settings on your printer can also affect the performance of Samsung Printer Easy Printer Manager. For example, if your printer is set to print at a low resolution, it will print more slowly than if it is set to print at a high resolution.
You can adjust the settings on your printer by opening the printer’s control panel. The control panel is usually located on the front of the printer.
Once you have opened the control panel, you can navigate to the settings menu. The settings menu will vary depending on the model of your printer.
Once you have found the settings menu, you can adjust the following settings to improve the performance of Samsung Printer Easy Printer Manager:
- Set the print resolution to a higher setting.
- Set the print quality to a lower setting.
- Enable the duplex printing option.
Computer Hardware
The hardware on your computer can also affect the performance of Samsung Printer Easy Printer Manager. For example, if your computer has a slow processor or a small amount of RAM, it will take longer to process print jobs.
You can upgrade the hardware on your computer to improve the performance of Samsung Printer Easy Printer Manager. However, it is important to note that upgrading your computer’s hardware can be expensive.
Software Settings
The settings in Samsung Printer Easy Printer Manager can also affect its performance. For example, if you have a lot of print jobs queued up, it will take longer for Samsung Printer Easy Printer Manager to process them.
You can adjust the settings in Samsung Printer Easy Printer Manager to improve its performance. To do this, open Samsung Printer Easy Printer Manager and click on the “Settings” tab.
In the “Settings” tab, you can adjust the following settings:
- The number of print jobs that can be queued up.
- The priority of print jobs.
- The amount of memory that Samsung Printer Easy Printer Manager can use.
Creating and Managing Fax Profiles

Samsung Printer Easy Printer Manager allows you to create and manage fax profiles, which are customizable settings that can streamline your faxing process. By creating different profiles, you can quickly and easily configure fax settings for specific recipients, such as frequently contacted clients or colleagues.
Customizing Fax Profiles
When creating a fax profile, you can specify various settings, including:
Recipient Information
Enter the recipient’s name, fax number, and email address (if desired).
Fax Resolution
Choose the resolution for the faxed document, ranging from standard to fine.
Cover Page
Select a pre-defined cover page or create a custom one.
File Format
Choose the file format for the received fax, such as PDF, TIFF, or JPEG.
Benefits of Using Fax Profiles
Using fax profiles offers several advantages:
Increased Efficiency
By pre-configuring settings for different recipients, you can save time and effort when sending faxes.
Improved Accuracy
Profiles help ensure that faxes are sent with the correct settings, reducing the risk of errors.
Enhanced Organization
Profiles keep your fax settings organized, making it easier to manage and track fax communications.
Optimizing Fax Profiles, Samsung printer easy printer manager fax to pc
To optimize your fax profiles, consider the following tips:
Create Dedicated Profiles
Create separate profiles for different types of recipients or fax purposes to maintain clear organization.
Customize Cover Pages
Design custom cover pages to enhance the professionalism of your faxes.
Monitor Fax History
Regularly review your fax history to identify any issues or areas for improvement.By effectively utilizing fax profiles, you can streamline your faxing workflow, improve accuracy, and enhance the overall efficiency of your fax communications.
Using Samsung Printer Easy Printer Manager for Bulk Faxing
Samsung Printer Easy Printer Manager offers robust capabilities for bulk faxing, enabling you to send multiple faxes simultaneously, schedule faxes for later delivery, and track fax status with notifications.
Preparing and Sending Bulk Fax Jobs
To prepare and send bulk fax jobs:* Create a list of recipients by importing contacts from a CSV file or manually entering them.
- Format the fax content using templates or custom layouts to ensure consistency and professionalism.
- Set fax options such as cover page, resolution, and transmission speed to optimize the quality and efficiency of your faxes.
Tips for Efficient Bulk Faxing
* Use templates to save time and maintain consistency in your bulk fax campaigns.
- Optimize fax settings for faster transmission by adjusting resolution and compression levels.
- Troubleshoot common bulk faxing issues by checking connectivity, paper supply, and fax settings.
| Step | Action |
|---|---|
| 1 | Create a list of recipients |
| 2 | Format the fax content |
| 3 | Set fax options |
| 4 | Start the bulk fax job |
| 5 | Monitor fax status and receive notifications |
Automating Bulk Faxing
You can automate bulk faxing using a script. Here’s an example using Python:“`pythonimport samsung_fax# Create a fax manager objectfax_manager = samsung_fax.FaxManager()# Set the fax optionsfax_options = “cover_page”: “My Company Cover Page”, “resolution”: “Fine”, “speed”: “High”# Create a list of recipientsrecipients = [“[email protected]”, “[email protected]”]# Send the bulk faxfax_manager.send_bulk_fax(recipients, “fax_content.txt”, fax_options)“`
Resources for Further Information
* Samsung Printer Easy Printer Manager User Guide
- Bulk Faxing with Samsung Printers
- Troubleshooting Bulk Faxing Issues
Integrating Samsung Printer Easy Printer Manager with Other Applications
Samsung Printer Easy Printer Manager can be integrated with other applications, such as email clients and document management systems, to enhance its functionality and streamline workflows. Integrating with other applications offers several benefits, including:
Automated faxing
Faxes can be automatically sent from within other applications, eliminating the need to manually open Samsung Printer Easy Printer Manager.
Improved document management
If you’re looking to manage your Samsung printer with ease, the Samsung Easy Printer Manager is the perfect tool. With this software, you can easily print, scan, and fax documents from your PC. The software also provides a variety of other features, such as the ability to check ink levels and troubleshoot problems.
If you’re looking for a Spanish-language version of the Samsung Easy Printer Manager, you can find it here. Once you’ve installed the Samsung Easy Printer Manager, you’ll be able to manage your Samsung printer with ease, whether you’re printing, scanning, or faxing documents.
Faxed documents can be automatically saved to a designated folder or document management system, ensuring easy access and organization.
Enhanced collaboration
Faxes can be easily shared with colleagues or clients directly from within other applications, facilitating collaboration and communication.There are several methods available for integrating Samsung Printer Easy Printer Manager with other applications:
API integration
Developers can use Samsung Printer Easy Printer Manager’s API to build custom integrations with other applications.
Plug-ins
Samsung Printer Easy Printer Manager offers plug-ins for popular email clients and document management systems, allowing for seamless integration.
Third-party integrations
Various third-party solutions provide integrations between Samsung Printer Easy Printer Manager and other applications.To set up an integration, follow these steps:
1. Identify the desired integration method
Choose the integration method that best suits your needs and technical capabilities.
2. Configure the integration
Follow the instructions provided by Samsung Printer Easy Printer Manager or the third-party integration provider.
3. Test the integration
Send a test fax to ensure the integration is working correctly.Common integration issues include:
Faxes not being sent
Verify that the integration is configured correctly and that the recipient’s fax number is valid.
Documents not being saved
Check the settings in Samsung Printer Easy Printer Manager to ensure that the correct folder or document management system is selected for saving faxed documents.
Integration not working
Ensure that both Samsung Printer Easy Printer Manager and the other application are up-to-date and that the necessary permissions are granted.
Mobile Faxing with Samsung Printer Easy Printer Manager
Samsung Printer Easy Printer Manager offers convenient mobile faxing capabilities, allowing you to send and receive faxes from your smartphone or tablet.
Setting Up Mobile Faxing
To set up mobile faxing, download the Samsung Printer Easy Printer Manager app from the Google Play Store (for Android) or the Apple App Store (for iOS). Once installed, open the app and follow these steps:
- Tap on the “Fax” icon.
- Select “Mobile Faxing.”
- Enter your Samsung account credentials and follow the on-screen instructions to link your printer.
Using Mobile Faxing
To send a fax using the mobile app, tap on the “New Fax” button. You can then enter the recipient’s fax number, attach a document from your device, and add a cover page if desired. Tap “Send” to send the fax.
To receive a fax, your printer must be turned on and connected to the internet. The fax will be automatically downloaded to your device as a PDF file.
Tips and Tricks
- Use the mobile app to scan documents and fax them directly from your device.
- Create a contact list in the app to quickly access frequently used fax numbers.
- Take advantage of the app’s annotation features to add notes or highlights to your faxes.
Security Measures
Samsung Printer Easy Printer Manager uses SSL encryption to protect your faxes from unauthorized access. Additionally, you can set a password for the mobile app to prevent unauthorized use.
Advanced Troubleshooting for Samsung Printer Easy Printer Manager Fax to PC

If you’re experiencing persistent faxing issues with Samsung Printer Easy Printer Manager, advanced troubleshooting techniques can help you identify and resolve the root cause.
Start by verifying the basic setup and connectivity of your printer and computer. Ensure that the printer is properly connected to your network and that the Easy Printer Manager software is installed and configured correctly.
Using Diagnostic Tools
Utilize the diagnostic tools provided by Samsung Printer Easy Printer Manager to pinpoint potential issues. These tools can help you identify network connectivity problems, printer hardware malfunctions, and other technical errors.
Analyzing Log Files
Examine the log files generated by Samsung Printer Easy Printer Manager to gather detailed information about faxing activities. These logs can reveal error messages, warnings, and other clues that can help you troubleshoot issues.
Professional Support
If you’re unable to resolve the issue using the above techniques, consider seeking professional support from Samsung or a qualified technician. They can provide specialized assistance and access to advanced troubleshooting tools to diagnose and fix complex faxing problems.
Creating Custom Fax Templates

Samsung Printer Easy Printer Manager allows you to create custom fax templates that can save you time and effort when sending frequently used faxes. These templates can include pre-defined text, images, and formatting, making it easy to quickly send professional-looking faxes.
To create a custom fax template, follow these steps:
- Open Samsung Printer Easy Printer Manager and click on the “Fax” tab.
- Click on the “Create Template” button.
- Enter a name for your template and click “OK”.
- In the “Template Editor” window, you can add text, images, and formatting to your template.
- When you are finished, click on the “Save” button.
Once you have created a custom fax template, you can use it to send faxes by following these steps:
- Open Samsung Printer Easy Printer Manager and click on the “Fax” tab.
- Click on the “Send Fax” button.
- In the “Send Fax” window, select your custom fax template from the “Template” drop-down menu.
- Enter the recipient’s fax number and click on the “Send” button.
Custom fax templates can be a valuable tool for businesses and individuals who frequently send faxes. By creating templates for commonly used faxes, you can save time and effort, and ensure that your faxes are always professional-looking.
Future Developments and Trends in Faxing to PC
The world of faxing is constantly evolving, with new technologies and trends emerging all the time. These advancements are making it easier, more convenient, and more secure to send and receive faxes from your PC.
One of the most significant trends in faxing is the move towards cloud-based solutions. Cloud faxing services allow you to send and receive faxes from anywhere with an internet connection, without the need for a traditional fax machine. This makes it ideal for businesses that have employees working remotely or who need to send faxes from multiple locations.
When you need to fax from your PC using a Samsung printer, the Samsung Printer Easy Printer Manager is the perfect tool. It allows you to send and receive faxes directly from your computer, making it easy to stay connected.
If you have a Samsung C460 printer, you can download the Samsung C460 Easy Printer Manager to get started. With this software, you can easily manage your faxes and ensure that they are sent and received securely.
Another trend in faxing is the increasing use of mobile devices. With the advent of smartphones and tablets, it is now possible to send and receive faxes from anywhere, at any time. This makes it easier than ever to stay connected with your business, even when you are on the go.
In the future, we can expect to see even more advancements in faxing technology. These advancements will make it even easier, more convenient, and more secure to send and receive faxes from your PC.
Potential Future Developments in Samsung Printer Easy Printer Manager and Other Fax Solutions
Samsung Printer Easy Printer Manager is one of the leading fax solutions on the market. It is likely that Samsung will continue to develop and improve this software in the future, adding new features and functionality.
Some of the potential future developments in Samsung Printer Easy Printer Manager include:
- Improved integration with other Samsung products, such as smartphones and tablets.
- Support for new fax formats, such as PDF and TIFF.
- Enhanced security features to protect your faxes from unauthorized access.
- New features to make it easier to manage your faxes, such as the ability to create and manage fax profiles.
Other fax solutions are also likely to continue to develop and improve in the future. We can expect to see new features and functionality added to these solutions, such as:
- Improved support for cloud faxing.
- New features to make it easier to send and receive faxes from mobile devices.
- Enhanced security features to protect your faxes from unauthorized access.
How These Developments Will Impact the Future of Faxing to PC
The advancements in faxing technology are having a major impact on the future of faxing to PC. These advancements are making it easier, more convenient, and more secure to send and receive faxes from your PC.
In the future, we can expect to see even more people using faxing to PC. This is because faxing is still a reliable and secure way to send and receive important documents.
The advancements in faxing technology are also making it possible to use faxing in new ways. For example, businesses can now use faxing to send and receive invoices, contracts, and other important documents electronically.
The future of faxing to PC is bright. With the advancements in faxing technology, it is becoming easier, more convenient, and more secure to send and receive faxes from your PC.
Outcome Summary
Samsung Printer Easy Printer Manager empowers you to streamline your faxing processes, saving time and effort. Whether you’re a home user or a business professional, this guide will equip you with the knowledge and skills to leverage this powerful tool effectively.
Question & Answer Hub
How do I set up Samsung Printer Easy Printer Manager?
Follow the step-by-step instructions provided in Section 2 of the guide.
What are the benefits of using Samsung Printer Easy Printer Manager?
Enjoy seamless faxing from your printer to your PC, advanced features like scheduling and cover pages, and enhanced productivity.
How do I troubleshoot common faxing issues?
Refer to Section 4 of the guide for solutions to common problems and error messages.