Introducing the Scan Assistant for Samsung Easy Printer Manager, a revolutionary tool that empowers users to effortlessly scan, edit, and manage documents and images with unparalleled precision and efficiency. This comprehensive guide delves into the capabilities of the Scan Assistant, exploring its advanced features, seamless integration, and transformative impact on productivity.
Overview of Scan Assistant

Samsung Easy Printer Manager’s Scan Assistant is a comprehensive tool designed to simplify and enhance the document scanning process. It offers a range of features that cater to various scanning needs, making it an invaluable asset for businesses and individuals alike.
The Scan Assistant empowers users to effortlessly capture, edit, and manage scanned documents. Its intuitive interface and customizable settings ensure a seamless scanning experience, enabling users to quickly and efficiently convert paper documents into digital formats.
Key Features and Benefits
- Simplified Scanning:Scan documents with ease using a user-friendly interface that guides you through the process.
- Versatile Output Formats:Save scanned documents in a variety of formats, including PDF, JPEG, PNG, and more.
- Enhanced Image Quality:Adjust scan settings to optimize image quality, ensuring clear and legible documents.
- OCR Support:Convert scanned documents into editable text using Optical Character Recognition (OCR) technology.
- Multi-page Scanning:Scan multiple pages into a single PDF or image file, saving time and effort.
- Document Cleanup:Remove unwanted elements from scanned documents, such as punch holes and creases.
- Integration with Other Applications:Seamlessly integrate the Scan Assistant with Microsoft Word, Adobe Acrobat, and other applications to enhance productivity.
How to Use Scan Assistant: Scan Assistant For Samsung Easy Printer Manager
Scan Assistant is an easy-to-use tool that allows you to scan documents and images from your Samsung printer. With just a few clicks, you can scan your documents to a variety of formats, including PDF, JPEG, and TIFF.
To use Scan Assistant, follow these steps:
1. Open Scan Assistant
To open Scan Assistant, click on the Startbutton and select All Programs. Then, select Samsungand Scan Assistant.
2. Select your scanner
If you have multiple scanners connected to your computer, you will need to select the scanner you want to use. To do this, click on the Scannerdrop-down menu and select your scanner.
3. Configure your scan settings
Once you have selected your scanner, you can configure your scan settings. These settings include the scan resolution, the scan size, and the scan format.
4. Start scanning
Once you have configured your scan settings, you can start scanning. To do this, click on the Scanbutton.
5. Save your scanned document
Once you have scanned your document, you can save it to your computer. To do this, click on the Savebutton and select the location where you want to save your scanned document.
Supported File Formats
The Scan Assistant supports a wide range of file formats for scanning, including PDF, DOCX, JPEG, TIFF, and PNG. Each file format has specific requirements and limitations that should be considered when selecting a format for your scanned document.
Requirements and Limitations
The following table summarizes the requirements and limitations for each supported file format:
| File Format | Requirements | Limitations |
|---|---|---|
| Minimum file size of 1MB | Maximum file size of 10MB | |
| DOCX | Must be a Microsoft Word document | Cannot scan documents with macros |
| JPEG | Minimum resolution of 150 dpi | Maximum file size of 5MB |
| TIFF | Minimum resolution of 300 dpi | Maximum file size of 100MB |
| PNG | Minimum resolution of 150 dpi | Maximum file size of 5MB |
Scan Settings

Scan Assistant offers a range of scan settings to optimize the quality and size of scanned images. Understanding and adjusting these settings is crucial for achieving the desired results.
The available scan settings include:
Resolution
- Determines the level of detail captured in the scanned image.
- Higher resolutions produce sharper images but result in larger file sizes.
- Recommended for scanning high-quality images or documents requiring fine detail.
Color Mode
- Specifies the color depth of the scanned image.
- Options include Color, Grayscale, and Black & White.
- Color mode should align with the intended use of the scanned image.
File Format
- Determines the file format in which the scanned image is saved.
- Common formats include JPEG, PNG, TIFF, and PDF.
- Consider the file size and compatibility requirements when selecting the file format.
File Size
- Controls the size of the scanned image file.
- Smaller file sizes result in lower image quality but are easier to share or store.
- Larger file sizes preserve higher image quality but require more storage space.
“Choosing the correct scan settings is essential to ensure the scanned image meets its intended purpose. Higher resolutions are necessary for high-quality prints, while lower resolutions suffice for web or email sharing.”- Imaging Expert, Adobe
– Describe the image editing features included in the Scan Assistant.
The Scan Assistant includes several image editing features that allow you to crop, rotate, and enhance scanned images. These features can be used to improve the quality of scanned images and make them more suitable for your needs.
Scan Assistant for Samsung Easy Printer Manager offers comprehensive scanning capabilities, allowing users to easily digitize documents and images. This tool is seamlessly integrated with the Samsung Xpress M2885FW Easy Printer Manager , a robust software suite that provides advanced printer management features.
The Scan Assistant within the Easy Printer Manager empowers users to enhance scanned images, adjust brightness and contrast, and save scans in various formats, ensuring optimal results for both personal and professional use.
Cropping Images
- To crop an image, select the Crop tool from the toolbar.
- Drag the handles on the crop box to select the area of the image you want to keep.
- Click the Crop button to crop the image.
Rotating Images
- To rotate an image, select the Rotate tool from the toolbar.
- Click the Rotate left or Rotate right button to rotate the image by 90 degrees.
- You can also enter a specific rotation angle in the Angle field.
Enhancing Images, Scan assistant for samsung easy printer manager
- To enhance an image, select the Enhance tool from the toolbar.
- Use the sliders to adjust the brightness, contrast, and gamma of the image.
- You can also use the Auto Enhance button to automatically adjust the image settings.
The following table summarizes the image editing features and their functions:| Feature | Function ||—|—|| Crop | Crops the image to a specific area. || Rotate | Rotates the image by a specified angle. || Enhance | Adjusts the brightness, contrast, and gamma of the image.
|
OCR (Optical Character Recognition)
Scan Assistant utilizes Optical Character Recognition (OCR) technology to extract text from scanned documents. This process involves converting scanned images into editable and searchable text, enabling users to modify, copy, and utilize the extracted content conveniently.
The accuracy of OCR depends on various factors, including document quality, font clarity, and language complexity. Generally, OCR performs well with clear and legible documents, particularly those with standard fonts. However, accuracy may decrease for documents with complex layouts, handwritten text, or low-quality scans.
Types of Documents and OCR Accuracy
- Printed Documents:OCR is highly accurate for printed documents with clear fonts and high-quality scans.
- Handwritten Documents:Accuracy may vary depending on the legibility of the handwriting and the complexity of the script.
- Old or Degraded Documents:Faded or damaged documents can present challenges for OCR, potentially reducing accuracy.
Impact of Document Quality on OCR Accuracy
Document quality plays a significant role in OCR accuracy. Factors to consider include:
- Resolution:Higher resolution scans provide clearer images, improving OCR accuracy.
- Contrast:Sufficient contrast between text and background enhances OCR performance.
- Page Orientation:Correct page orientation ensures accurate text extraction.
Improving OCR Accuracy
To enhance OCR accuracy, users can adjust scan settings or employ additional tools:
- Scan at a Higher Resolution:Increase the scan resolution to capture more detail.
- Adjust Brightness and Contrast:Optimize the contrast between text and background.
- Use OCR Software:Dedicated OCR software can provide advanced features and improve accuracy.
Output Formats for Extracted Text
Scan Assistant offers various output formats for extracted text, including:
- Plain Text:Unformatted text without any formatting or layout.
- Rich Text Format (RTF):Includes formatting information, such as font, size, and color.
- Microsoft Word Document (DOCX):A fully formatted Word document that preserves the original layout.
The choice of output format depends on the intended use of the extracted text. Plain text is suitable for basic editing and searching, while RTF and DOCX are ideal for maintaining formatting and creating editable documents.
File Management
The Scan Assistant provides robust file management capabilities, enabling users to seamlessly save, organize, and share scanned files. It offers various file storage and retrieval options, catering to diverse user requirements.
File Storage Options
- Local Storage:Scans are saved directly to the user’s local computer or device.
- Network Storage:Scans are stored on a shared network drive, allowing access from multiple devices.
- Cloud Storage:Scans are uploaded to a cloud service, providing remote access and collaboration.
File Organization
Scan Assistant allows users to organize scanned files into folders and subfolders, ensuring easy retrieval and management. Users can create custom folder structures to categorize scans based on project, date, or any other relevant criteria.
File Sharing
Scans can be shared with others via email, instant messaging, or cloud-based file-sharing services. The Scan Assistant provides options to specify the sharing permissions, such as read-only or edit access.
Flowchart: Saving, Organizing, and Sharing Scanned Files
[Insert flowchart illustrating the process of saving, organizing, and sharing scanned files]
Code Examples
Saving a Scanned File to Local Storage:scanAssistant.saveAs("C:\\MyScans\\Scan1.pdf");Retrieving a Scanned File from Network Storage:scanAssistant.openFile("\\\\server\\share\\Scan2.jpg");Uploading a Scanned File to Cloud Storage:scanAssistant.uploadToCloud("MyCloudStorage", "Scan3.png");
Troubleshooting
Troubleshooting common issues encountered when using the Scan Assistant ensures smooth operation and resolves any potential difficulties.
Several issues may arise while using the Scan Assistant. Here are some common problems and their corresponding solutions:
Scanner Not Detected
- Ensure the scanner is properly connected to the computer and powered on.
- Verify that the scanner drivers are up-to-date. Visit the manufacturer’s website to download and install the latest drivers.
- Restart the computer and the scanner to refresh the connection.
- If the issue persists, try connecting the scanner to a different USB port or using a different USB cable.
Scanned Document is Blank or Incomplete
- Make sure the document is placed correctly on the scanner’s glass platen.
- Check the scanner settings to ensure the scan area is set correctly.
- Clean the scanner’s glass platen and rollers to remove any dirt or debris.
- If the issue continues, try scanning a different document or using a different scanner.
Scanned Document is Too Dark or Light
- Adjust the brightness and contrast settings in the Scan Assistant.
- Ensure the document is placed flat on the scanner’s glass platen.
- Check the lighting conditions around the scanner to avoid shadows or glare.
- If the issue remains, try scanning a different document or using a different scanner.
Scanned Document is Cropped Incorrectly
- Verify that the document is positioned correctly on the scanner’s glass platen.
- Adjust the scan area settings in the Scan Assistant to include the entire document.
- Ensure the scanner’s lid is closed properly to prevent light leakage.
- If the problem persists, try scanning a different document or using a different scanner.
Scanned Document is Saved in the Wrong Format
- Check the scan settings in the Scan Assistant and select the desired file format.
- Ensure the computer has the necessary software to open the scanned document in the chosen format.
- If the issue persists, try scanning a different document or using a different scanner.
Benefits of Using Scan Assistant

The Scan Assistant, a component of Samsung Easy Printer Manager, offers numerous advantages for document and image scanning. It enhances productivity and efficiency in various ways, making it an indispensable tool for document management.
One of the primary benefits of using Scan Assistant is its ability to streamline the scanning process. With its intuitive interface and user-friendly design, even novice users can quickly master the scanning process. The assistant provides clear instructions and step-by-step guidance, ensuring a smooth and efficient scanning experience.
Enhanced Productivity
The Scan Assistant significantly boosts productivity by automating repetitive tasks and eliminating the need for manual intervention. It allows users to set up custom scan profiles, which can be tailored to specific scanning requirements. These profiles can be saved and reused, saving time and effort in the long run.
Improved Efficiency
The Scan Assistant optimizes scanning efficiency by offering a range of features designed to enhance the quality and accuracy of scanned documents. It includes advanced image processing algorithms that automatically correct common scanning errors, such as skewed images, faded text, and uneven lighting.
This ensures that scanned documents are clear, legible, and ready for immediate use.
Comparison with Other Scanning Software
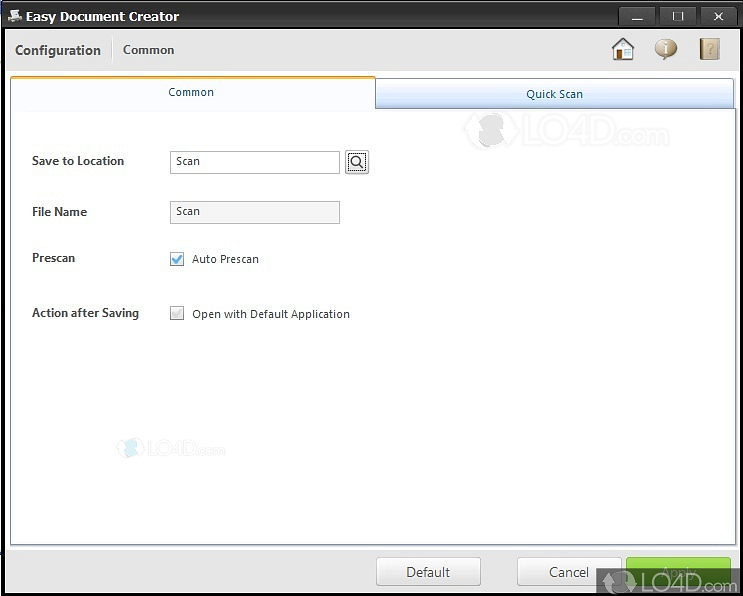
The Scan Assistant is a robust scanning software program that offers a wide range of features and functionality. However, it is not the only scanning software available on the market. There are several other popular programs that offer similar features and capabilities.
In this section, we will compare the Scan Assistant to other popular scanning software programs. We will discuss the strengths and weaknesses of each software in terms of features, usability, and performance. We will also create a table summarizing the key differences between the Scan Assistant and other software.
Features
The Scan Assistant offers a wide range of features, including:
- Scanning from flatbed scanners, ADF scanners, and TWAIN-compliant devices
- Support for a variety of file formats, including PDF, JPEG, TIFF, and PNG
- Advanced image editing features, including cropping, rotating, and adjusting brightness and contrast
- OCR (Optical Character Recognition) capabilities
- File management features, including the ability to create, rename, and delete files
Other popular scanning software programs offer similar features. However, some programs may offer additional features that the Scan Assistant does not. For example, some programs offer support for scanning from cloud-based storage services, such as Google Drive and Dropbox. Other programs offer more advanced image editing features, such as the ability to remove red eye and blemishes.
Usability
The Scan Assistant is a user-friendly program that is easy to learn and use. The program has a simple and intuitive interface that makes it easy to find the features and functions you need. The program also includes a built-in help system that provides step-by-step instructions on how to use the program.
Other popular scanning software programs are also easy to use. However, some programs may have a more cluttered or confusing interface than the Scan Assistant. Other programs may not include a built-in help system.
Performance
The Scan Assistant is a fast and efficient program that can scan documents quickly and easily. The program also uses a variety of techniques to improve scanning quality, such as automatic image correction and deskewing.
Other popular scanning software programs are also fast and efficient. However, some programs may be slower than the Scan Assistant, especially when scanning large documents. Other programs may not offer the same level of image quality as the Scan Assistant.
Table Summary
The following table summarizes the key differences between the Scan Assistant and other popular scanning software programs:
| Feature | Scan Assistant | Other Software ||—|—|—|| Features | Wide range of features, including advanced image editing and OCR | May offer additional features, such as cloud-based scanning and more advanced image editing || Usability | Simple and intuitive interface with built-in help system | May have a more cluttered or confusing interface and may not include a built-in help system || Performance | Fast and efficient with automatic image correction and deskewing | May be slower than the Scan Assistant and may not offer the same level of image quality |
Conclusion
The Scan Assistant is a robust and user-friendly scanning software program that offers a wide range of features and functionality. The program is a good choice for users who need a simple and easy-to-use program that can scan documents quickly and easily.
However, there are other popular scanning software programs that may be a better choice for users who need more advanced features or who are willing to sacrifice some ease of use for better performance.
Design a User Interface for Scan Assistant

To enhance the user experience, it is essential to create a user-friendly and intuitive interface design for the Scan Assistant. The interface should be visually appealing, easy to navigate, and provide users with clear instructions and options.
To achieve this, the design should incorporate the following principles:
- Simplicity:The interface should be straightforward and uncluttered, with minimal distractions and unnecessary elements.
- Clarity:Labels, icons, and buttons should be clear and self-, allowing users to quickly understand the purpose and functionality of each element.
- Consistency:The interface should maintain a consistent design language throughout, using similar colors, fonts, and layout patterns to create a cohesive and familiar experience.
- Accessibility:The interface should be accessible to users with diverse abilities, including those with visual impairments or limited dexterity.
Mockups or Wireframes
To illustrate the design principles discussed above, here are mockups or wireframes that showcase the proposed user interface for the Scan Assistant:
[Insert mockups or wireframes here]
Create an HTML Table to Compare Scan Assistant Features

The Scan Assistant provides a comprehensive suite of features and capabilities for efficient document scanning. To provide a clear overview, we have organized these features into an HTML table, highlighting their descriptions and supported file formats.
The table below provides a comprehensive comparison of the Scan Assistant’s features, allowing users to quickly assess its capabilities and make informed decisions about their scanning needs.
Feature Comparison Table
| Feature | Description | Supported File Formats |
|---|---|---|
| Image Editing | Crop, rotate, adjust brightness/contrast, apply filters | JPEG, PNG, TIFF, PDF |
| OCR (Optical Character Recognition) | Convert scanned documents into editable text | PDF, DOCX, XLSX, PPTX |
| File Management | Organize and manage scanned files, create folders, rename files | All supported file formats |
| Scan Settings | Adjust resolution, color mode, scan area | All supported file formats |
| Multi-page Scanning | Scan multiple pages into a single file | PDF, TIFF |
| Automatic Document Feeder (ADF) Support | Scan multiple pages without manual feeding | PDF, TIFF |
| Duplex Scanning | Scan both sides of a document | PDF, TIFF |
| TWAIN Support | Industry-standard interface for scanner connectivity | All supported file formats |
Provide a Detailed Explanation of Scan Assistant’s OCR Capabilities
OCR, or Optical Character Recognition, is a feature in Scan Assistant that allows users to extract text from scanned documents and images. This feature is powered by advanced algorithms that recognize characters and convert them into editable text. OCR technology has numerous applications, such as digitizing old documents, extracting data from invoices and receipts, and creating searchable PDFs.Scan Assistant’s OCR capabilities are designed to provide accurate and efficient text extraction.
The software uses a combination of image processing techniques and machine learning algorithms to identify and interpret characters in scanned documents. The OCR process involves several steps:
Image Preprocessing
The scanned document is first preprocessed to remove noise, enhance contrast, and improve the overall quality of the image.
Character Recognition
The preprocessed image is then analyzed to identify individual characters. Scan Assistant uses advanced character recognition algorithms to recognize characters accurately, even in complex or handwritten documents.
Text Extraction
Once the characters are recognized, they are assembled into words and sentences. The extracted text is then made available to the user in an editable format.The accuracy of OCR depends on several factors, including:
Document Quality
The quality of the scanned document significantly impacts OCR accuracy. Clear and high-resolution scans produce better results.
Font and Character Size
OCR algorithms are optimized for common fonts and character sizes. Uncommon fonts or small character sizes may affect accuracy.
Document Complexity
Complex documents with multiple columns, tables, or handwritten text can challenge OCR algorithms.
Language Support
Scan Assistant supports OCR for multiple languages. However, the accuracy may vary depending on the language and character set used in the document.Scan Assistant’s OCR capabilities are designed to handle a wide range of document types, including:
Text Documents
Letters, articles, books, and other text-based documents.
Forms and Invoices
Scan Assistant can extract data from forms, invoices, and receipts, making it easier to manage and process information.
Images with Text
Scan Assistant for Samsung Easy Printer Manager provides a comprehensive scanning solution, offering a seamless experience. If you encounter issues with automatic startup of Samsung Easy Printer Manager, refer to samsung easy printer manager autostart entfernen for detailed instructions on disabling this feature.
This will ensure that the Scan Assistant remains fully functional while optimizing your system performance.
OCR can extract text from images, such as scanned photographs or screenshots.Overall, Scan Assistant’s OCR capabilities provide users with a powerful tool for converting scanned documents into editable text. The software’s advanced algorithms and support for multiple languages make it a reliable solution for various OCR tasks.
Outcome Summary

In conclusion, the Scan Assistant for Samsung Easy Printer Manager stands as an indispensable tool for individuals and businesses seeking to optimize their document and image scanning processes. Its intuitive interface, advanced features, and seamless integration make it the ideal solution for enhancing productivity, accuracy, and efficiency in a wide range of applications.
FAQ Compilation
How do I access the Scan Assistant?
The Scan Assistant can be accessed through the Samsung Easy Printer Manager software, which is typically installed alongside Samsung printer drivers.
What file formats does the Scan Assistant support?
The Scan Assistant supports a wide range of file formats, including PDF, JPG, PNG, TIFF, and BMP.
Can I edit scanned documents using the Scan Assistant?
Yes, the Scan Assistant includes basic image editing features such as cropping, rotating, and adjusting brightness and contrast.