Telecharger samsung easy printer manager – Get ready to revolutionize your printing experience with Samsung Easy Printer Manager! This powerful software offers a seamless way to manage multiple printers, print documents effortlessly, scan and copy with ease, and troubleshoot any printer issues like a pro. Dive into our comprehensive guide to discover how Samsung Easy Printer Manager can transform your printing workflow.
In this guide, we’ll cover everything you need to know about downloading, installing, and using Samsung Easy Printer Manager. We’ll also explore its key features, benefits, and how it can streamline your printing tasks for both home and business users.
So, let’s get started and unlock the full potential of your Samsung printers!
Samsung Easy Printer Manager Overview

Samsung Easy Printer Manager is a software application that provides a comprehensive suite of features to manage and optimize Samsung printers. It offers a user-friendly interface, allowing users to easily control and monitor their printing devices.
Key features and benefits of Samsung Easy Printer Manager include:
- Device Management:Manage multiple Samsung printers from a single interface, including adding, removing, and configuring devices.
- Printing Control:Control printing jobs, including pausing, canceling, and managing print queues.
- Scanning and Copying:Scan and copy documents directly from the software, with options for adjusting scan settings and managing copied files.
- Toner and Supply Management:Monitor toner levels and order replacement cartridges directly through the software.
- Troubleshooting and Support:Diagnose and resolve printer issues, access online support resources, and receive firmware updates.
– Provide clear s on how to download Samsung Easy Printer Manager from official sources.
Downloading Samsung Easy Printer Manager is a straightforward process that can be completed in a few simple steps. The official source for this software is the Samsung website, ensuring you get the latest and most secure version.
For Windows
- Visit the official Samsung Easy Printer Manager download page: https://www.samsung.com/us/support/downloads/
- Select your printer model from the list or enter it manually in the search bar.
- Click on the “Downloads” tab and locate Samsung Easy Printer Manager.
- Click on the “Download” button and save the file to your computer.
- Once the download is complete, run the installer and follow the on-screen instructions to complete the installation.
For macOS, Telecharger samsung easy printer manager
- Visit the official Samsung Easy Printer Manager download page: https://www.samsung.com/us/support/downloads/
- Select your printer model from the list or enter it manually in the search bar.
- Click on the “Downloads” tab and locate Samsung Easy Printer Manager.
- Click on the “Download” button and save the file to your computer.
- Once the download is complete, open the DMG file and drag the Samsung Easy Printer Manager icon to your Applications folder.
Troubleshooting
- If you encounter any issues during the download or installation process, check your internet connection and ensure you have sufficient disk space.
- If the download does not start, try refreshing the page or using a different browser.
- If the installation fails, restart your computer and try again.
Installation Process
Installing Samsung Easy Printer Manager is a straightforward process that requires minimal technical expertise. Before you begin, ensure that your computer meets the system requirements Artikeld in the table below.
Once you have verified your system’s compatibility, follow the step-by-step guide below to install the software on your operating system.
System Requirements and Compatibility
| Operating System | Minimum Requirements | Recommended Requirements |
|---|---|---|
| Windows | Windows 7 or later | Windows 10 or later |
| macOS | macOS 10.10 or later | macOS 12 or later |
| Linux | Ubuntu 18.04 or later | Ubuntu 20.04 or later |
Step-by-Step Installation Guide
Windows
- Download the Samsung Easy Printer Manager installer from the official Samsung website.
- Run the installer and follow the on-screen prompts.
- Accept the license agreement and choose the installation directory.
- Click “Install” to begin the installation process.
- Once the installation is complete, click “Finish” to close the installer.
macOS
- Download the Samsung Easy Printer Manager installer from the official Samsung website.
- Open the installer and drag the Samsung Easy Printer Manager icon to the Applications folder.
- Open the Applications folder and launch Samsung Easy Printer Manager.
- Follow the on-screen prompts to complete the installation.
Linux
- Download the Samsung Easy Printer Manager installer from the official Samsung website.
- Open a terminal window and navigate to the directory where the installer is located.
- Run the installer using the following command:“`sudo sh SamsungEasyPrinterManager.sh“`
- Follow the on-screen prompts to complete the installation.
Troubleshooting Tips
- If you encounter any errors during installation, ensure that your computer meets the system requirements.
- Restart your computer and try installing the software again.
- If the problem persists, contact Samsung support for assistance.
Features and Functionality: Telecharger Samsung Easy Printer Manager
Samsung Easy Printer Manager offers a comprehensive suite of features that enhance the printing experience. From basic printing tasks to advanced document management, this software provides a convenient and efficient solution for all your printing needs.
The following table summarizes the key features and their benefits:
| Feature Name | Description | Benefits |
|---|---|---|
| Print Management | Easily manage print jobs, including pausing, resuming, and canceling prints. | Ensures seamless and efficient printing workflow. |
| Document Scanning | Scan documents directly to your computer, saving time and effort. | Simplifies document digitization and eliminates the need for external scanners. |
| Printer Status Monitoring | Monitor printer status, including ink levels, paper availability, and error messages. | Proactive maintenance and troubleshooting, preventing printing interruptions. |
| Printer Driver Updates | Automatically check for and install the latest printer drivers. | Optimizes printer performance and compatibility with the latest operating systems. |
| Troubleshooting Tools | Access a range of troubleshooting tools to diagnose and resolve common printing issues. | Empowers users to resolve printing problems independently, reducing downtime. |
| Remote Printing | Print documents remotely from anywhere with an internet connection. | Enhances flexibility and productivity, allowing printing from any location. |
| Document Management | Organize and manage scanned documents within the software. | Streamlines document workflow and simplifies retrieval of important documents. |
| Mobile Printing | Print documents wirelessly from your smartphone or tablet. | Provides convenient and mobile printing options, eliminating the need for a physical connection to the printer. |
Printer Management
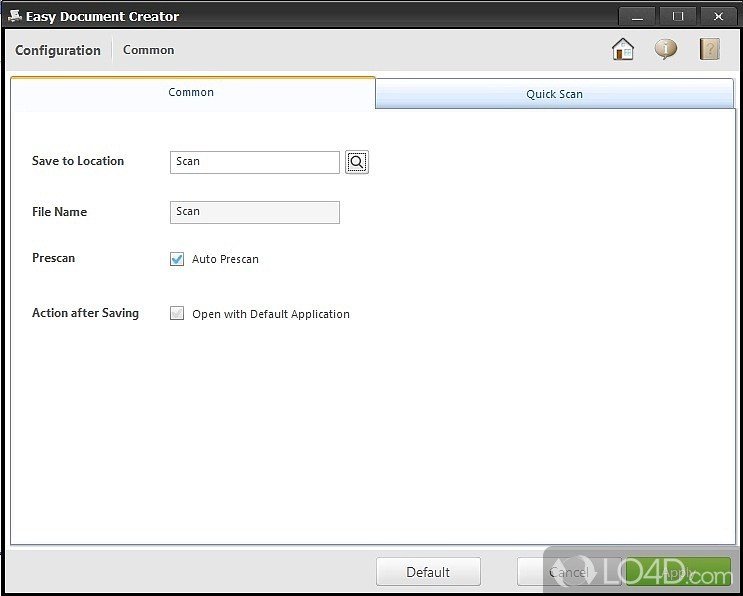
Samsung Easy Printer Manager allows users to manage multiple printers from a single, centralized interface. This streamlines the process of adding, removing, and configuring printers, making it easy to manage a network of printing devices.
Adding Printers
- Open Samsung Easy Printer Manager and click on the “Add Printer” button.
- Select the printer you want to add from the list of available printers.
- Click on the “Add” button to add the printer to Samsung Easy Printer Manager.
Removing Printers
- Open Samsung Easy Printer Manager and select the printer you want to remove.
- Click on the “Remove Printer” button.
- Confirm the removal of the printer by clicking on the “OK” button.
Configuring Printers
- Open Samsung Easy Printer Manager and select the printer you want to configure.
- Click on the “Configure Printer” button.
- Make the necessary changes to the printer settings and click on the “OK” button to save the changes.
Printing Tasks
Samsung Easy Printer Manager empowers you with versatile printing capabilities, making it effortless to print various file types.
With this software, you can seamlessly print documents, images, and other files directly from your computer or mobile device.
Baixe o Samsung Easy Printer Manager para gerenciar facilmente suas impressoras Samsung. Se você está procurando uma versão específica para o Brasil, acesse o Samsung Easy Printer Manager Brasil. O Easy Printer Manager permite que você monitore o status da impressora, ajuste as configurações e solucione problemas com facilidade.
Continue usando o Samsung Easy Printer Manager para gerenciar suas impressoras Samsung de forma eficiente.
Printing Documents
- Open the document you wish to print.
- Select “Print” from the File menu.
- Choose Samsung Easy Printer Manager as your printer.
- Specify the desired print settings, such as paper size, orientation, and number of copies.
- Click “Print” to initiate the printing process.
Printing Images
- Open the image you want to print.
- Right-click on the image and select “Print”.
- In the Print dialog box, choose Samsung Easy Printer Manager as your printer.
- Adjust the print settings according to your preferences.
- Click “Print” to print the image.
Printing Other File Types
Samsung Easy Printer Manager supports printing various file formats, including PDFs, spreadsheets, and presentations.
To print a non-document file, simply open the file in its respective application, select “Print” from the File menu, choose Samsung Easy Printer Manager as your printer, and adjust the print settings as needed.
Scanning and Copying
Samsung Easy Printer Manager offers convenient scanning and copying features. It allows you to scan documents and images directly from your printer to your computer or save them as PDF files. You can also make copies of documents using your printer without needing to connect to a computer.
Scanning Documents
- Place the document face down on the scanner glass.
- Open Samsung Easy Printer Manager.
- Click on the “Scan” tab.
- Select the desired scan settings, such as resolution, file format, and scan area.
- Click on the “Start” button to begin scanning.
Copying Documents
- Place the document face up in the document feeder or on the scanner glass.
- Open Samsung Easy Printer Manager.
- Click on the “Copy” tab.
- Select the desired copy settings, such as number of copies, paper size, and copy quality.
- Click on the “Start” button to begin copying.
Maintenance and Troubleshooting
Samsung Easy Printer Manager is a powerful tool that not only simplifies printing tasks but also helps maintain your printer and troubleshoot any issues that may arise. It provides comprehensive maintenance features to keep your printer running smoothly and efficiently.
Monitoring and Maintenance
Samsung Easy Printer Manager allows you to effortlessly monitor your printer’s status, including ink levels and paper supply. This proactive monitoring helps you stay ahead of potential issues and ensures you have the necessary supplies on hand to avoid interruptions during printing.
Additionally, the software offers cleaning and alignment tools for print heads, which can significantly improve print quality and extend the life of your printer.
Firmware Updates
Keeping your printer’s firmware up to date is crucial for optimal performance and security. Samsung Easy Printer Manager makes this process effortless. It automatically checks for firmware updates and provides easy-to-follow instructions for installation. Updating your printer’s firmware ensures compatibility with the latest operating systems, improves print quality, and addresses potential bugs.
Troubleshooting and Error Handling
Samsung Easy Printer Manager is equipped with advanced troubleshooting capabilities to help you resolve common printer issues quickly and efficiently. It provides a comprehensive list of error codes and their corresponding solutions, enabling you to diagnose and fix problems on your own.
For more complex issues, the software offers advanced troubleshooting techniques and the option to contact Samsung support directly for assistance.
Common Error Codes and Solutions
| Error Code | Description | Solution |
|---|---|---|
| 001 | Paper jam | Clear the paper jam and restart the printer. |
| 002 | Ink cartridge error | Replace the faulty ink cartridge. |
| 003 | Print head error | Clean or replace the print head. |
“Regular printer maintenance is essential to ensure optimal performance and longevity. Samsung Easy Printer Manager provides a comprehensive suite of tools to simplify this process, helping you keep your printer running smoothly and efficiently.”
Samsung Representative
Advanced Settings

Samsung Easy Printer Manager offers a range of advanced settings to optimize printing performance and enhance user control. These settings enable users to customize printer configurations, adjust print quality, manage paper usage, and troubleshoot potential issues.
To access the advanced settings, open the Samsung Easy Printer Manager software and navigate to the “Settings” tab. Here, users will find various options to configure.
Print Quality
- Resolution:Adjusts the print resolution, affecting the sharpness and detail of printed documents. Higher resolutions produce finer prints but may increase printing time.
- Color Mode:Selects the color mode for printing, including grayscale, color, and composite color.
- Contrast:Controls the contrast level of printed documents, making them lighter or darker.
- Brightness:Adjusts the brightness level of printed documents, affecting the overall lightness or darkness.
Paper Management
- Paper Size:Specifies the paper size used for printing, such as A4, Letter, or Legal.
- Paper Type:Selects the type of paper used for printing, including plain paper, photo paper, or specialty paper.
- Orientation:Determines the orientation of printed documents, either portrait (vertical) or landscape (horizontal).
Troubleshooting
- Printer Diagnostics:Runs diagnostic tests to identify potential printer issues and provide troubleshooting suggestions.
- Firmware Update:Checks for and installs the latest firmware updates for the printer, improving performance and addressing bugs.
- Support Information:Provides access to online support resources, user manuals, and contact information for Samsung support.
Support and Resources
Samsung Easy Printer Manager users have access to a range of support resources to assist them with any queries or technical issues they may encounter.
These resources include official documentation, community forums, and direct customer support from Samsung.
Official Documentation
- User guides: Comprehensive guides covering the installation, configuration, and usage of Samsung Easy Printer Manager.
- Manuals: Detailed technical manuals providing in-depth information on the software’s features and functionality.
- Troubleshooting articles: Step-by-step instructions for resolving common issues and errors.
Forums
Samsung Easy Printer Manager users can connect with other users and experts in community forums. These forums provide a platform for asking questions, sharing solutions, and discussing best practices.
Customer Service
For direct assistance, users can contact Samsung customer service through live chat, email, or phone. Samsung’s support team is available to help with any technical issues, installation problems, or general inquiries.
Comparison with Other Printer Management Software
Samsung Easy Printer Manager is a robust printer management software that stands out in the market. To provide a comprehensive perspective, let’s compare it with other popular options like HP Smart, Epson Print & Scan, and Brother iPrint&Scan.
Samsung Easy Printer Manager boasts a user-friendly interface, making it easy to navigate and manage your printing tasks. Its advanced scanning capabilities, including OCR and document editing features, set it apart from the competition.
Key Feature Comparison
| Feature | Samsung Easy Printer Manager | HP Smart | Epson Print & Scan | Brother iPrint&Scan |
|---|---|---|---|---|
| Printer Compatibility | Multiple printers, including Samsung and non-Samsung models | HP printers only | Epson printers only | Brother printers only |
| Scanning Capabilities | Advanced scanning with OCR, document editing, and multi-page scanning | Basic scanning with limited editing options | Dedicated scanning app with advanced features | Basic scanning with OCR support |
| Printing Options | Wide range of printing options, including duplex printing and custom paper sizes | Standard printing options with limited customization | Basic printing options with limited customization | Standard printing options with limited customization |
| Security Features | Password protection and encryption | Password protection and basic encryption | Password protection and encryption | Password protection and encryption |
| Mobile App Support | Dedicated mobile app with full functionality | Dedicated mobile app with limited functionality | Dedicated mobile app with basic functionality | Dedicated mobile app with basic functionality |
Summary of Comparison
Each software has its strengths and weaknesses. Samsung Easy Printer Manager excels with its user-friendly interface, advanced scanning capabilities, and support for multiple printers. HP Smart offers a streamlined experience for HP printer users, while Epson Print & Scan provides dedicated scanning functionality.
Brother iPrint&Scan focuses on providing basic printing and scanning features for Brother printers.
For users seeking a comprehensive printer management solution with advanced scanning capabilities and support for multiple printers, Samsung Easy Printer Manager is the recommended choice. Those with specific printer brands or basic printing needs may find the other options more suitable.
Benefits for Home and Business Users
Samsung Easy Printer Manager offers numerous benefits for both home and business users, enhancing productivity and simplifying printer management.
Home Users
- Remote printing:Print documents from anywhere with an internet connection, enabling convenient printing from home or on the go.
- Mobile printing:Print from smartphones and tablets, allowing users to print directly from their mobile devices without the need for a computer.
- Scan to PC:Scan documents directly to your computer, eliminating the need for manual transfer or external software.
- Toner management:Monitor toner levels and order replacements, ensuring uninterrupted printing and avoiding delays due to toner shortage.
- Troubleshooting:Diagnose and resolve printer issues remotely, saving time and effort by eliminating the need for physical intervention.
Business Users
- Remote printing:Print from multiple devices and locations, facilitating printing from company laptops and mobile devices, even when employees are not in the office.
- Mobile printing:Print from company laptops and mobile devices, enabling employees to print on the go or from remote locations.
- Scan to PC:Scan documents to shared network folders, allowing for easy document sharing and collaboration within teams.
- Toner management:Set up automatic toner ordering, ensuring a continuous supply of toner and avoiding disruptions due to toner shortage.
- Troubleshooting:Access support resources and documentation, providing quick and easy solutions to printer issues, minimizing downtime.
Additional Benefits
- User-friendly interface
- Compatibility with a wide range of Samsung printers
- Secure printing options
- Cost-saving features (e.g., toner monitoring)
- Improved collaboration and document sharing
Limitations and Considerations
Samsung Easy Printer Manager, while versatile, does have certain limitations and considerations to keep in mind.
One limitation is that it only supports Samsung printers and multi-function devices. If you use printers from other manufacturers, you will need to use their respective software.
Compatibility
- Only compatible with Samsung printers and multi-function devices.
Limited Features for Non-Samsung Printers
- Reduced functionality when used with non-Samsung printers.
- May not access all printer settings or features.
Workarounds
To mitigate these limitations, consider the following workarounds:
- Use the printer-specific software provided by the manufacturer for non-Samsung printers.
- Check for third-party software that supports multiple printer brands, offering a comprehensive management solution.
FAQs

Samsung Easy Printer Manager is designed to provide a comprehensive and user-friendly experience for managing your Samsung printer. If you have any questions or concerns, here are some frequently asked questions and their answers to assist you:
Installation and Setup
- How do I install Samsung Easy Printer Manager?
You can download the latest version of Samsung Easy Printer Manager from the official Samsung website or through the Samsung Printer Software Update utility.
- My printer is not detected by Samsung Easy Printer Manager. What should I do?
Ensure that your printer is properly connected to your computer and that the necessary drivers are installed. You can check the printer’s connection status in the Device Manager.
Are you in need of the Samsung Easy Printer Manager for your M2070 printer? Look no further! You can easily download the latest version by clicking here. Once downloaded, the Samsung Easy Printer Manager will help you manage your printing tasks effortlessly.
It offers a user-friendly interface and advanced features to enhance your printing experience.
Printing and Scanning
- How do I print a document using Samsung Easy Printer Manager?
Open the document you want to print, select the “Print” option, and choose your Samsung printer from the list of available devices.
- How do I scan a document using Samsung Easy Printer Manager?
Place the document on the scanner bed, open Samsung Easy Printer Manager, and select the “Scan” option. Choose the desired scan settings and click “Start”.
Troubleshooting
- I am experiencing printing issues. What can I do?
Check the printer’s connection, ensure there is sufficient paper and ink, and run the printer’s self-diagnostic test to identify any potential hardware issues.
- Samsung Easy Printer Manager is not responding. How do I resolve this?
Close and restart Samsung Easy Printer Manager. If the issue persists, try restarting your computer or reinstalling the software.
Conclusion
With Samsung Easy Printer Manager at your fingertips, printing becomes a breeze. Its user-friendly interface, advanced features, and comprehensive support resources make it an indispensable tool for anyone who wants to manage their printers efficiently. Whether you’re a home user looking to simplify your printing tasks or a business user seeking a robust solution, Samsung Easy Printer Manager has got you covered.
Download it today and experience the future of printing!
Question & Answer Hub
How do I download Samsung Easy Printer Manager?
Visit the official Samsung website or search for “Samsung Easy Printer Manager” in your preferred search engine. Download the software from a trusted source.
Is Samsung Easy Printer Manager compatible with my printer?
Check the system requirements and compatibility information on the Samsung website to ensure your printer is supported.
How do I install Samsung Easy Printer Manager?
Follow the step-by-step installation guide provided in the documentation or on the Samsung website.
What are the key features of Samsung Easy Printer Manager?
Samsung Easy Printer Manager offers a range of features including printer management, printing, scanning, copying, maintenance, troubleshooting, and advanced settings.
How can I troubleshoot printing issues using Samsung Easy Printer Manager?
Samsung Easy Printer Manager provides diagnostic tools and troubleshooting tips to help you resolve common printing issues.