How to Scan from a Samsung Printer? Are you having trouble scanning documents from your Samsung printer? If so, don’t worry – you’re not alone! In this blog post, we’ll show you how to scan documents from your Samsung printer using both the Scan Guided and Easy Scan features. Keep reading for step-by-step instructions on how to get the most out of your Samsung scanner. Happy scanning!
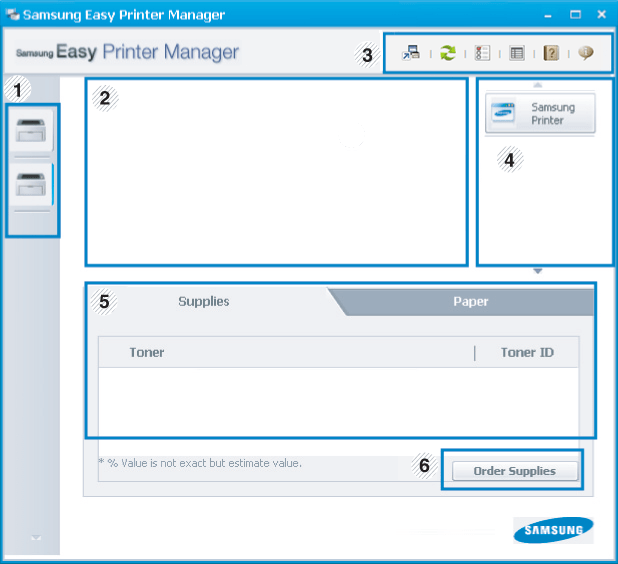
How to Scan from a Samsung Printer?
Setting the scan settings in the computer
- Open Samsung Easy Printer Manager (see Using Samsung Easy Printer Manager ).
- Select the appropriate machine from the Printer List.
- Select Scan to the PC Settings menu.
- Select the option you want.
- Scan Activation: Determines whether or not scanning is enabled on the device.
- Basic tab: Contains settings related to general scan and device settings.
- Image tab: Contains settings related to image altering.
- Press Save > OK.
Scanning with Samsung Easy Document Creator
Samsung Easy Document Creator is an application to help users scan, compile, and save documents in multiple formats, including .epub format.
- Availabe for Windows OS users only.
- Windows XP or higher and Internet Explorer 6.0 or higher is the minimum requirement for Samsung Easy Document Creator.
- Samsung Easy Document Creator is installed automatically when you install the machine software (see Using Samsung Easy Document Creator).
- Place a single document face down on the document glass, or load the documents face up into the document feeder (see Loading originals).
- From the Start menu select Programs or All Programs.
- Click Samsung Printers, and start Samsung Easy Document Creator.
- Click Scan () from the home screen.
- Select the type of scanning or favorites then click Start.
- Make adjustments to the image (Scan Settings and More Options).
- Click Scan to scan a final image or Prescan to get another preview image.
- Select to Save to Location, Send to E-mail, or Send to SNS.
- Click on Save (Saving a Scan), Send ( E-mailing a Scan), or Share (Uploading).
Here are a few tips on how to get started.
Open the printer’s front cover.
Do you know how to scan documents using your printer? It’s easier than you think! All you need to do is open the front cover of your printer and place the document face down on the scanner glass. Then, press the scan button and wait for the scanning process to finish. You’ll be able to view your scanned document on the computer screen in no time!
Make sure that the document you want to scan is placed face-down on the scanner glass.
Are you in a hurry to get your work scanned and don’t want to spend time flipping the document over? Make sure that the document you want to scan is placed face-down on the scanner. This way, the scanner will automatically detect and scan both sides of the document. Easy as that!
Other Drivers: Easy Document Creator Download
Close the front cover of the printer.
Are you one of those people who think that just because a printer is close to the edge of the desk it doesn’t need to be covered? You know, one of those people who says, “It’s just a little printer; it’ll be fine.” Well, if you are one of those people then you’re wrong. Printer ink is not cheap, and it’s important to take a few extra seconds to close the front cover when you’re finished printing something. Otherwise, you could be wasting ink — and money. So next time you’re about to print something, remember to close the front cover of the printer!
On your computer, open the document or image that you want to scan.
If you want to scan a document, image, or photo that you already have on your computer, open the file. If you don’t already have the item on your computer, save it to your hard drive so that you can scan it in the future.
TIP: You’ll need to be connected to the Internet and logged in with administrator privileges to install some scanning software.
For example, if you want to scan a document that is stored on a flash drive, you’ll need to plug it into your computer and then install the software before proceeding.
Click File, and then click Print.
Your document is ready to print. Select File, and then click Print.
Troubleshooting Tips
If you get a message asking if you want to print a scaled-down version of the current page, click Yes.
Troubleshooting Tip
If the print job stops with an error message on your printer, check for paper in the paper tray and for any obstructions that could be preventing the paper from feeding into the printer. Name: How to Use AutoHotkey to Automate Your Windows Computer
In the Print dialog box, make sure that Samsung Printer is selected as your printer type.
- OK, so I have a Samsung laser printer. There’s no need to tell you what that is, right?
- But you should know that my printer– Like many laser printers–comes with a toner cartridge. The toner cartridge is what gives the printed page its color.
- So let’s say I’m printing something in black and white. Well, I can choose whether I want my printer to use the black toner cartridge or the gray toner cartridge.
- Now here’s the weird thing. My printer lets me choose between black and gray as if they were two separate colors. But they’re not! They’re one and the same!
- So why does my printer allow me to select black or gray? Because it allows me to print things in color, too! By choosing gray, I’m telling my printer to be ready for a document that contains color images or color tables, or both.
- By choosing black, I tell it that I don’t want any color images and also that I don’t want any color tables in my document. If there are any color images or tables in the document, then my printer simply ignores them and prints everything else in grayscale (black and white).
And so, if you are looking for how to scan from a Samsung printer, whether wirelessly or via USB, this article will tell you everything that you need to know. I hope that it’s helped you, and I hope that you found the information useful. Thank you very much for reading!
