Samsung easy printer manager scan anwendung installieren – Introducing Samsung Easy Printer Manager, a comprehensive software solution designed to simplify your printing and scanning experience. This user-friendly tool empowers you to seamlessly install, manage, and utilize your Samsung printer’s scanning capabilities, offering a wide range of features to enhance your document workflow.
With Samsung Easy Printer Manager, you can effortlessly scan documents, images, and other items, adjusting scan settings to suit your specific needs. Save your scanned files to your computer, cloud storage, or other desired locations, ensuring easy access and organization.
Samsung Easy Printer Manager Overview
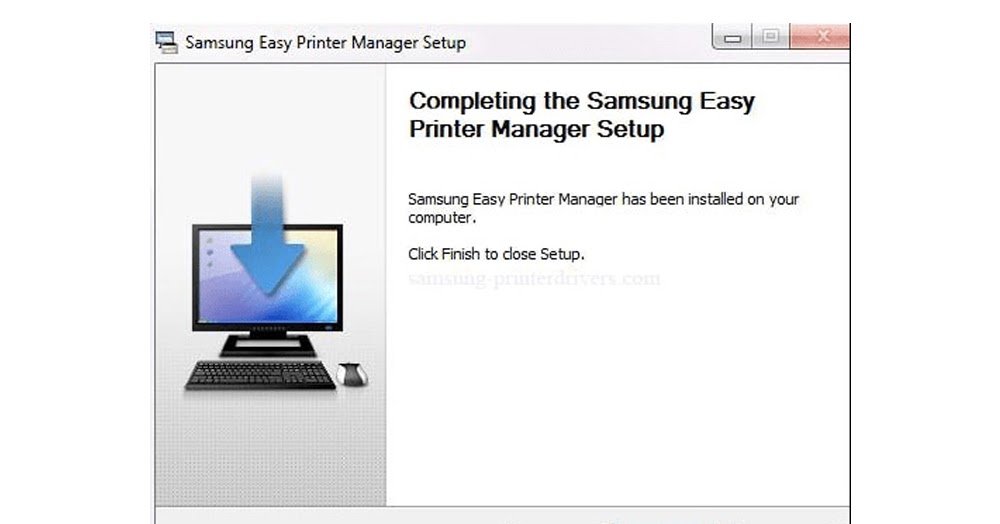
Samsung Easy Printer Manager is a comprehensive software solution designed to enhance the printing and scanning experience for users of Samsung printers.
It offers a suite of features that streamline printer management, optimize print quality, and facilitate efficient scanning and document management.
Key Features and Benefits
- Simplified Printer Management:Provides a centralized interface for managing multiple Samsung printers, allowing users to monitor printer status, check toner levels, and resolve issues remotely.
- Enhanced Print Quality:Includes advanced print settings and tools that enable users to optimize print quality for various document types, ensuring professional-looking results.
- Efficient Scanning and Document Management:Integrates with Samsung scanners to facilitate seamless scanning and document management, enabling users to convert physical documents into digital formats, edit and organize them, and share them easily.
Installation Process
The Samsung Easy Printer Manager is an essential tool for managing and operating Samsung printers. It offers various features such as driver installation, printer monitoring, and scanning capabilities. To harness the full potential of your Samsung printer, installing the Easy Printer Manager is crucial.
This guide will provide step-by-step instructions on how to install the software, along with system requirements and compatibility considerations.
System Requirements
- Operating System: Windows 7, 8, 8.1, 10, 11 (32-bit and 64-bit)
- Processor: 1 GHz or faster
- RAM: 512 MB or more
- Hard Disk Space: 100 MB or more
Installation Steps
- Download the Samsung Easy Printer Manager installer from the official Samsung website.
- Locate the downloaded file and double-click on it to initiate the installation process.
- Follow the on-screen prompts to complete the installation. Ensure you accept the terms and conditions of the software.
- Connect your Samsung printer to your computer via a USB cable or network connection.
- The Easy Printer Manager will automatically detect your printer and install the necessary drivers.
- Once the installation is complete, you can launch the Samsung Easy Printer Manager from the desktop icon or the Start menu.
Compatibility Issues
The Samsung Easy Printer Manager is generally compatible with most Samsung printers. However, it is recommended to check the compatibility of your specific printer model with the software before installation. You can find this information on the Samsung website or in the user manual of your printer.
In case of any compatibility issues or installation difficulties, refer to the Samsung support website or contact Samsung customer support for assistance.
Scanning Capabilities

Samsung Easy Printer Manager offers a comprehensive range of scanning options to cater to diverse user needs. It empowers users to scan documents, images, and various items with ease, enabling them to digitize and preserve important information effortlessly.
Scanning Documents and Images
- Place the document or image face down on the scanner glass.
- Open Samsung Easy Printer Manager and select the “Scan” tab.
- Adjust scan settings (e.g., resolution, color mode, file format) as desired.
- Click “Scan” to initiate the scanning process.
Adjusting Scan Settings
Samsung Easy Printer Manager provides customizable scan settings to optimize the quality and format of scanned files. Users can adjust:
- Resolution:DPI (dots per inch) determines the level of detail captured in the scan.
- Color Mode:Options include Color, Grayscale, and Black and White.
- File Format:Common file formats such as PDF, JPEG, PNG, and TIFF are supported.
Saving Scanned Files
Scanned files can be saved to various locations for easy access and storage. Users can:
- Save to a local folder on the computer.
- Upload to cloud storage services like Google Drive or Dropbox.
- Send scanned files directly via email.
Troubleshooting Common Scanning Issues
- Scanner not detected:Ensure the scanner is properly connected and powered on.
- Scanned image is blurry:Adjust the resolution settings to a higher DPI.
- File cannot be saved:Check if the selected file format is supported and if there is sufficient storage space.
Document Management
Samsung Easy Printer Manager offers robust document management capabilities, enabling users to organize, edit, and share scanned documents seamlessly.
Organizing Documents
The software features a user-friendly interface that allows users to create folders and subfolders to categorize scanned documents based on project, date, or any other relevant criteria. This organization ensures easy retrieval and accessibility of documents when needed.
Editing Documents
Samsung Easy Printer Manager includes basic editing tools that enable users to perform minor adjustments to scanned documents. Users can crop, rotate, or adjust the brightness and contrast of scanned images to enhance their clarity and readability. Additionally, the software allows for the insertion of annotations, text boxes, and watermarks to add context or highlight important information.
Sharing Documents, Samsung easy printer manager scan anwendung installieren
Once documents are organized and edited, users can share them with others conveniently. Samsung Easy Printer Manager supports various sharing options, including email, cloud storage services, and social media platforms. Users can specify access permissions to control who can view or edit the shared documents, ensuring data security and privacy.
The Samsung Easy Printer Manager Scan Anwendung is a powerful tool for managing your printer and scanning documents. However, if you’re experiencing problems with the application, you can refer to our comprehensive Samsung Easy Printer Manager Troubleshooting guide. This guide provides step-by-step instructions on how to resolve common issues with the application, ensuring that you can get back to using the Samsung Easy Printer Manager Scan Anwendung efficiently.
Printer Settings and Maintenance
Samsung Easy Printer Manager allows users to manage various printer settings and perform maintenance tasks. These capabilities enhance the user’s control over the printer’s functionality and ensure optimal performance.
Printer Settings
The printer settings that can be managed through Samsung Easy Printer Manager include:
| Setting | Description |
|---|---|
| Paper Size | Sets the paper size for printing. |
| Paper Type | Selects the type of paper being used, such as plain paper, photo paper, or envelopes. |
| Print Quality | Adjusts the print quality, ranging from draft to high resolution. |
| Orientation | Sets the orientation of the printed document, either portrait or landscape. |
| Duplex Printing | Enables double-sided printing to save paper. |
| Color Mode | Selects the color mode for printing, such as black and white, grayscale, or color. |
Printer Maintenance
Samsung Easy Printer Manager also facilitates printer maintenance tasks, including:
Cleaning
- Gather necessary materials: soft cloth, rubbing alcohol, cotton swabs.
- Power off the printer and unplug it.
- Open the printer cover and gently remove any loose paper or debris.
- Use a soft cloth dampened with rubbing alcohol to clean the print head, rollers, and other visible surfaces.
- Use cotton swabs to clean hard-to-reach areas.
- Allow the printer to dry completely before plugging it back in.
Troubleshooting
Samsung Easy Printer Manager provides troubleshooting assistance for common printer problems, including:
- Paper Jam:Remove any jammed paper gently, ensuring not to tear it.
- Ink Cartridge Issues:Replace empty or faulty ink cartridges.
- Printing Errors:Check for any error messages on the printer’s display and follow the recommended solutions.
- Network Connectivity Issues:Verify the network connection and ensure the printer is connected to the same network as the computer.
Troubleshooting Common Issues
Samsung Easy Printer Manager is generally a reliable tool, but occasional issues may arise. Identifying and resolving these problems promptly ensures smooth operation and optimal scanning experiences.
Connectivity Problems
If the printer is not detected or fails to connect, check the following:
- Ensure the printer is powered on and connected to the same network as the computer.
- Verify the USB cable or network connection is secure and not damaged.
- Restart the printer and computer to refresh the connection.
- Update the printer drivers to the latest version.
Scanning Quality Issues
If scanned documents appear blurry or distorted, consider:
- Cleaning the scanner glass and document feeder.
- Adjusting the scanning resolution in the printer settings.
- Checking the original document for any smudges or creases.
- Using the “Enhance Scans” feature in Samsung Easy Printer Manager.
Software Errors
In case of software crashes or error messages, try the following:
- Reinstalling Samsung Easy Printer Manager.
- Updating the software to the latest version.
- Checking for any antivirus or firewall settings that may be blocking the software.
- Contacting Samsung support for assistance.
Document Management Issues
If scanned documents are not saved or organized as expected:
- Specify the desired save location in the Samsung Easy Printer Manager settings.
- Create folders and subfolders to organize documents.
- Check the file format and ensure it is compatible with the intended use.
- Consider using OCR (Optical Character Recognition) to make scanned documents searchable.
User Interface and Navigation
The user interface of Samsung Easy Printer Manager is designed to be user-friendly and intuitive, with a clean and organized layout. The main window of the software is divided into several sections, each of which provides access to different features and functions.The left-hand side of the window contains a navigation pane that provides quick access to the following sections:* Scan:This section allows users to scan documents and images using their Samsung printer.
This section allows users to print documents and images using their Samsung printer.
Copy
This section allows users to make copies of documents and images using their Samsung printer.
Fax
This section allows users to send and receive faxes using their Samsung printer.
Settings
This section allows users to configure the settings for their Samsung printer.
Help
This section provides access to the software’s help documentation.The right-hand side of the window contains the main content area, which displays the current task or function. For example, when the “Scan” section is selected, the main content area will display the scan settings and options.The top of the window contains a menu bar that provides access to additional features and functions, such as creating new profiles, managing printers, and accessing the software’s preferences.Overall, the user interface of Samsung Easy Printer Manager is well-organized and easy to navigate, making it a user-friendly tool for managing Samsung printers and performing various printing tasks.
Navigating Through the Software
To navigate through the software, users can use the navigation pane on the left-hand side of the window to access different sections and features. Alternatively, users can use the menu bar at the top of the window to access additional features and functions.To access specific features within the software, users can follow these steps:
- Select the desired section from the navigation pane on the left-hand side of the window.
- In the main content area, locate the desired feature or function.
- Click on the feature or function to open it.
For example, to scan a document, users would select the “Scan” section from the navigation pane, and then click on the “Scan” button in the main content area.
Keyboard Shortcuts
Samsung Easy Printer Manager also provides a number of keyboard shortcuts that can be used to quickly access frequently used features and functions. These keyboard shortcuts can be found in the software’s help documentation.
Advanced Features: Samsung Easy Printer Manager Scan Anwendung Installieren
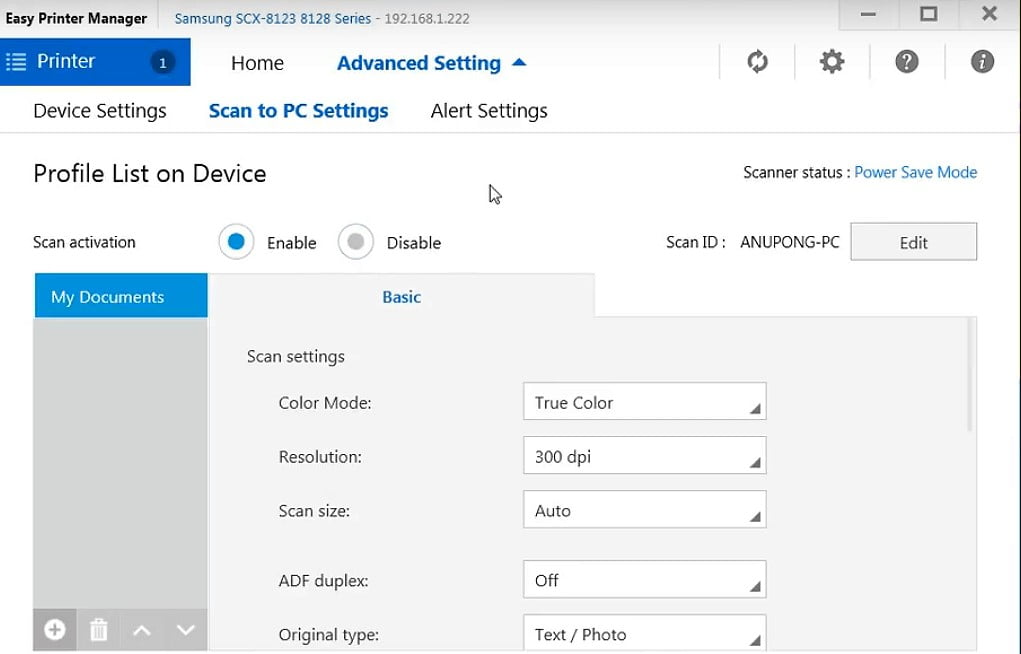
Samsung Easy Printer Manager offers a range of advanced features that enhance productivity and streamline document management.
These features include:
Mobile Printing
Mobile printing allows users to print documents directly from their smartphones or tablets. To set up mobile printing, follow these steps:
- Download the Samsung Mobile Print app on your mobile device.
- Connect your printer to the same Wi-Fi network as your mobile device.
- Open the Samsung Mobile Print app and select your printer.
- Select the document you want to print and tap the “Print” button.
Cloud Printing
Cloud printing enables users to print documents from anywhere with an internet connection. To use cloud printing, follow these steps:
- Create an account with a cloud printing service such as Google Cloud Print or Microsoft OneDrive.
- Add your printer to your cloud printing account.
- Open the document you want to print and select the “Print” option.
- Choose your cloud printing service and select your printer.
Scan to Email
Scan to email allows users to scan documents directly to an email address. To set up scan to email, follow these steps:
- Open the Samsung Easy Printer Manager software.
- Select the “Scan” tab.
- Choose the “Scan to Email” option.
- Enter the email address you want to send the scanned document to.
- Click the “Scan” button.
Scan to Network Folder
Scan to network folder allows users to scan documents directly to a shared network folder. To set up scan to network folder, follow these steps:
- Open the Samsung Easy Printer Manager software.
- Select the “Scan” tab.
- Choose the “Scan to Network Folder” option.
- Enter the network path of the shared folder you want to scan the document to.
- Click the “Scan” button.
Duplex Printing
Duplex printing allows users to print on both sides of the paper, reducing paper usage. To enable duplex printing, follow these steps:
- Open the Samsung Easy Printer Manager software.
- Select the “Print” tab.
- Choose the “Duplex” option.
- Select the “Print” button.
Stapling
Stapling allows users to staple documents automatically. To enable stapling, follow these steps:
- Open the Samsung Easy Printer Manager software.
- Select the “Print” tab.
- Choose the “Staple” option.
- Select the “Print” button.
Hole Punching
Hole punching allows users to punch holes in documents automatically. To enable hole punching, follow these steps:
- Open the Samsung Easy Printer Manager software.
- Select the “Print” tab.
- Choose the “Hole Punch” option.
- Select the “Print” button.
Supported Printers
Samsung Easy Printer Manager is compatible with a wide range of Samsung printers, encompassing various types and models. These include laser printers, inkjet printers, and multifunction printers.
While most Samsung printers are compatible with the software, certain limitations or special requirements may apply to specific models.
Operating System and Software Requirements
To ensure optimal functionality, Samsung Easy Printer Manager requires specific operating systems and software versions. Compatibility may vary depending on the printer model and its features.
- Windows:Windows 10, Windows 8.1, Windows 8, Windows 7, Windows Vista, Windows XP
- macOS:macOS 10.15 Catalina, macOS 10.14 Mojave, macOS 10.13 High Sierra, macOS 10.12 Sierra, macOS 10.11 El Capitan, macOS 10.10 Yosemite
Firmware Updates and Driver Installations
For certain printer models, firmware updates or driver installations may be necessary to ensure compatibility with Samsung Easy Printer Manager. These updates can enhance printer functionality and optimize performance.
To obtain the latest firmware and drivers, visit the Samsung website or contact Samsung support for assistance.
Specific Feature Compatibility
Samsung Easy Printer Manager offers a range of features, such as scanning, document management, and printer settings management. However, compatibility with specific features may vary depending on the printer model and its capabilities.
For instance, advanced scanning features like multi-page scanning or OCR (Optical Character Recognition) may not be supported by all printer models. It is advisable to refer to the user manual or contact Samsung support for specific feature compatibility information.
Comparison with Other Software

Samsung Easy Printer Manager stands out among other printing software due to its comprehensive features and user-friendly interface. However, it is essential to compare it with similar software to gain a deeper understanding of its advantages and disadvantages.
Adobe Acrobat Reader
Adobe Acrobat Reader is a widely used software for viewing, editing, and managing PDF documents. It offers advanced features such as digital signatures, annotations, and form filling. However, its printing capabilities are limited compared to Samsung Easy Printer Manager.
HP Smart
HP Smart is a mobile printing app that allows users to print, scan, and manage their HP printers from their smartphones or tablets. It provides a convenient and wireless printing experience but lacks the document management and advanced features found in Samsung Easy Printer Manager.
Brother iPrint&Scan
Brother iPrint&Scan is a versatile software designed for Brother printers. It offers basic printing and scanning functions along with some additional features such as cloud printing and mobile device compatibility. However, it lacks the comprehensive document management and printer maintenance capabilities of Samsung Easy Printer Manager.
Overall Comparison
Samsung Easy Printer Manager excels in providing a comprehensive solution for printing, scanning, and printer management. Its user-friendly interface, advanced features, and support for various printers make it a suitable choice for home and office users. While other software may offer specific advantages, Samsung Easy Printer Manager remains a strong option due to its overall functionality and ease of use.
Tips and Tricks
Getting the most out of Samsung Easy Printer Manager involves optimizing its performance and efficiency. Here are some valuable tips to enhance your user experience:
Customize the User Interface
Samsung Easy Printer Manager allows you to customize the user interface to suit your preferences. You can rearrange the order of buttons, add or remove frequently used features, and adjust the size of the interface to fit your screen. This customization ensures a streamlined workflow and easy access to essential functions.
Automate Scanning Tasks
The software offers automation features to simplify your scanning tasks. You can create profiles for different scanning scenarios, such as scanning to a specific folder or sending scanned documents via email. By automating these tasks, you can save time and reduce manual effort.
Use OCR to Extract Text from Scans
Samsung Easy Printer Manager includes Optical Character Recognition (OCR) capabilities. This feature allows you to extract text from scanned documents and save it in editable formats like Word or PDF. OCR makes it easy to repurpose and reuse scanned content without the need for manual transcription.
Manage Printers Remotely
If you have multiple printers connected to your network, Samsung Easy Printer Manager enables you to manage them remotely. You can check printer status, view toner levels, and perform maintenance tasks from a central location. This remote management capability provides convenience and saves you from physically going to each printer.
Samsung Easy Printer Manager Scan Anwendung installieren is a valuable tool for managing and scanning documents with Samsung printers. For users with Apple devices, the Samsung Easy Printer Manager iPad app provides seamless integration and functionality. It enables you to scan documents directly to your iPad, making it easy to share, edit, or save them for future reference.
With its user-friendly interface and advanced features, Samsung Easy Printer Manager Scan Anwendung installieren remains an indispensable tool for both home and office environments.
Utilize Advanced Scanning Features
Samsung Easy Printer Manager offers advanced scanning features that enhance the quality and versatility of your scans. You can adjust scan settings such as resolution, color depth, and image enhancement. Additionally, the software allows you to scan multi-page documents into a single PDF file and create searchable PDFs with OCR technology.
Troubleshoot Common Issues
When encountering issues with Samsung Easy Printer Manager, consult the troubleshooting section of the software. It provides step-by-step instructions to resolve common problems, such as connection errors, scanning failures, and printer maintenance issues. By following these troubleshooting steps, you can quickly identify and fix the underlying causes.
Stay Updated with Software Updates
Samsung regularly releases software updates for Easy Printer Manager to improve its functionality and address any bugs. It is recommended to keep your software up-to-date to ensure optimal performance and access to the latest features.
Customer Support and Resources

Samsung Easy Printer Manager provides comprehensive customer support and resources to ensure users have a seamless experience. Customers can access support through multiple channels, including phone, email, and live chat.
Additionally, Samsung offers a range of resources to assist users with their queries. These resources include online documentation, forums, and FAQs.
Available Resources
- Online Documentation:Provides comprehensive guides and tutorials on using Samsung Easy Printer Manager.
- Forums:Allows users to connect with other users and Samsung experts to discuss issues and share solutions.
- FAQs:Addresses common questions and provides quick solutions.
| Resource Type | Description | Link |
|---|---|---|
| Online Documentation | Comprehensive guides and tutorials | Samsung Easy Printer Manager Documentation |
| Forums | Connect with other users and Samsung experts | Samsung Printers Forum |
| FAQs | Quick solutions to common questions | Samsung Easy Printer Manager FAQs |
Samsung also provides additional support options, such as video tutorials and troubleshooting guides. These resources are designed to help users resolve common issues and enhance their overall experience with Samsung Easy Printer Manager.
Future Updates and Development
Samsung Easy Printer Manager is continuously being updated with new features and improvements to enhance its functionality and user experience. These updates are released regularly and can be downloaded and installed automatically or manually through the software’s interface.
Planned Updates and Features
Samsung has announced several planned updates and new features for Samsung Easy Printer Manager, including:
- Advanced print job management:Enhanced features for managing and monitoring print jobs, including the ability to pause, resume, cancel, and reorder print jobs.
- Remote printing capabilities:The ability to print documents remotely from anywhere with an internet connection, using a mobile device or computer.
- Enhanced troubleshooting tools:Improved diagnostic and troubleshooting capabilities to help users identify and resolve printer issues more quickly and easily.
- Support for additional printer models:Expansion of the software’s compatibility to support a wider range of Samsung printer models.
Roadmap and Timeline
Samsung typically releases major updates to Samsung Easy Printer Manager on an annual basis, with minor updates and bug fixes released more frequently. The roadmap and timeline for future updates are not publicly available, but users can expect regular updates to the software in the future.
Potential Future Integrations
Samsung is exploring potential future integrations with other software and services to enhance the functionality of Samsung Easy Printer Manager. These integrations may include:
- Integration with cloud storage services, such as Google Drive and Dropbox, for easy access and printing of documents stored online.
- Integration with productivity suites, such as Microsoft Office and Google Workspace, for seamless printing and scanning from within these applications.
Last Point
Samsung Easy Printer Manager not only simplifies scanning but also provides robust document management capabilities, enabling you to organize, edit, and share your scanned documents with ease. Moreover, it offers comprehensive printer settings and maintenance options, empowering you to manage your printer’s performance and troubleshoot any issues that may arise.
Whether you’re a home user or a professional in need of a reliable printing and scanning solution, Samsung Easy Printer Manager is the perfect choice. Its user-friendly interface, advanced features, and exceptional support make it an indispensable tool for managing your printing and scanning tasks.
FAQ Summary
How do I install Samsung Easy Printer Manager?
Visit the Samsung website or insert the provided installation disc to download and install the software.
What types of documents can I scan with Samsung Easy Printer Manager?
You can scan various documents, including text documents, images, receipts, and business cards.
How do I adjust scan settings in Samsung Easy Printer Manager?
Go to the “Scan” tab, select the desired settings (e.g., resolution, color mode, file format), and click “Scan.”
