Samsung easy printer manager scan application download mac – Samsung Easy Printer Manager is a powerful and user-friendly application that allows you to effortlessly scan documents and images on your Mac. With its intuitive interface and advanced features, you can easily manage your scans, edit them, and share them with others.
In this comprehensive guide, we will delve into the features and functionality of Samsung Easy Printer Manager, providing you with step-by-step instructions on how to download, install, and use the application to optimize your scanning experience.
Samsung Easy Printer Manager Overview

Samsung Easy Printer Manager is a comprehensive software solution that allows users to manage their Samsung printers and scanners efficiently. It provides a user-friendly interface and a wide range of features to enhance the printing and scanning experience.
Key features and benefits of Samsung Easy Printer Manager include:
- Device Management:Manage multiple Samsung printers and scanners from a single interface.
- Printing Control:Easily print documents, photos, and web pages with customizable settings.
- Scanning Functionality:Scan documents, images, and receipts with adjustable resolution and file formats.
- Printer Maintenance:Monitor printer status, ink levels, and perform routine maintenance tasks.
- Troubleshooting Assistance:Get step-by-step instructions and support for resolving printer and scanner issues.
Download and Installation Process for Mac: Samsung Easy Printer Manager Scan Application Download Mac
Downloading and installing Samsung Easy Printer Manager on a Mac is a straightforward process. Here are the steps to guide you through it:
System Requirements
Before downloading, ensure your Mac meets the following system requirements:
- macOS 10.15 or later
- 64-bit Intel or Apple Silicon processor
- At least 1GB of available storage space
Download
To download Samsung Easy Printer Manager, follow these steps:
- Visit the Samsung website: Samsung Downloads
- In the search bar, enter “Samsung Easy Printer Manager” and click “Search.”
- Select the latest version compatible with your Mac.
- Click “Download” and save the file to your desired location.
Installation
Once the download is complete, follow these steps to install Samsung Easy Printer Manager:
- Open the downloaded file.
- Drag and drop the Samsung Easy Printer Manager icon into the Applications folder.
- Follow the on-screen prompts to complete the installation.
Note: You may need to install additional software or drivers for your specific printer model. Refer to the printer’s user manual or the Samsung website for more information.
With Samsung Easy Printer Manager Scan Application for Mac, you can effortlessly scan documents, photos, and more. To get started, simply download samsung easy printer manager scan application. Once installed, the user-friendly interface will guide you through the scanning process, allowing you to save your scanned files in various formats.
Scanning Functionality
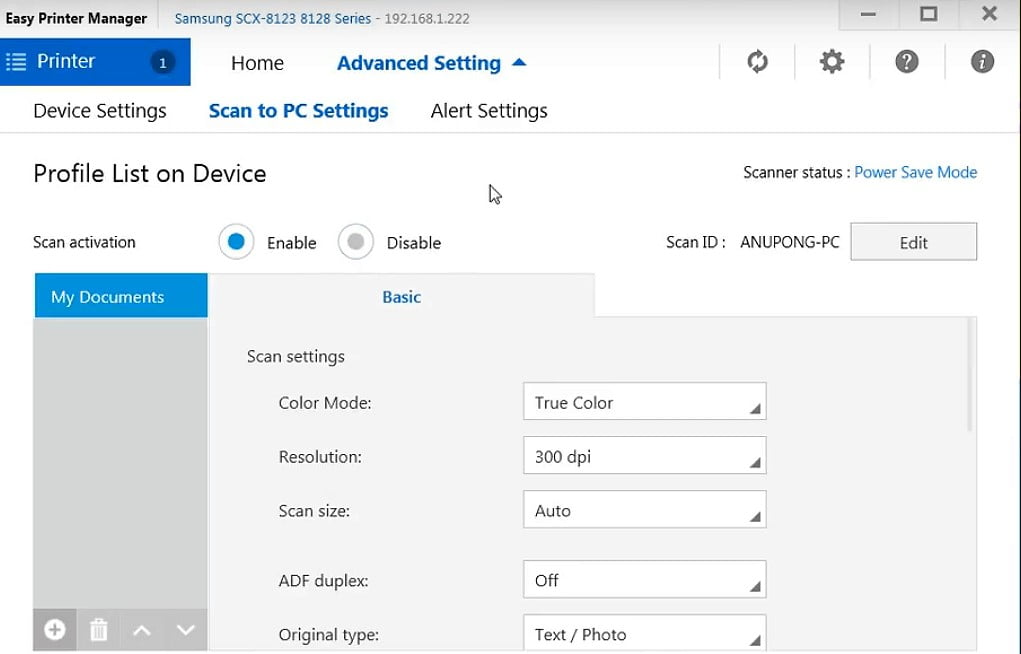
Samsung Easy Printer Manager offers a comprehensive scanning functionality, enabling you to effortlessly scan documents and images with your Samsung printer. The application provides a wide range of scanning options and settings, catering to various scanning needs.
Scanning Options and Settings
- Resolution:Choose from a range of resolutions, from 75 dpi to 1200 dpi, to optimize the quality of your scanned documents.
- File Format:Save your scanned documents in multiple file formats, including PDF, JPEG, TIFF, and BMP, to suit different requirements.
- Color Mode:Select between color, grayscale, and black and white scanning modes to capture images with the desired color depth.
- Scan Area:Specify the specific area of the document you want to scan, ensuring that only the relevant content is captured.
- Destination:Choose where you want to save the scanned documents, whether it’s your computer, an email address, or cloud storage services like Dropbox or Google Drive.
Scanning Methods
Flatbed Scanner
- Place the document face down on the flatbed scanner.
- Open Samsung Easy Printer Manager and select “Scan”.
- Adjust the scanning options and settings as desired.
- Click “Scan” to initiate the scanning process.
Automatic Document Feeder (ADF)
- Load the documents into the ADF.
- Open Samsung Easy Printer Manager and select “Scan”.
- Select the “ADF” option in the “Document Source” section.
- Adjust the scanning options and settings as desired.
- Click “Scan” to initiate the scanning process.
Editing Scanned Documents
Samsung Easy Printer Manager allows you to edit scanned documents to enhance their clarity and accuracy.
- Crop:Remove unwanted portions of the scanned document.
- Rotate:Adjust the orientation of the scanned document.
- Adjust Brightness and Contrast:Optimize the brightness and contrast levels to improve readability.
Saving Scanned Documents
Once you have scanned and edited the document, you can save it to various locations.
- Computer:Save the scanned document to a specific folder on your computer.
- Email:Attach the scanned document to an email and send it directly from the application.
- Cloud Storage:Save the scanned document to cloud storage services like Dropbox or Google Drive for easy access and sharing.
Troubleshooting Common Scanning Issues
- Paper Jams:If a paper jam occurs during scanning, open the scanner cover and carefully remove the jammed paper. Ensure that the paper is properly aligned and not folded or torn.
“To avoid paper jams, use clean, unwrinkled paper and make sure the paper tray is not overloaded.”
- Scanned Documents Not Appearing on the Computer:Check if the printer is properly connected to the computer and that the correct printer driver is installed. Ensure that the Samsung Easy Printer Manager is running and the scanner is selected as the input device.
- Scanned Documents Not Being Saved in the Desired Format:Verify that the desired file format is selected in the scanning options. If the scanned document is still not being saved in the correct format, try updating the Samsung Easy Printer Manager application.
Supported Printers
/Resetprintingsystem-5c75b74bc9e77c0001f57b07.jpg)
Samsung Easy Printer Manager is compatible with a wide range of Samsung printers. To ensure that your printer is supported, you can check the compatibility list on the Samsung website or use the Samsung Easy Printer Manager API.
Checking Printer Compatibility
To check printer compatibility using the Samsung Easy Printer Manager API, you can use the following code snippet:“`import requests# Replace ‘YOUR_PRINTER_MODEL’ with the model of your printerurl = ‘https://developer.samsung.com/api/v1/printers/YOUR_PRINTER_MODEL’response = requests.get(url)if response.status_code == 200: print(‘Your printer is compatible with Samsung Easy Printer Manager.’)else: print(‘Your printer is not compatible with Samsung Easy Printer Manager.’)“`
Troubleshooting Compatibility Issues
If you encounter any compatibility issues, you can try the following troubleshooting steps:
- Ensure that you are using the latest version of Samsung Easy Printer Manager.
- Restart your printer and computer.
- Reinstall Samsung Easy Printer Manager.
- Contact Samsung support for assistance.
Troubleshooting Common Issues
When using Samsung Easy Printer Manager, you may occasionally encounter some common issues. This section provides step-by-step troubleshooting tips to help you resolve these issues and ensure smooth operation of the application.
If you are experiencing difficulties, try the following troubleshooting tips:
Unable to Connect to the Printer
- Ensure that the printer is powered on and properly connected to your Mac via a USB cable or Wi-Fi network.
- Check if the printer is set as the default printer in your Mac’s System Preferences.
- Restart the printer and your Mac to establish a fresh connection.
Scanning Issues
- Verify that the document is correctly placed on the scanner glass or ADF.
- Adjust the scan settings to match the document type and desired output.
- Ensure that the scanner driver is up to date.
Software Crashes
- Quit and relaunch the Samsung Easy Printer Manager application.
- Check for and install any available software updates.
- Restart your Mac to clear any temporary glitches.
Advanced Scanning Features
Samsung Easy Printer Manager offers a range of advanced scanning features to enhance the quality and productivity of your scans. These include:
- OCR (Optical Character Recognition):OCR allows you to scan physical documents and convert them into editable text files, making it easy to edit, search, and share your scanned documents.
- Multi-page scanning:You can scan multiple pages at once and save them as a single PDF file, streamlining the scanning process for multi-page documents.
- Image editing:Samsung Easy Printer Manager includes basic image editing tools, such as cropping, rotating, and adjusting brightness and contrast, allowing you to enhance the quality of your scanned images.
Using Advanced Scanning Features
To use these advanced scanning features, simply select the appropriate settings in the Samsung Easy Printer Manager scanning window. OCR:Enable the OCR option in the scanning settings to convert scanned documents into editable text. Multi-page scanning:Select the “Multi-page” option in the scanning settings and follow the prompts to scan multiple pages.
Image editing:After scanning an image, click on the “Edit” button in the scanning window to access the image editing tools.
File Management and Sharing
Samsung Easy Printer Manager offers comprehensive file management and sharing capabilities, enabling you to efficiently organize, store, and share your scanned documents.
Managing scanned files is a breeze with Samsung Easy Printer Manager. You can effortlessly save your scans in a variety of popular formats, including PDF, JPEG, and TIFF. This flexibility ensures compatibility with different applications and devices.
Organizing Scanned Files, Samsung easy printer manager scan application download mac
Organization is key when dealing with multiple scanned files. Samsung Easy Printer Manager allows you to create folders and subfolders, providing a structured and clutter-free way to store your documents. This organization simplifies file retrieval and management, saving you time and hassle.
Sharing Scanned Files
Sharing scanned documents is equally convenient with Samsung Easy Printer Manager. You can seamlessly share your scans via email, cloud storage services like Google Drive or Dropbox, and even social media platforms. This versatility ensures that you can quickly and easily share your scanned documents with colleagues, friends, or family, regardless of their location.
| Option | Description |
|---|---|
| Save as PDF | Creates a portable document format (PDF) file that preserves the original layout and formatting of your scanned document. |
| Save as JPEG | Generates a Joint Photographic Experts Group (JPEG) image file, suitable for sharing and displaying images. |
| Save as TIFF | Saves your scan as a Tagged Image File Format (TIFF) file, which is commonly used for high-quality image storage. |
| Create Folders | Allows you to organize your scanned files into custom folders and subfolders for easy management. |
| Share via Email | Enables you to send scanned documents as email attachments. |
| Share via Cloud Storage | Provides integration with cloud storage services like Google Drive and Dropbox for convenient file sharing and storage. |
| Share via Social Media | Allows you to directly share scanned documents on social media platforms like Facebook and Twitter. |
Troubleshooting Common Issues
- Unable to save scanned files:Verify that you have sufficient disk space and that the file format you are trying to save is supported.
- Cannot find saved files:Check the default save location and ensure that the files are not accidentally deleted or moved.
- Issues sharing files:Confirm that you have a stable internet connection and that the file size is within the allowable limits for the sharing method you are using.
User Interface and Customization
Samsung Easy Printer Manager features a user-friendly and customizable interface. It allows you to personalize the software to match your preferences and enhance your scanning experience.
To customize the interface, simply navigate to the “Settings” menu. Here, you can adjust various options, including:
Changing Settings and Preferences
- Language:Choose your preferred language for the software interface.
- Scan Settings:Configure default scan settings, such as resolution, file format, and color mode.
- Notifications:Enable or disable notifications for scan completion and other events.
- Updates:Check for and install the latest software updates to ensure optimal performance.
Integration with Other Applications

Samsung Easy Printer Manager seamlessly integrates with various applications to enhance your workflow. By connecting to email clients and document editors, it enables you to scan and share documents directly from within these applications.
This integration streamlines your workflow by eliminating the need to switch between multiple applications and manually import scanned documents. You can quickly scan a document, attach it to an email, and send it directly from your email client.
Integration with Email Clients
- Easy Printer Manager integrates with popular email clients like Microsoft Outlook and Apple Mail.
- When you click the “Scan” button within the email client, Easy Printer Manager launches and allows you to scan and attach documents directly to the email.
- This saves time and eliminates the hassle of saving the scanned document to your computer and then attaching it to the email.
Integration with Document Editors
- Easy Printer Manager also integrates with document editors like Microsoft Word and Adobe Acrobat.
- You can scan documents directly into these editors, allowing you to quickly add scanned content to your documents.
- This eliminates the need to save the scanned document as a separate file and then import it into the document editor.
Comparison with Other Scanning Software
Samsung Easy Printer Manager competes with other popular scanning software for Mac, each with its strengths and weaknesses. Let’s explore how it compares:
Strengths
Native Integration
Easy Printer Manager seamlessly integrates with Samsung printers, providing a streamlined scanning experience.
Simple Interface
Its user-friendly interface makes it accessible to users of all levels.
Advanced Scanning Options
It offers various scanning options, including OCR (Optical Character Recognition) and multi-page scanning.
Weaknesses
Limited File Formats
Compared to some other software, it supports fewer output file formats.
Lack of Cloud Integration
Unlike some competitors, it does not offer direct cloud integration for easy file sharing.
Fewer Customization Options
It provides fewer customization options for scanning settings and file management.
Unique Features
Scan-to-PDF
Easy Printer Manager allows users to scan documents directly to PDF format, making it convenient for creating portable and shareable files.
Automatic Document Feeder (ADF) Support
For Samsung printers with ADF, Easy Printer Manager enables multi-page scanning without manual intervention.
TWAIN Compliance
After you’ve downloaded the Samsung Easy Printer Manager Scan application for Mac, you can access device settings by clicking on the link: samsung easy printer manager device settings. This will allow you to customize various options related to your printer, such as paper size, print quality, and more.
Once you’ve made your desired changes, you can continue using the Samsung Easy Printer Manager Scan application to scan documents and images.
It supports TWAIN (Technology Without An Interesting Name) protocol, allowing compatibility with a wide range of third-party scanning devices.
Tips and Best Practices

Enhance your Samsung Easy Printer Manager experience with these practical tips and best practices. Learn techniques for optimizing scan quality, managing files, and troubleshooting issues.
Optimizing Scan Quality
- Clean the scanner glass:Remove dust or debris to ensure clear scans.
- Use the correct scan settings:Adjust resolution, color mode, and brightness for optimal results.
- Position documents correctly:Place documents flat on the scanner bed, aligned with the guides.
Managing Files
- Organize scanned files:Create folders and subfolders to categorize and store scans.
- Rename scanned files:Assign descriptive names to easily identify and locate documents.
- Export scans in different formats:Save scans as PDF, JPEG, PNG, or other formats for various uses.
Troubleshooting Issues
- Scanner not recognized:Check cable connections and ensure the scanner is powered on.
- Scanned images are blurry:Adjust the scan resolution and focus settings.
- Scans are not saving:Verify that the output folder has sufficient space and permissions.
Creating HTML Table
To summarize the key features and benefits of Samsung Easy Printer Manager, we can create an HTML table. This table will provide a clear and organized overview of the software’s capabilities.
The table will include three columns: feature, description, and benefits. Each row will describe a specific feature of the software, along with a brief explanation and a list of its benefits.
Table Structure
The table will be structured as follows:
- Feature: This column will list the name of the feature.
- Description: This column will provide a brief explanation of the feature.
- Benefits: This column will list the benefits of using the feature.
The table will be formatted with a clear and easy-to-read design. The table header will be bold and the data will be aligned to ensure readability.
Illustrating the Scanning Process
Samsung Easy Printer Manager provides a user-friendly interface for scanning documents. Here’s a step-by-step guide with illustrations to help you understand the scanning process:
Step 1:Launch Samsung Easy Printer Manager and select your printer. Click on the “Scan” tab.
Step 2:Place your document on the scanner bed. Adjust the document size and orientation as needed.
Step 3:Choose your desired scan settings. You can adjust resolution, color mode, and file format.
Step 4:Click on the “Scan” button to start the scanning process.
Step 5:Once the scan is complete, you can preview the scanned image. Make any necessary adjustments or crop the image as needed.
Step 6:Click on the “Save” button to save the scanned image to your computer.
Summary
Samsung Easy Printer Manager is an essential tool for anyone who needs to scan documents or images on their Mac. With its wide range of features, user-friendly interface, and seamless integration with other applications, it empowers you to streamline your workflow and achieve exceptional scanning results.
Frequently Asked Questions
How do I download and install Samsung Easy Printer Manager on my Mac?
Visit the Samsung website and navigate to the support page for your specific printer model. Download the latest version of Samsung Easy Printer Manager for Mac and follow the on-screen instructions to install it.
How do I scan a document using Samsung Easy Printer Manager?
Place your document on the scanner bed or in the automatic document feeder (ADF). Open Samsung Easy Printer Manager and select the “Scan” tab. Adjust the scan settings as desired and click “Scan.” Your scanned document will be saved to your computer.
How do I edit a scanned document in Samsung Easy Printer Manager?
After scanning a document, click the “Edit” tab in Samsung Easy Printer Manager. You can crop, rotate, adjust brightness and contrast, and perform other editing operations on your scanned document.
How do I share a scanned document from Samsung Easy Printer Manager?
Select the scanned document you want to share and click the “Share” button. You can share the document via email, cloud storage, or social media.