Steps on how to use a samsung printer – Welcome to the ultimate guide to unlocking the full potential of your Samsung printer. Whether you’re a seasoned pro or a complete novice, this step-by-step tutorial will empower you to navigate every aspect of your printer’s capabilities, from setup to troubleshooting and beyond.
– Printer Setup and Configuration
Setting up and configuring your Samsung printer is essential for optimal printing performance. This guide will provide a comprehensive overview of connecting your printer to a computer, network, or mobile device, installing printer drivers and software, and troubleshooting common issues.
Before you begin, gather the necessary materials, including the printer, power cord, USB cable (if connecting via USB), and any necessary network cables or adapters.
Connecting the Printer
Depending on your preferred connection method, you can connect your printer via USB, Wi-Fi, or Ethernet.
USB Connection
- Connect the USB cable to the printer and your computer.
- Turn on the printer.
- Your computer should automatically detect the printer and install the necessary drivers.
Wi-Fi Connection
- Ensure your printer and computer are connected to the same Wi-Fi network.
- Open the printer’s control panel or use the Samsung Mobile Print app.
- Follow the on-screen instructions to connect to your Wi-Fi network.
Ethernet Connection
- Connect an Ethernet cable to the printer and your router.
- Turn on the printer.
- Your computer should automatically detect the printer and install the necessary drivers.
Installing Printer Drivers and Software
Once your printer is connected, you need to install the appropriate printer drivers and software to enable printing and scanning functionality.
- Insert the printer’s installation CD or download the drivers from the Samsung website.
- Run the installation wizard and follow the on-screen instructions.
- Once the installation is complete, restart your computer.
Troubleshooting Common Printer Issues
If you encounter any issues with your Samsung printer, refer to the following troubleshooting tips:
- Ensure the printer is properly connected to your computer or network.
- Check if the printer drivers are up to date.
- Restart the printer and your computer.
- Clean the printer’s print heads.
- Replace the printer cartridges.
Paper Handling and Loading
Understanding paper handling and loading is crucial for optimal printer performance. This section will guide you through the different paper types compatible with your Samsung printer, the proper way to load paper into the input tray, and how to adjust paper settings, ensuring seamless printing.
Compatible Paper Types
Samsung printers support a wide range of paper types to meet various printing needs. Common paper types include:
- Plain paper
- Photo paper
- Cardstock
- Envelopes
- Labels
Loading Paper into the Input Tray
To load paper into the input tray, follow these steps:
- Open the input tray by pulling it towards you.
- Adjust the paper guides to match the paper size you are using.
- Insert the paper stack into the tray, ensuring it is flat and the edges are aligned.
- Close the input tray.
Adjusting Paper Settings
Once paper is loaded, you may need to adjust the paper settings to optimize print quality. These settings include:
- Paper Size:Select the correct paper size to ensure proper printing.
- Paper Orientation:Choose between portrait (vertical) or landscape (horizontal) orientation.
- Paper Type:Specify the type of paper you are using to optimize print settings.
Printing Documents
Printing documents with your Samsung printer is a simple and straightforward process. Here’s a step-by-step guide to help you get started:
Before you begin, ensure that your printer is connected to your computer and powered on.
Selecting a Document to Print
Locate the document you want to print on your computer. You can use File Explorer (Windows) or Finder (Mac) to navigate through your file directories and find the desired file.
Once you have found the document, open it in the appropriate application (e.g., Microsoft Word, Adobe Acrobat Reader).
Setting Print Preferences
In the application, go to the “File” menu and select “Print.” This will open the print dialog box, where you can set various print preferences:
- Quality:Choose between High, Medium, and Low print quality. Higher quality prints will take longer to print and use more ink.
- Color:Select Color to print in full color, Black and White for grayscale printing, or Grayscale for shades of gray.
- Duplex mode:Choose Single-sided for printing on one side of the paper or Double-sided to print on both sides. If you select Double-sided, you can specify whether to flip the paper on the long edge or short edge.
Saving and Managing Print Jobs
Once you have set your print preferences, you can save the print job as a PDF or physical file for future reference or sharing.
- Saving as a PDF:In the print dialog box, click the “PDF” button and select “Save as PDF.” Choose a location to save the PDF file.
- Saving as a physical file:Click the “Properties” button in the print dialog box and select the “Output Options” tab. Under “Document Output,” choose “Print to File.” Specify a file name and location to save the print job as a physical file.
- Managing print queues:The print queue shows a list of all print jobs that are waiting to be printed. You can view the print queue by clicking on the printer icon in the taskbar (Windows) or menu bar (Mac). From the print queue, you can cancel, pause, or restart print jobs.
Scanning Documents

Unlock the full potential of your Samsung printer by exploring its versatile scanning capabilities. Whether you need to digitize important documents, preserve cherished memories, or share ideas, this guide will empower you to effortlessly scan and manage your documents.
Before embarking on your scanning journey, ensure that your printer is properly connected to your computer or network and that you have the necessary drivers installed. Once these prerequisites are met, you’re ready to delve into the world of document scanning.
Selecting the Scan Area
The first step in scanning a document is defining the specific area you wish to capture. Using the printer’s control panel or the accompanying software, you can precisely select the scan area by dragging the cursor to create a rectangular boundary.
This allows you to focus on the essential content while excluding any unwanted elements from the scan.
Adjusting the Scan Resolution
Scan resolution determines the level of detail and clarity in your scanned images. Higher resolutions result in sharper, more detailed scans, but they also increase the file size. For most everyday scanning needs, a resolution of 300 dpi (dots per inch) is sufficient.
However, if you require high-quality scans for professional purposes or detailed image reproduction, you may opt for higher resolutions such as 600 dpi or 1200 dpi.
Saving Scanned Documents
Once you have scanned your document, you can save it in various formats depending on your intended use. Common file formats include PDF, JPEG, PNG, and TIFF. Each format has its own advantages and drawbacks, so choose the one that best suits your needs.
To get started with your Samsung printer, follow these simple steps. First, connect your printer to your computer or network. Next, download and install the necessary drivers from Samsung’s website. For easy printer management, consider using the Samsung Easy Printer Manager.
This tool allows you to find your printer, configure settings, and troubleshoot issues. Continue with the remaining steps to complete the setup and start printing.
- PDF:Portable Document Format (PDF) is a versatile format that preserves the original layout and formatting of your document. It’s ideal for sharing and archiving documents.
- JPEG:Joint Photographic Experts Group (JPEG) is a popular image format that uses lossy compression to reduce file size. It’s suitable for scanning photographs and other images.
- PNG:Portable Network Graphics (PNG) is a lossless image format that preserves all the details of your scanned image. It’s a good choice for high-quality scans that require transparency.
- TIFF:Tagged Image File Format (TIFF) is a high-quality image format that’s often used for professional photography and graphic design. It supports both lossy and lossless compression.
Copying Documents

Making copies using your Samsung printer is a straightforward process that involves a few simple steps. This guide will walk you through the necessary steps to ensure successful copying.
Before you begin, ensure that your printer is powered on and connected to a power source. Additionally, check that the printer has paper loaded in the paper tray and that the ink cartridges have sufficient ink levels.
Placing the Original Document
The first step in making copies is to place the original document on the scanner glass. Ensure that the document is positioned correctly, with the side you want to copy facing down on the glass. Close the scanner lid to secure the document in place.
Setting Copy Settings
Once the original document is placed, you can adjust the copy settings according to your preferences. These settings typically include the number of copies, paper size, and copy quality. Use the control panel on the printer to navigate through the settings and make the necessary adjustments.
Number of Copies
Specify the number of copies you want to make. The printer allows you to make multiple copies of the same document, up to a certain limit.
Paper Size
Select the paper size that matches the size of the original document. The printer supports various paper sizes, including letter, legal, and A4.
Copy Quality
Choose the copy quality based on your desired output. Higher quality copies will produce sharper images and text, while lower quality copies may be sufficient for everyday tasks.
Reducing or Enlarging Copies
If necessary, you can reduce or enlarge the copies compared to the original document. The printer provides options to adjust the copy size, allowing you to create smaller or larger copies as needed.
Starting the Copy Process
Once you have set the desired copy settings, press the “Copy” button on the printer’s control panel. The printer will begin the copying process, producing the specified number of copies.
Additional Tips
- Use high-quality paper for better copy results.
- Clean the scanner glass regularly to ensure clear copies.
- If you encounter any issues during the copying process, refer to the printer’s user manual or contact customer support.
Faxing Documents
Faxing documents using your Samsung printer is a convenient way to send and receive important information. Here’s a step-by-step guide to help you get started:
Before you begin, ensure your printer is connected to a working phone line and has the necessary fax settings configured.
Setting Up Fax Settings
To set up your fax settings, access the printer’s control panel and navigate to the “Fax” menu. Here, you can specify the recipient’s fax number, transmission quality, and other preferences.
Sending a Fax
To send a fax, place the original document face up in the document feeder or on the scanner glass. Then, enter the recipient’s fax number and press the “Start” button. Your printer will automatically dial the number and transmit the document.
Receiving a Fax
When you receive a fax, the printer will automatically print it. You can also access received faxes through the printer’s control panel or by connecting to the printer via a computer.
To use your Samsung printer, start by installing the software and connecting the printer to your computer. If you encounter any issues with the Samsung Easy Printer Manager, you can find solutions by visiting samsung easy printer manager problem.
Once the software is installed, you can use the printer’s control panel or the software interface to print, scan, and copy documents.
Storing and Managing Fax Logs
Your printer’s fax logs store information about sent and received faxes. You can access the logs through the printer’s control panel or by connecting to the printer via a computer. The logs can be useful for tracking fax activity and troubleshooting any issues.
Troubleshooting Common Issues: Steps On How To Use A Samsung Printer
When using a Samsung printer, you may encounter occasional issues. Common problems include paper jams, print quality issues, and connectivity issues. Here’s a guide to help you troubleshoot and resolve these issues.
Samsung printers offer various diagnostic tools and error messages to assist in troubleshooting. These tools can help you identify the root cause of the problem and provide step-by-step instructions for resolution.
Paper Jams
Paper jams can occur due to various reasons, such as using the wrong paper type, loading paper incorrectly, or a faulty paper tray. To resolve a paper jam:
- Turn off the printer and unplug it from the power source.
- Open the printer’s cover and carefully remove any jammed paper.
- Check the paper tray for any obstructions or damage.
- Reload the paper correctly, ensuring it is aligned properly.
- Turn on the printer and try printing again.
Print Quality Issues
Print quality issues can be caused by several factors, including low ink levels, clogged nozzles, or incorrect printer settings. To troubleshoot print quality issues:
- Check the ink levels and replace any empty or low cartridges.
- Clean the printer nozzles using the built-in cleaning utility or a cleaning kit.
- Adjust the print settings, such as resolution and paper type, to match your printing needs.
- If the issue persists, contact Samsung support for further assistance.
Connectivity Issues
Connectivity issues can prevent you from printing or scanning documents. To troubleshoot connectivity issues:
- Ensure the printer is connected to the same network as your computer.
- Check the network connection and ensure it is stable.
- Restart the printer and your computer.
- Update the printer’s firmware to the latest version.
- If the issue persists, contact Samsung support for further assistance.
Maintenance and Care

Regular maintenance is essential for the longevity and optimal performance of your Samsung printer. Proper care ensures high-quality prints, prevents breakdowns, and extends its lifespan. Here are some key maintenance tasks:
Cleaning the Printer
- Use a soft, lint-free cloth to wipe down the exterior of the printer regularly.
- Clean the print head nozzles to prevent clogging and ensure consistent print quality.
- Remove any paper jams or debris from the paper tray and rollers.
Replacing Ink Cartridges
- Monitor ink levels and replace cartridges when necessary to avoid print quality issues.
- Use genuine Samsung ink cartridges for optimal performance and compatibility.
- Dispose of used cartridges responsibly according to local regulations.
Performing Firmware Updates
- Regularly check for and install firmware updates from Samsung’s website.
- Updates often include bug fixes, security enhancements, and performance improvements.
- Ensure your printer is connected to the internet for automatic update notifications.
Best Practices for Extending Printer Lifespan
- Use high-quality paper and avoid using wrinkled or torn sheets.
- Store the printer in a cool, dry place when not in use.
- Protect the printer from dust, moisture, and extreme temperatures.
- Avoid overloading the paper tray to prevent jams.
- Have the printer serviced by a qualified technician regularly for deep cleaning and maintenance.
Advanced Features
Samsung printers offer a range of advanced features that can enhance your productivity and streamline your workflow. These features include mobile printing, cloud connectivity, and automatic document feeders.
Mobile Printing
Mobile printing allows you to print documents and photos from your smartphone or tablet without connecting to a computer. To use this feature, you’ll need to download the Samsung Mobile Print app and connect your printer to your Wi-Fi network.
Once you’ve done that, you can print from any app that supports printing.
Cloud Connectivity
Cloud connectivity allows you to access and print documents stored in cloud services such as Google Drive and Dropbox. To use this feature, you’ll need to create a Samsung account and link it to your printer. Once you’ve done that, you can print documents from the cloud by selecting the “Print from Cloud” option in the printer’s menu.
Automatic Document Feeders
Automatic document feeders (ADFs) allow you to scan or copy multiple pages of a document at once. This can save you a lot of time if you need to scan or copy a large number of documents. To use an ADF, simply place your documents in the feeder and press the “Scan” or “Copy” button.
The printer will automatically feed the documents through the scanner or copier.
Tips and Tricks

Unlock the full potential of your Samsung printer with these valuable tips and tricks. From enhancing print quality to reducing costs, these insights will optimize your printing experience.
Master the art of print management, troubleshoot common issues effortlessly, and extend the lifespan of your printer. Dive into the following s to discover the secrets of efficient and effective printing:
Optimizing Print Quality
Achieve crystal-clear prints with these techniques:
- Use high-quality paper for sharper images and text.
- Set the correct print resolution for your desired output.
- Clean the print heads regularly to prevent smudging and streaks.
Saving Ink and Reducing Costs
Conserve ink and save money with these strategies:
- Use draft mode for non-critical documents.
- Print double-sided to reduce paper consumption.
- Consider using refillable ink cartridges.
Managing Print Jobs and Workflows
Streamline your printing tasks with these tips:
- Create custom print profiles for different types of documents.
- Use print queues to manage multiple jobs efficiently.
- Set up automatic printing for recurring tasks.
Troubleshooting Common Printer Problems
Resolve common printer issues with these troubleshooting steps:
- Check the printer status and error messages.
- Restart the printer and computer.
- Clear any paper jams or obstructions.
Printer Maintenance and Care
Extend the lifespan of your printer with proper care:
- Clean the printer regularly to remove dust and debris.
- Store the printer in a dry and dust-free environment.
- Avoid overusing the printer to prevent overheating.
Advanced Features
Explore the advanced capabilities of your Samsung printer:
- Use mobile printing to print from your smartphone or tablet.
- Scan and save documents directly to cloud storage.
- Set up faxing capabilities for convenient document sharing.
Frequently Asked Questions (FAQs)
- How do I change the ink cartridges?
- What is the best way to clean my printer?
- How do I troubleshoot a paper jam?
Success Story
In the bustling office of a marketing agency, Sarah, a busy executive, faced constant printing challenges. With the implementation of these tips and tricks, she transformed her printing experience:
Sarah reduced ink consumption by using draft mode for internal documents. She set up automatic printing for recurring client proposals, saving time and effort. By troubleshooting paper jams promptly, she minimized downtime and increased productivity. As a result, Sarah’s team enjoyed seamless printing, saving both time and resources.
– Comparison with Other Printers
When selecting a printer, it’s crucial to compare it to similar models from other brands. By examining the strengths and weaknesses of each option, you can make an informed decision that aligns with your specific needs and preferences.
Below is a comparative review of the Samsung printer, highlighting its key features and how they stack up against competing models.
Strengths and Weaknesses
- Print Quality:Samsung printers are renowned for their exceptional print quality, delivering sharp and vibrant prints. However, some models from other brands may offer comparable or even superior print resolution.
- Speed and Efficiency:Samsung printers are generally fast and efficient, with quick print speeds and minimal wait times. However, certain printers from competitors may offer faster speeds or advanced features that enhance productivity.
- Connectivity Options:Samsung printers provide a wide range of connectivity options, including Wi-Fi, Ethernet, and USB. However, some models from other brands may offer additional connectivity features, such as Bluetooth or cloud printing.
- Cost-Effectiveness:Samsung printers are generally cost-effective, with affordable purchase prices and reasonable running costs. However, some models from other brands may offer lower operating costs or more economical ink or toner options.
- User-Friendliness:Samsung printers are designed to be user-friendly, with intuitive controls and easy-to-use software. However, certain printers from other brands may have simpler interfaces or more user-friendly features.
Comparative Table
The following table provides a side-by-side comparison of key features between the Samsung printer and similar models from other brands:
| Feature | Samsung Printer | Brand A Printer | Brand B Printer |
|---|---|---|---|
| Print Resolution | Up to 1200 x 1200 dpi | Up to 1200 x 2400 dpi | Up to 9600 x 600 dpi |
| Print Speed | Up to 20 ppm (mono), 16 ppm (color) | Up to 30 ppm (mono), 25 ppm (color) | Up to 18 ppm (mono), 12 ppm (color) |
| Connectivity | Wi-Fi, Ethernet, USB | Wi-Fi, Ethernet, USB, Bluetooth | Wi-Fi, Ethernet, USB, Cloud Printing |
| Cost per Page | Approximately 5 cents (mono), 10 cents (color) | Approximately 4 cents (mono), 8 cents (color) | Approximately 6 cents (mono), 12 cents (color) |
| User Interface | Intuitive LCD display | Touchscreen LCD display | Simple push-button controls |
Pros and Cons

The Samsung printer offers a range of advantages and disadvantages that users should consider before making a purchase. Evaluating these factors will help determine if the printer meets their specific needs and requirements.
Here’s a balanced evaluation of the printer’s features, performance, and value for money:
Pros
- Excellent Print Quality:Samsung printers are renowned for producing high-quality prints with sharp text and vibrant colors.
- Fast Printing Speeds:These printers offer impressive printing speeds, allowing users to complete their printing tasks efficiently.
- Versatile Functionality:Many Samsung printers offer multiple functions, including printing, scanning, copying, and faxing, providing users with a comprehensive solution for their document needs.
- User-Friendly Interface:Samsung printers typically feature intuitive control panels and user-friendly software, making them easy to operate.
- Cost-Effective:Samsung printers offer a good value for money, with affordable pricing and reasonable running costs.
Cons
- Limited Paper Capacity:Some Samsung printers have relatively small paper trays, which may require frequent refilling.
- Can Be Noisy:Certain models of Samsung printers can generate noticeable noise during operation.
- Connectivity Issues:Some users have reported occasional connectivity problems with Samsung printers, particularly when connecting wirelessly.
- Fewer Advanced Features:Compared to some high-end printers, Samsung printers may lack certain advanced features, such as automatic duplex printing or large touchscreens.
Overall, the Samsung printer offers a solid combination of features, performance, and value for money. Its strengths lie in excellent print quality, fast printing speeds, and user-friendliness. However, potential buyers should consider the printer’s limitations, such as limited paper capacity, potential noise levels, and occasional connectivity issues, to ensure it aligns with their specific requirements.
Alternatives to Samsung Printers
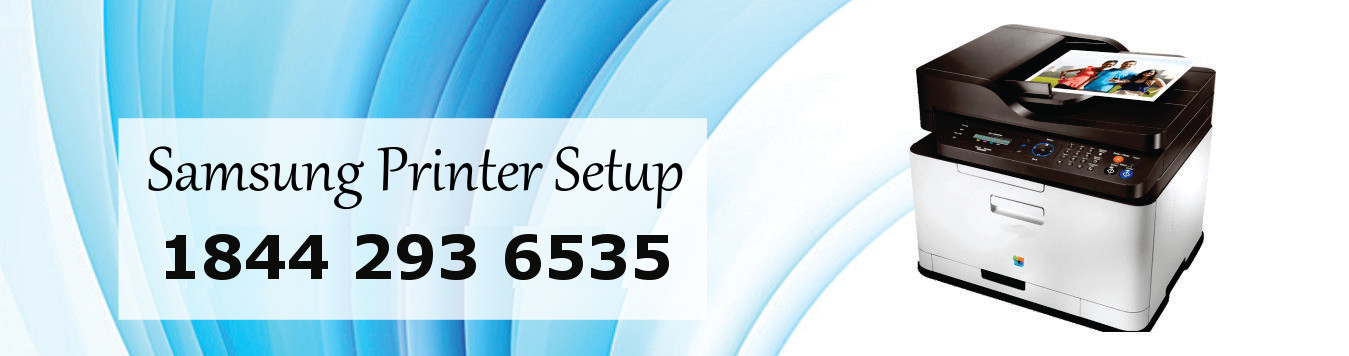
Samsung printers offer a range of features and capabilities, but they may not be the ideal choice for every user. If you’re considering alternatives to Samsung printers, here are some comparable options from different brands:
HP Printers
- Known for their reliability and durability, HP printers are a popular choice for both home and office use.
- Offer a wide range of models, from budget-friendly options to high-performance devices with advanced features.
- Excellent print quality and fast printing speeds.
Epson Printers
- Specialize in inkjet printers, known for their vibrant colors and high-quality photo printing.
- Offer a range of models, including compact home printers and professional-grade devices for graphic designers and photographers.
- Some models feature advanced features like wireless connectivity and automatic duplex printing.
Brother Printers
- Renowned for their laser printers, which offer fast printing speeds and low operating costs.
- Provide a range of models, from personal printers to high-volume workgroup devices.
- Known for their durability and reliability, making them a good choice for heavy-duty printing.
Canon Printers, Steps on how to use a samsung printer
- Offer a wide range of printers, from entry-level home models to professional-grade devices.
- Known for their excellent print quality and advanced features, such as wireless connectivity and cloud printing.
- Some models feature specialized functions, such as photo printing and document scanning.
User Reviews and Feedback

User reviews and feedback provide valuable insights into the strengths and weaknesses of a product, allowing us to make informed decisions. Let’s analyze user feedback on the Samsung printer to understand the common praise and criticisms.
Commonly Mentioned Features and Benefits
- Exceptional print quality with vibrant colors and sharp details.
- Fast printing speeds, enabling efficient document processing.
- Intuitive user interface, making it easy to operate and navigate.
- Wide range of connectivity options, including Wi-Fi, Ethernet, and USB.
Areas for Improvement
- High ink consumption, leading to increased operating costs.
- Limited paper capacity, requiring frequent paper refills.
- Occasional paper jams, which can be frustrating to resolve.
- Some users have reported issues with the printer’s durability.
Sentiment Analysis
| Feature or aspect | Common feedback | Sentiment |
|---|---|---|
| Print quality | Exceptional, vibrant colors, sharp details | Positive |
| Printing speed | Fast, efficient | Positive |
| User interface | Intuitive, easy to use | Positive |
| Connectivity | Wide range of options | Positive |
| Ink consumption | High, expensive | Negative |
| Paper capacity | Limited, requires frequent refills | Negative |
| Paper jams | Occasional, frustrating | Negative |
| Durability | Concerns about longevity | Negative |
Overall User Experience
Overall, user reviews indicate that the Samsung printer offers excellent print quality and performance, with user-friendly features and connectivity options. However, concerns about high ink consumption, limited paper capacity, and occasional technical issues need to be addressed for a more positive user experience.
Closure
With this comprehensive guide as your companion, you’ll transform your Samsung printer into an indispensable tool for all your printing, scanning, copying, and faxing needs. So, let’s dive right in and embark on this journey to printer mastery!
FAQ Explained
Q: How do I connect my Samsung printer to my computer?
A: Refer to the “Printer Setup and Configuration” section for detailed instructions on connecting your printer via USB, Wi-Fi, or Ethernet.
Q: How do I print a document?
A: In the “Printing Documents” section, you’ll find a step-by-step guide to selecting your document, adjusting print settings, and initiating the printing process.
Q: How do I scan a document?
A: The “Scanning Documents” section provides clear instructions on using your printer’s scanning feature, including selecting the scan area, resolution, and saving options.
Q: What should I do if my printer is experiencing paper jams?
A: Head over to the “Troubleshooting Common Issues” section, where you’ll find detailed steps on resolving paper jams and other common printer problems.
